So beheben Sie den Update-Fehler 0x800f0900 in Windows 11/10
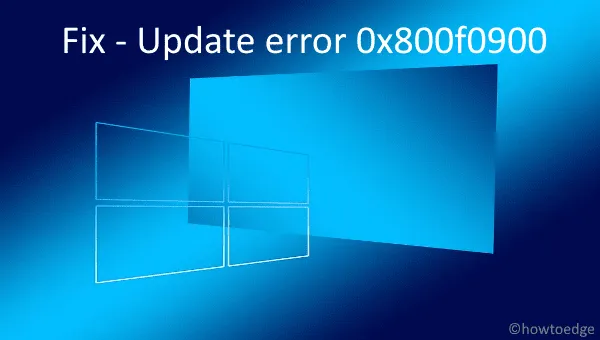
Microsoft veröffentlicht jeden zweiten Dienstag im Monat kumulative Updates , um sicherzustellen, dass Ihr Gerät fehlerfrei bleibt. Fehler können jedoch ihren eigenen Weg finden, in Ihr System einzudringen und den normalen Betrieb zu stören.
Im heutigen Thema besprechen wir ein solches Problem – „Update-Fehler 0x800f0900“, die wahrscheinlichen Gründe dafür und die Möglichkeiten, wie Sie dieses Problem beheben können.
Warum schlagen Updates bei Fehlercode 0x800f0900 fehl?
Im Allgemeinen tritt dieses Problem auf, wenn Ihr Gerät eine oder mehrere der folgenden Bedingungen erfüllt:
- Beschädigtes Windows 11/10-Image
- Fehlende/beschädigte Systemdateien
- Behindertengerechte Grundversorgung
- Unnötig gespeicherter Cache auf Ihrem PC
Abgesehen von den oben genannten Gründen kann der Fehler 0x800f0900 auch auftreten, wenn Sie ein beschädigtes Peripheriegerät verwenden oder Ihr System durch Malware oder Viren kompromittiert wurde.
Um dieses Problem zu beheben, müssen beschädigte Systemdateien mithilfe des Befehlszeilenprogramms SFC oder DISM gefunden und repariert werden. Falls das Problem auch danach bestehen bleibt, versuchen Sie es mit Problemumgehungen wie „ Update-Fehlerbehebung ausführen “, „Temporäre Dateien mithilfe der Datenträgerbereinigung löschen“, „Vollständigen Scan durchführen“ oder „Gerätetreiber aktualisieren“.
Wenn die Suche nach Updates auch nach Durchführung dieser Lösungen nicht funktioniert , sollten Sie die neueste Windows 10-Build-Version entweder über den Update-Assistenten oder das Media Creation Tool installieren .
Beheben Sie den Update-Fehler 0x800f0900 unter Windows 11/10
Um den Update-Fehler 0x800f0900 auf einem Windows 11- oder 10-PC zu beheben, verwenden Sie die folgenden Problemumgehungen:
1] Reparieren Sie die beschädigten Dateien mit der Update-Fehlerbehebung
- Starten Sie die Anwendung „Einstellungen“ (mit den Tasten „Win“ und „I“ ).
- Wählen Sie „Update & Sicherheit“ und anschließend „Fehlerbehebung“ im folgenden Fenster.
- Gehen Sie zum rechten Bereich und klicken Sie auf Windows Update .
- Klicken Sie nun auf „Fehlerbehebung ausführen“ , um mit der Fehlerbehebung zu beginnen.
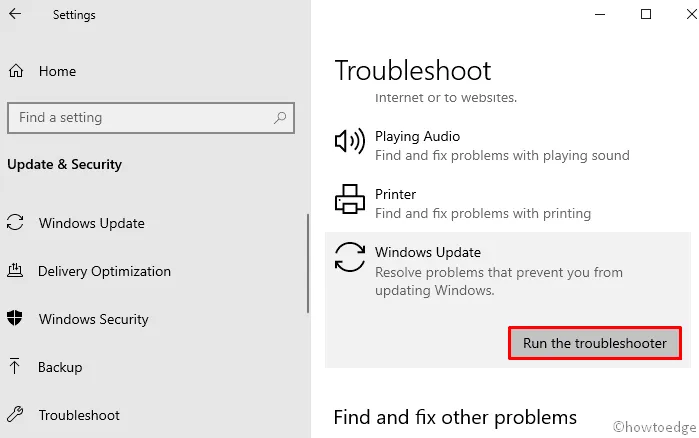
- Starten Sie anschließend Ihren Computer neu , um die letzten Änderungen zu speichern.
Wenn Sie das Betriebssystem Windows 11 verwenden, nutzen Sie stattdessen den folgenden Pfad:
Settings (Win + I) > System > Troubleshoot > Other troubleshooters
Nachdem Sie zum obigen Pfad navigiert sind, klicken Sie neben Windows Update auf die Schaltfläche „Ausführen“ .
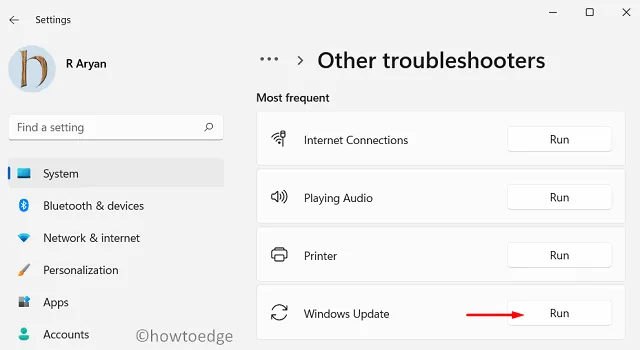
2] Scannen und reparieren Sie mit dem File Checker-Dienstprogramm
Eine plötzliche Stromschwankung kann mehrere Systemdateien beschädigen und so die Installation eines neuen Patches verhindern. Um die vorhandene Build-Version zu aktualisieren, sollten alle veralteten Dateien im Betriebssystem identifiziert und repariert werden. Führen Sie die folgenden Schritte aus, um diese Aufgabe auszuführen:
- Öffnen Sie die Suchleiste, geben Sie cmd ein und klicken Sie mit der rechten Maustaste auf das oberste Ergebnis.
- Wählen Sie im Kontextmenü Als Administrator ausführen aus .
- Wenn das UAC-Fenster erscheint, klicken Sie auf „Ja“ , um den Zugriff zu erlauben.
- Kopieren/fügen Sie die folgende Befehlszeile ein und drücken Sie am Ende die Eingabetaste –
sfc/scannow
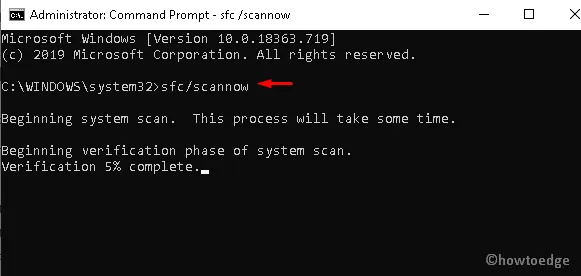
- Wenn der Scanvorgang beginnt, warten Sie eine Weile, da dieser einige Minuten in Anspruch nehmen kann.
- Starten Sie abschließend Ihr System neu .
Überprüfen Sie nach der nächsten Anmeldung, ob Sie neue Updates installieren können, ohne die Fehlermeldung 0x800f0900 zu erhalten. Wenn nicht, fahren Sie mit der nächsten Lösung fort –
3] Reparieren Sie das System-Image mit DISM
Wenn Sie immer noch den Update-Fehler 0x800f0900 erhalten, können Sie ein anderes Dienstprogramm DISM ausprobieren, um die beschädigten Windows-Image-Dateien zu identifizieren und zu reparieren. Hier sind die wesentlichen Schritte –
- Drücken Sie gleichzeitig Win+R, um das Dialogfeld „Ausführen“ zu starten.
- Geben Sie CMD in das Textfeld ein und drücken Sie gleichzeitig Strg + Umschalt + Eingabetaste .
- Wenn Sie im Fenster „Benutzerkontensteuerung“ dazu aufgefordert werden, tippen Sie auf „ Ja“ .
- Führen Sie an der Eingabeaufforderung mit erhöhten Rechten nacheinander die folgenden Codes aus:
DISM /online /Cleanup-Image /ScanHealth
DISM /Online /Cleanup-Image /RestoreHealth
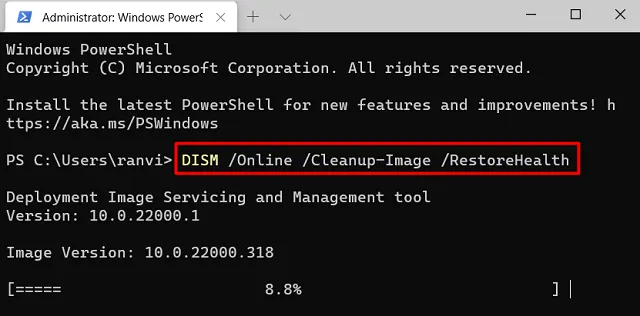
- Dies wird einige Zeit in Anspruch nehmen, also warten Sie entsprechend.
- Starten Sie abschließend Ihren PC neu , um die bisher vorgenommenen Änderungen zu bestätigen.
4] Entfernen Sie unnötige Dateien über die Datenträgerbereinigung
Falls die oben genannten Methoden den Fehler 0x800f0900 auf Ihrem PC nicht beheben können, versuchen Sie, die temporäre Datei mit dem Tool zur Datenträgerbereinigung zu löschen. Sie müssen lediglich die folgenden Schritte ausführen:
- Drücken Sie Win + E , um den Datei-Explorer zu starten .
- Klicken Sie anschließend im linken Bereich auf Dieser PC verfügbar.
- Klicken Sie mit der rechten Maustaste auf die Hauptpartition ( C:\ ) und wählen Sie Eigenschaften .
- Klicken Sie auf die Option „Datenträgerbereinigung“ . Sehen Sie sich den Schnappschuss unten an –

- Klicken Sie im nächsten Fenster auf die Schaltfläche „ Systemdateien bereinigen “ .
- Aktivieren Sie anschließend alle Kontrollkästchen außer „Herunterladen“ und klicken Sie auf „OK“ .
- Lassen Sie dieses Tool unnötige Dateien finden und klicken Sie erneut auf OK , wenn Sie dazu aufgefordert werden .
Starten Sie Ihren PC neu, nachdem Sie die nicht wesentlichen Dateien entfernt haben. Dadurch wird sichergestellt, dass alle Reste gelöscht werden, die auch nach der Durchführung der oben genannten Aufgabe verbleiben.
5] Update-Dienste neu starten
Der andere mögliche Grund, der die Aktualisierung von Windows verhindern kann, ist „angehaltene Update-Dienste“. Wenn dies der Fall ist, müssen Sie die Dienste mithilfe der folgenden Schritte erneut überprüfen und sie bei Bedarf neu starten.
- Klicken Sie mit der rechten Maustaste auf das Windows- Symbol und wählen Sie die Option Ausführen .
- Geben Sie
services.mscneben dem blinkenden Cursor etwas ein und klicken Sie auf die Schaltfläche „OK“ . - Dadurch wird das Fenster „Dienste“ geöffnet . Scrollen Sie hier nach unten und suchen Sie nach Windows Update .
- Sobald Sie es gefunden haben, klicken Sie mit der rechten Maustaste und wählen Sie Eigenschaften aus .
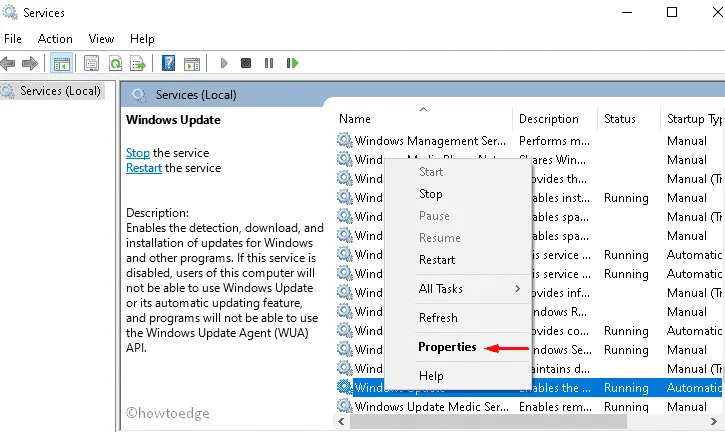
- Wählen Sie unter „Starttyp“ die Option „Automatisch“ aus und stellen Sie sicher, dass der Dienststatus „ Wird ausgeführt“ lautet .
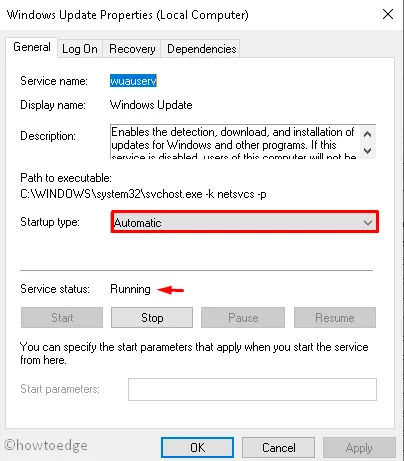
- Wenn nicht, tippen Sie auf die Schaltfläche „Start“ und dann auf „OK“ , um die Änderungen zu speichern.
- Starten Sie den PC neu und prüfen Sie, ob der Fehler 0x800f0900 beim Aktualisieren des Windows 10-Betriebssystems behoben wird oder nicht.
6] Führen Sie einen vollständigen Systemscan durch
Eine Malware-Infektion in Windows 10 kann auch zum Update-Fehler 0x800f0900 führen. Daher sollten Sie Ihren gesamten Computer auf infizierte Dateien scannen. So machen Sie dasselbe mit dem vollständigen Windows Defender-Scan:
- Klicken Sie auf den Aufwärtspfeil in der Taskleiste rechts.
- Wenn es erweitert wird, klicken Sie auf das Schildsymbol .
- Wählen Sie im nächsten Assistenten „Viren- und Bedrohungsschutz“ und anschließend „Scanoptionen“ aus .
- Aktivieren Sie das Optionsfeld „Vollständiger Scan“ und klicken Sie auf die Schaltfläche „Jetzt scannen“ .
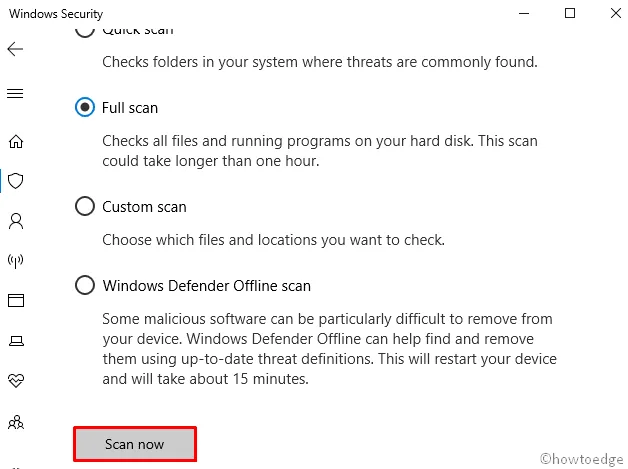
- Der Scanvorgang beginnt unmittelbar danach. Wenn hier Malware gemeldet wird, entfernen Sie diese.
- Nachdem Sie die obige Aufgabe erfolgreich abgeschlossen haben, starten Sie Ihren PC neu .
7] Entfernen Sie zusätzliche Peripheriegeräte
Die Verwendung mehrerer sekundärer Geräte auf Ihrem Computer kann ebenfalls zum Fehler 0x800f0900 führen. Dies kann entweder auf fehlerhafte Ports oder beschädigte Systemtreiber zurückzuführen sein. In diesem Fall empfehlen wir Ihnen, alle Peripheriegeräte zu entfernen und zu prüfen, ob das Problem, mit dem Sie zu kämpfen hatten, dadurch wirklich behoben wird.
8] Verwenden Sie den Update-Assistenten
Wenn die manuellen Updates immer noch nicht funktionieren, sollten Sie den „ Update -Assistenten “ herunterladen und installieren. Dies ist ein offizielles Tool von Microsoft zum Installieren der neuesten Windows-Build-Version auf Ihrem Gerät.
- Gehen Sie zur offiziellen Microsoft-Website und klicken Sie auf die Schaltfläche Jetzt aktualisieren .
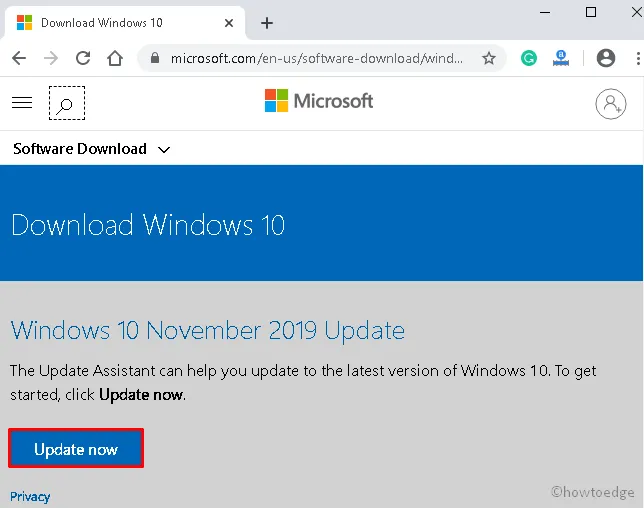
- Unmittelbar danach beginnt der Download einer Datei.
- Gehen Sie zum Download- Ordner und doppelklicken Sie auf die Setup-Datei.
- Das Fenster des Windows 10-Update-Assistenten wird angezeigt, sobald die Installation abgeschlossen ist.
- Befolgen Sie nun die Anweisungen, um Ihren PC auf die neueste Build-Version zu aktualisieren.
9]Verwenden Sie das Media Creation Tool
Der Windows 10 Update Assistant benötigt eine stabile Internetverbindung, damit er die erforderlichen Dateien herunterladen und installieren kann. Auch hier gilt: Wenn Sie eine getaktete Verbindung nutzen, ist diese definitiv keine gute Wahl. Stattdessen sollten Sie das Media Creation-Tool verwenden, um Ihr Windows-Betriebssystem zu aktualisieren.
So gehen Sie vor –
- Besuchen Sie zunächst die Microsoft-Website und laden Sie das Media Creation Tool herunter.
- Wenn die Site angezeigt wird, klicken Sie auf „ Tool jetzt herunterladen “.
- Öffnen Sie den Download- Ordner, klicken Sie mit der rechten Maustaste auf die Setup-Datei und wählen Sie Als Administrator ausführen .
- Markieren Sie das Kontrollkästchen „Diesen PC jetzt aktualisieren“ und klicken Sie auf „Weiter“ , um dieses Programm zu installieren.
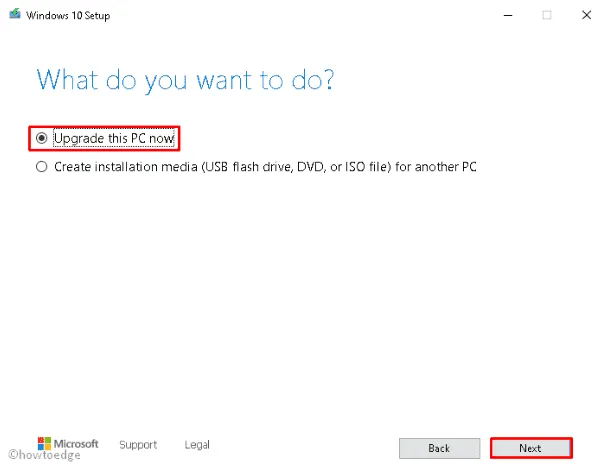
- Wählen Sie „Persönliche Dateien und Apps behalten“ und klicken Sie auf „Akzeptieren“ .
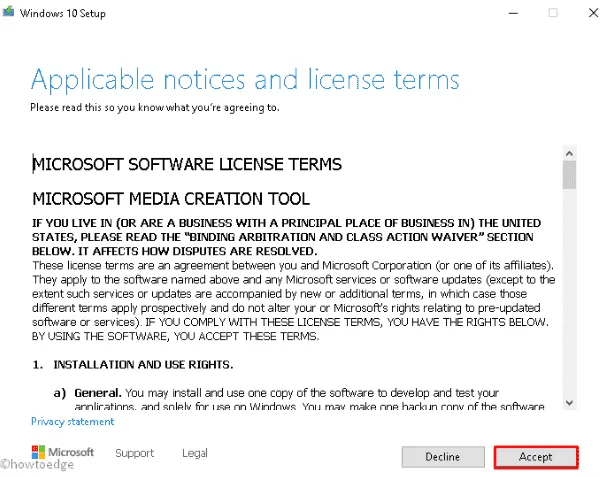
- Ihr PC ist jetzt zum Upgrade bereit.
Ich hoffe, Sie konnten den Fehlercode 0x800f0900 beheben, indem Sie die Tipps und Tricks in diesem Tutorial befolgten. Teilen Sie uns im Kommentarbereich unten mit, ob dieses Problem auf Ihrem PC immer noch auftritt.



Schreibe einen Kommentar