Fix: Tastaturkürzel funktionieren in Excel nicht
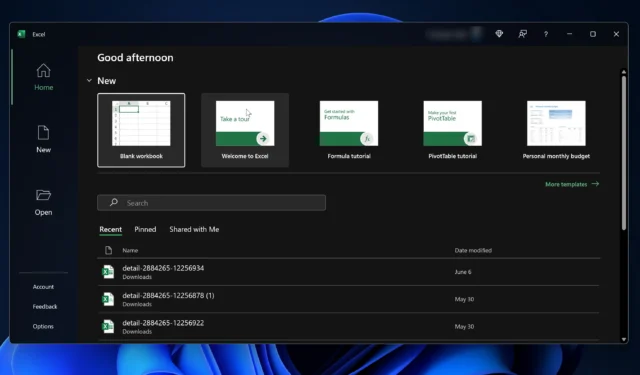
Wir verwenden Microsoft Excel, um Daten zu organisieren, Budgets zu verwalten und Fortschritte zu verfolgen. Aber wenn Sie jemals mit einem Szenario konfrontiert waren, in dem die Tastaturkürzel in Excel verwendet wurden, wissen Sie, wie herausfordernd das sein kann.
Obwohl diese Probleme störend sind, können sie glücklicherweise oft mit ein paar Anpassungen oder durch Ändern der Tastatureinstellungen behoben werden. Dieser Leitfaden erklärt, warum dies passieren kann, und bietet umsetzbare Lösungen, um die Geschwindigkeit Ihres Arbeitsablaufs wiederherzustellen.
Warum funktionieren meine Tastaturkürzel in Excel nicht?
- Makrointerferenzen: Von Ihnen hinzugefügte Makros beeinträchtigen möglicherweise die Standardverknüpfungen von Excel.
- Softwarekonflikte: Andere im Hintergrund laufende Software kann manchmal zu Konflikten mit Excel führen.
- Veraltete Excel-Version: Wenn Sie nicht über die neuesten Updates verfügen, kann es bei einigen Verknüpfungen zu Problemen kommen.
- Tastatureinstellungen : Fehlkonfigurierte Funktionstasten
Wie korrigiere ich meine Tastaturkürzel in Excel?
1. Auf Makrointerferenzen prüfen

- Öffnen Sie Excel.
- Navigieren Sie zu Ansicht > Makros > Makros anzeigen.
- Untersuchen Sie die Liste, um festzustellen, ob Makros möglicherweise mit Standardverknüpfungen in Konflikt stehen.
- Deaktivieren oder bearbeiten Sie die widersprüchlichen Makros nach Bedarf und testen Sie die Verknüpfungen erneut.
Wenn Sie ein erfahrener Benutzer sind, der alternative Tastenkombinationen, Makros oder sogar die Bildschirmtastatur verwendet, könnten einige davon Ihre grundlegenden Tastenkombinationen beeinträchtigen.
2. Schließen Sie widersprüchliche Software
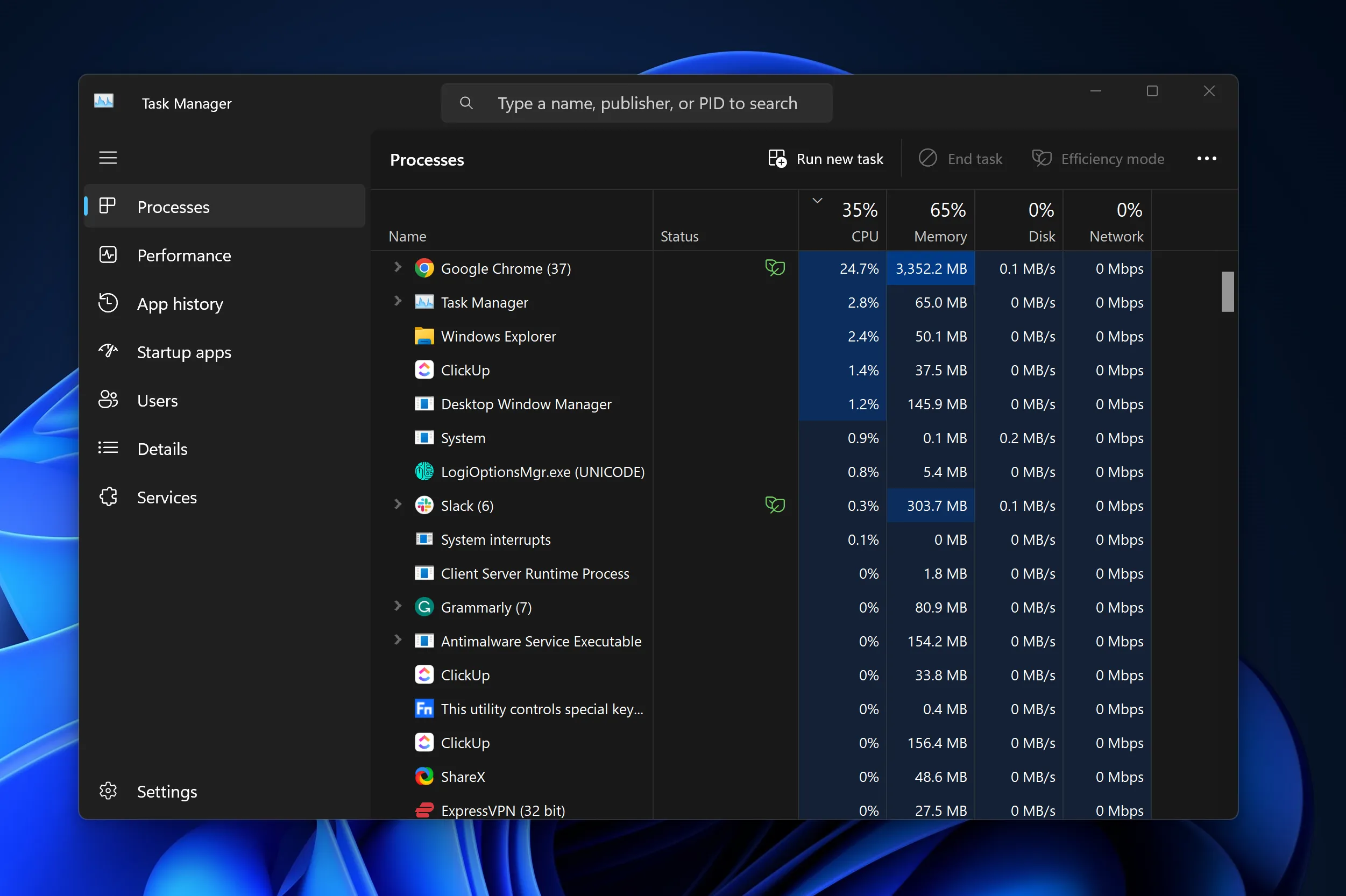
- Schließen Sie Excel und alle anderen Anwendungen.
- Starten Sie Excel neu und probieren Sie die Verknüpfungen erneut aus.
- Wenn es funktioniert , starten Sie andere Anwendungen einzeln, um die widersprüchliche Software zu identifizieren.
Sie können auch die Prozesse im Task-Manager überprüfen, um sicherzustellen, dass Ihre Programme ordnungsgemäß geschlossen werden.
3. Excel aktualisieren

- Öffnen Sie Excel und klicken Sie auf Datei.
- Gehen Sie zu Konto > Update-Optionen > Jetzt aktualisieren.
- Führen Sie nach der Aktualisierung einen einfachen Neustart von Excel durch und testen Sie die Verknüpfungen.
Häufig verwendete Tastaturkürzel in Excel
| Schließen Sie eine Arbeitsmappe. | Strg+W |
| Öffnen Sie eine Arbeitsmappe. | Strg+O |
| Gehen Sie zur Registerkarte „Startseite“ . | Alt+H |
| Speichern Sie eine Arbeitsmappe. | Strg+S |
| Auswahl kopieren. | Strg+C |
| Auswahl einfügen. | Strg+V |
| Letzte Aktion rückgängig machen. | Strg+Z |
| Zellinhalt entfernen. | Löschen |
| Wählen Sie eine Füllfarbe. | Alt+H, H |
| Schnittauswahl. | Strg+X |
| Gehen Sie zur Registerkarte Einfügen . | Alt+N |
| Wenden Sie Fettformatierung an. | Strg+B |
| Zelleninhalte zentrieren. | Alt+H, A, C |
| Gehen Sie zur Registerkarte Seitenlayout . | Alt+P |
| Gehen Sie zur Registerkarte Daten . | Alt+A |
| Gehen Sie zur Registerkarte Ansicht . | Alt+W |
| Öffnen Sie das Kontextmenü. | Umschalt+F10 oder Windows-Menütaste |
| Grenzen hinzufügen. | Alt+H, B |
| Spalte löschen. | Alt+H, D, C |
| Gehen Sie zur Registerkarte Formel . | Alt+M |
| Blenden Sie die ausgewählten Zeilen aus. | Strg+9 |
| Blenden Sie die ausgewählten Spalten aus. | Strg+0 |
Mit diesen einfachen Lösungen sollten die meisten Excel-Benutzer ihre bevorzugten Tastaturkürzel wieder in Aktion finden. Sie können jetzt Dialogfelder, Dropdown-Menüs, Dateimenüs und andere alltägliche, sich wiederholende Aufgaben mit Ihren am häufigsten verwendeten Tastenkombinationen öffnen.
Um ein ähnliches Szenario in Zukunft zu vermeiden, überprüfen Sie unbedingt Ihre Tastenkombinationen jedes Mal, wenn Sie Ihr Tastaturlayout ändern, Makroverknüpfungen hinzufügen, Spracheinstellungen ändern, Steuertasten ändern oder zu den Standardeinstellungen zurückkehren.
Wenn Sie weitere Tipps und Tricks kennen, wie Sie Tastaturkürzel in Excel wieder funktionieren lassen, teilen Sie uns dies im Kommentarbereich unten mit.



Schreibe einen Kommentar