Fix: MSI Afterburner konnte den Scanvorgang nicht starten
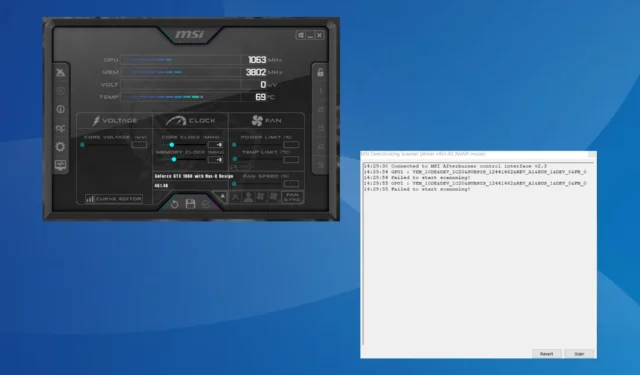
MSI Afterburner bleibt aufgrund seiner Kompatibilität mit einer Vielzahl von Hardware die beliebteste Grafikkartensoftware. Aber es funktioniert nicht immer perfekt. Bei einigen wurde beim Ausführen des MSI Afterburner OC-Scanners die Fehlermeldung „Scannen konnte nicht gestartet werden“ angezeigt.
Das Problem trat in den neueren Versionen des MSI OC-Scanners häufiger auf, wurde jedoch normalerweise durch eine Neukonfiguration dieser Einstellungen behoben.
Was verursacht den Fehler „MSI Afterburner konnte den Scanvorgang nicht starten“?
- Die Grafikkarteneinstellungen sind falsch konfiguriert
- Ein Drittanbieterprogramm steht im Konflikt mit dem OC-Scan
- Sie verwenden einen veralteten oder inkompatiblen Grafiktreiber
- Ein Fehler in der installierten Version von MSI Afterburner
Wie behebe ich den Fehler „Scannen konnte nicht gestartet werden“ in MSI Afterburner?
Bevor wir uns den etwas komplexen Lösungen zuwenden, probieren Sie zunächst diese schnellen Lösungen aus:
- Schalten Sie den Computer aus, warten Sie 15 bis 30 Minuten, schalten Sie ihn wieder ein, führen Sie dann den OC-Scanner aus und prüfen Sie, ob der MSI Afterburner-Scan immer noch abgebrochen ist.
- Suchen Sie nach verfügbaren Updates und installieren Sie diese, sowohl das Programm als auch das Betriebssystem.
- Stellen Sie sicher, dass Ihr PC die Systemanforderungen für MSI Afterburner erfüllt .
- Deinstallieren Sie Apps, die etwa zur gleichen Zeit auf dem PC hinzugefügt wurden, als der Fehler zum ersten Mal auftrat. Auch Drittanbieter-Apps können dazu führen, dass MSI Afterburner die GPU-Temperatur nicht anzeigt .
Wenn keines funktioniert, fahren Sie mit den als nächstes aufgeführten Korrekturen fort.
1. Erlauben Sie den Zugriff auf die GPU-Leistung
- Starten Sie die NVIDIA-Systemsteuerung , klicken Sie auf das Desktop-Menü und wählen Sie Entwicklereinstellungen aktivieren .
- Wählen Sie im Navigationsbereich GPU-Leistungsindikatoren verwalten aus und aktivieren Sie Allen Benutzern Zugriff auf die GPU-Leistungsindikatoren erlauben .
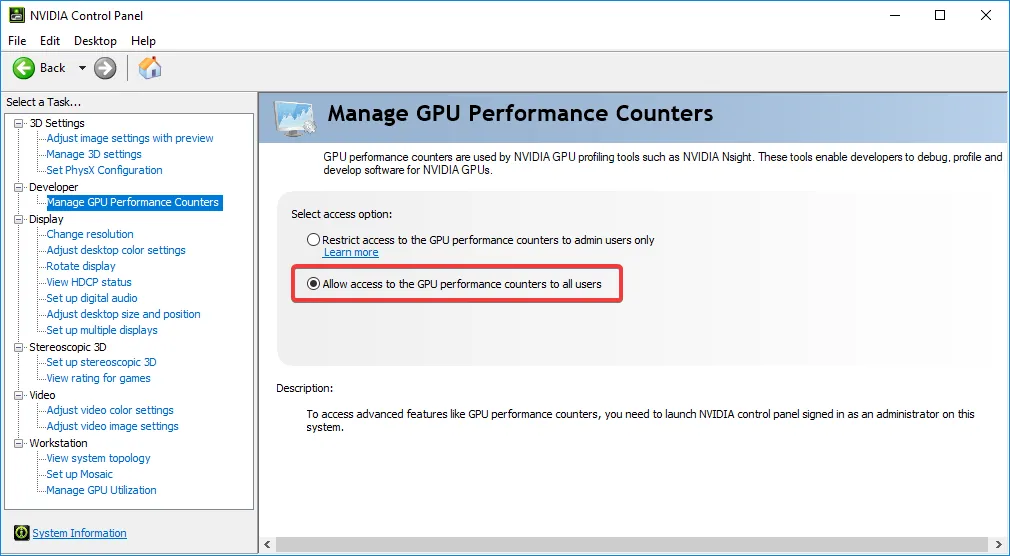
- Klicken Sie abschließend in der Bestätigungsaufforderung auf „Ja“ und starten Sie den Computer neu.
2. Beenden Sie alle aktiven Programme
- Drücken Sie Ctrl+ Shift+ Escape, um den Task-Manager zu starten und alle aktiven Programme auf dem PC zu identifizieren.
- Wählen Sie sie nun einzeln aus und klicken Sie auf die Schaltfläche Aufgabe beenden .
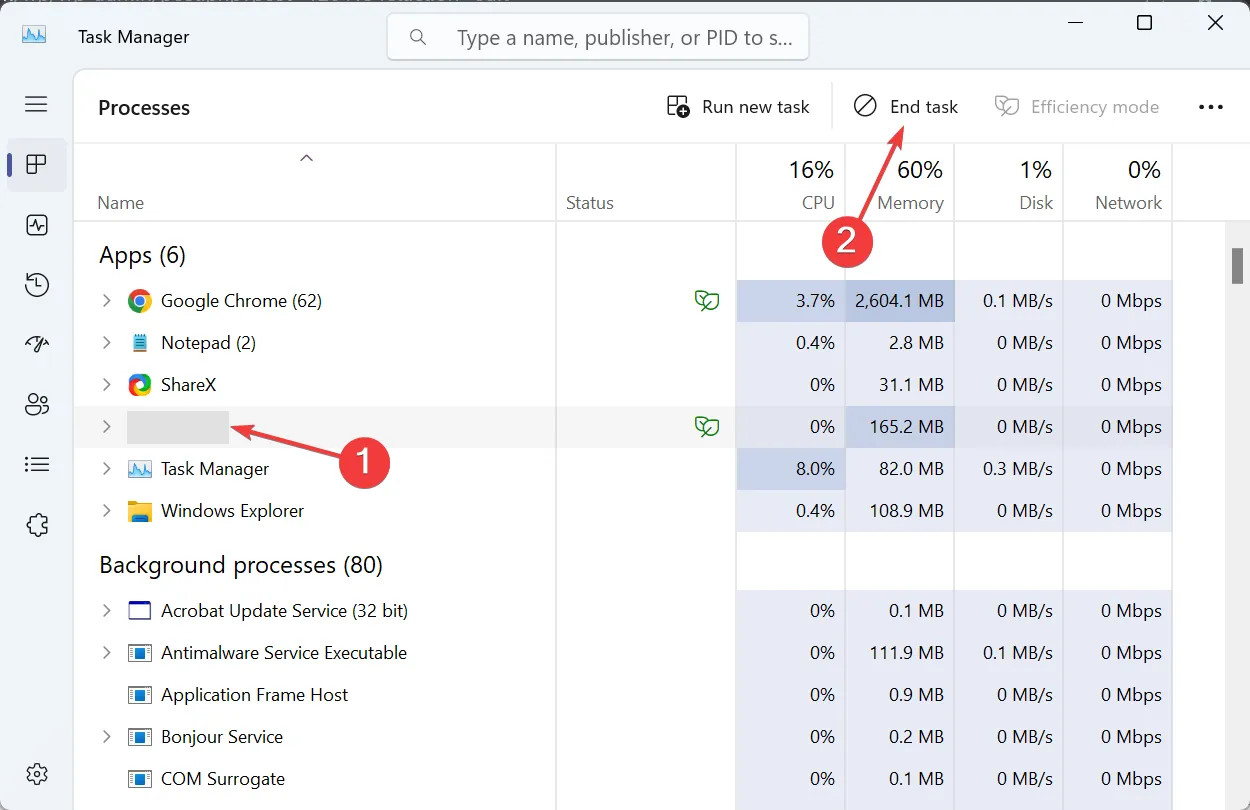
- Suchen Sie nach dem Beenden der Programme nach unkritischen Prozessen und beenden Sie diese ebenfalls.
3. Aktivieren Sie CUDA in der NVIDIA-Systemsteuerung
- Öffnen Sie die NVIDIA-Systemsteuerung und gehen Sie im linken Bereich zu „3D-Einstellungen verwalten“ .
- Suchen Sie den Eintrag „CUDA -GPUs“ und wählen Sie im Dropdown-Menü „Alle“ aus.
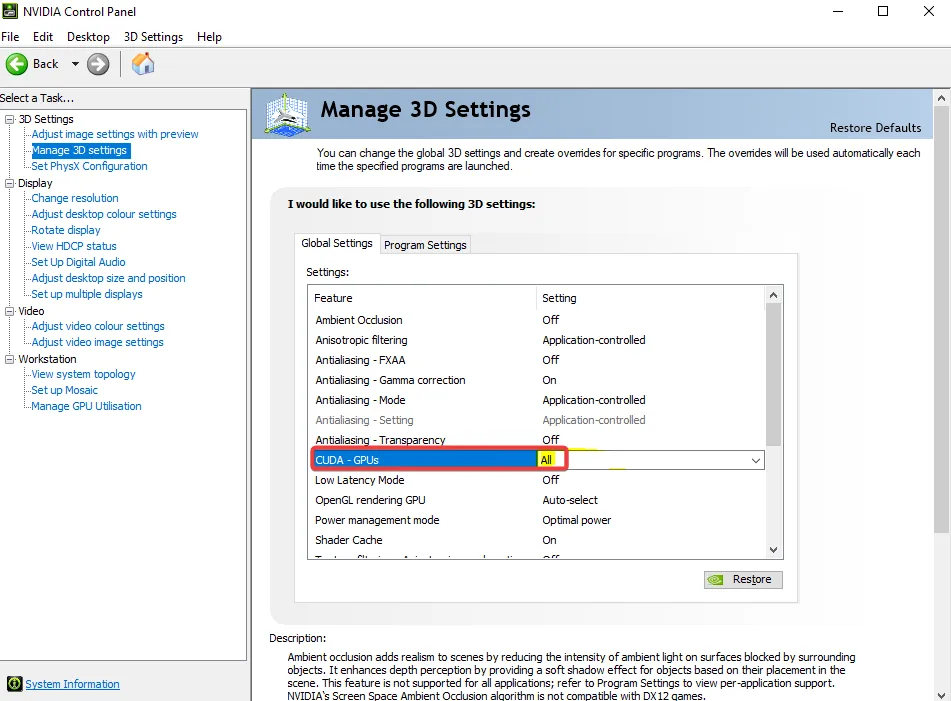
- Speichern Sie die Änderungen und starten Sie den Computer neu.
Wenn der MSI Afterburner OC-Scanner den Scanvorgang nicht starten konnte, hilft die Aktivierung von CUDA! Wenn die Option ausgegraut ist oder die Änderungen nicht angezeigt werden, fügen Sie Ihre Karte zur Liste hinzu und aktivieren Sie CUDA unter Programmeinstellungen anstelle von Globale Einstellungen.
4. Entsperren Sie die Spannungsregelung im MSI Afterburner
- Starten Sie MSI Afterburner und öffnen Sie seine Einstellungen.
- Aktivieren Sie die Kontrollkästchen für „ Spannungssteuerung entsperren“ und „Spannungsüberwachung entsperren“ und klicken Sie dann auf „ Übernehmen “ und „OK“, um die Änderungen zu speichern.
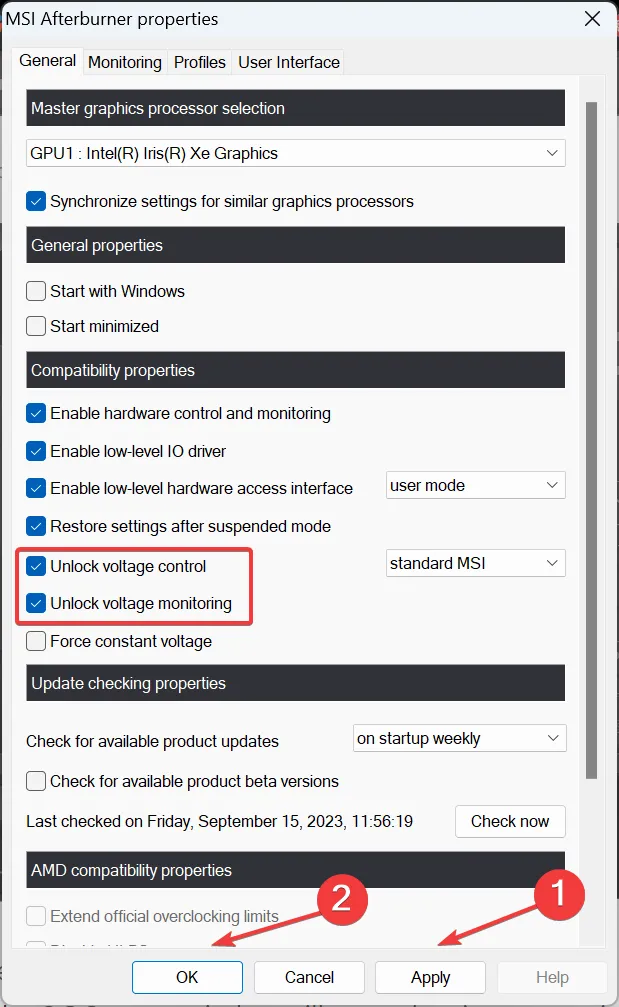
- Klicken Sie zur Bestätigung auf Ja .
Das Entsperren der Spannungssteuerung hilft auch, wenn Sie die Kernspannung in MSI Afterburner nicht ändern können .
5. Führen Sie den Legacy-Scanner aus
- Drücken Sie Windows+ E, um den Datei-Explorer zu öffnen, fügen Sie den folgenden Pfad in die Adressleiste ein und drücken Sie Enter:
C:\Program Files (x86)\MSI Afterburner - Suchen Sie die Datei MSIAfterburner.cfg und doppelklicken Sie darauf .
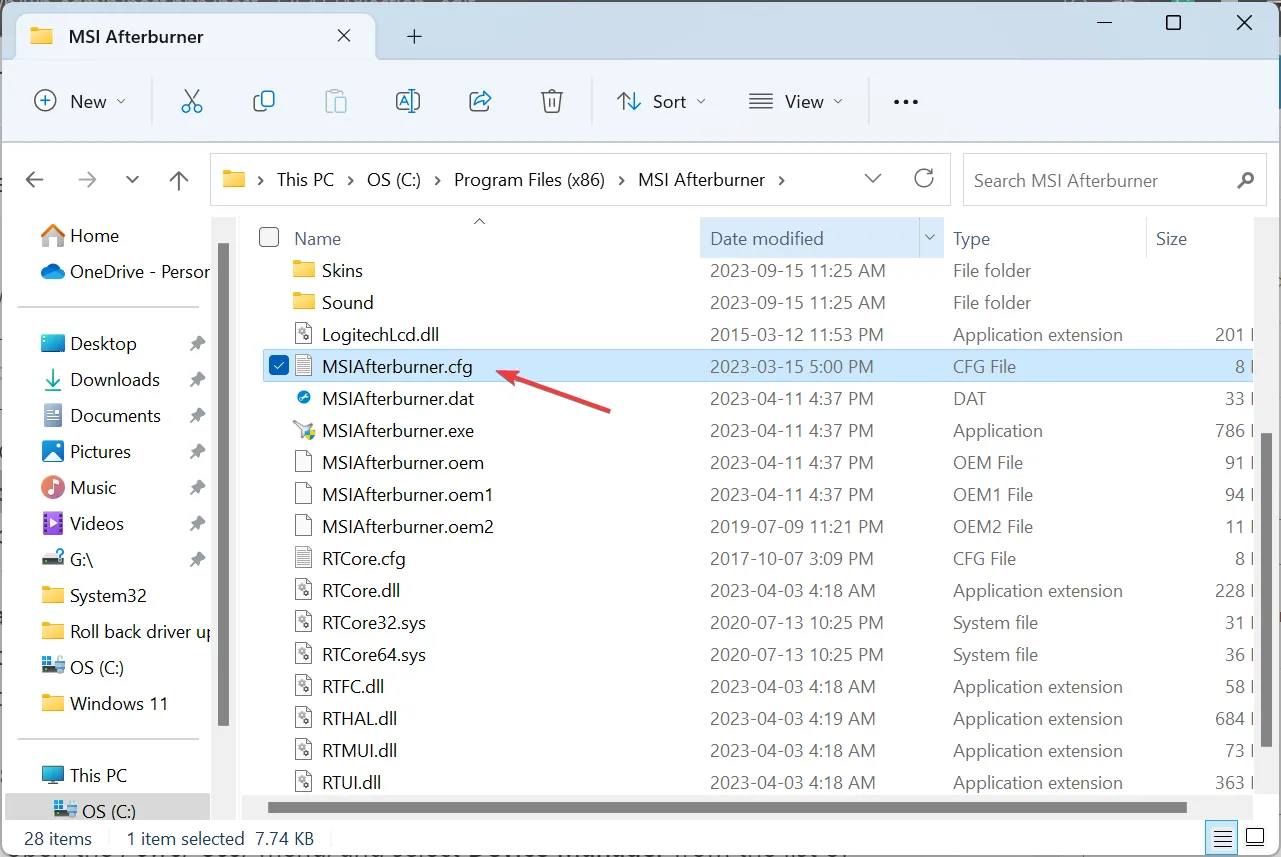
- Wenn Sie dazu aufgefordert werden, öffnen Sie die Datei mit Notepad.
- Suchen Sie den LegacyOCScanner- Eintrag und ändern Sie den Wert daneben von 0 auf 1 .
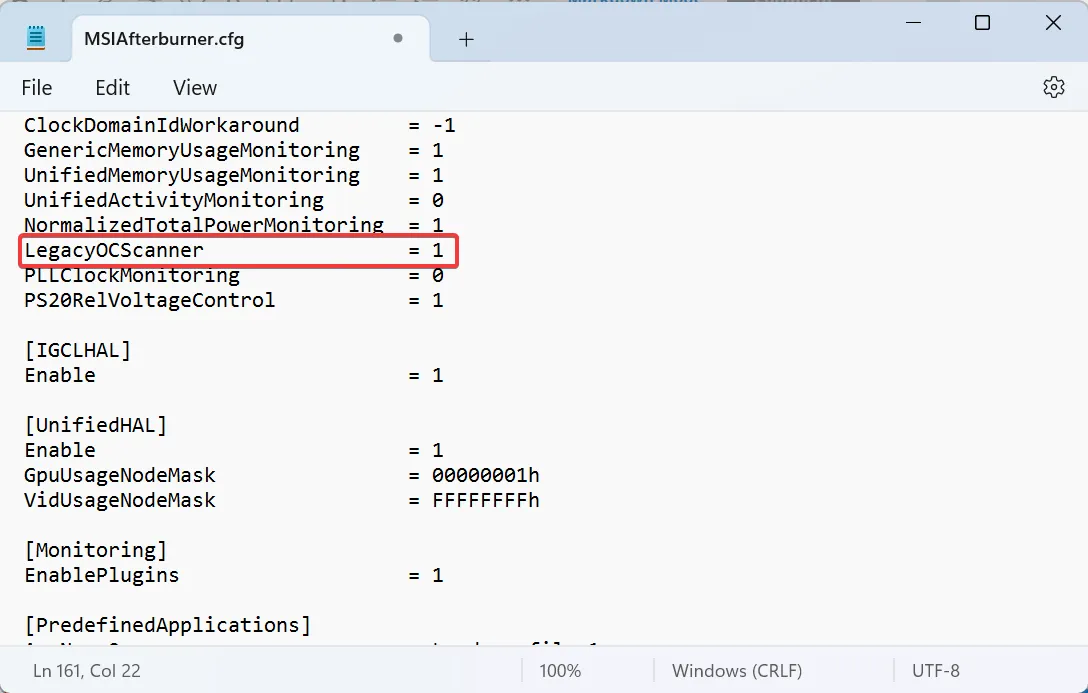
- Speichern Sie die Änderungen, starten Sie den Computer neu und führen Sie dann den Übertaktungsscanner aus.
6. Aktualisieren Sie den Grafikkartentreiber
- Drücken Sie Windows+ X, um das Hauptbenutzermenü zu öffnen, und wählen Sie Geräte-Manager aus der Liste der Optionen aus.
- Erweitern Sie den Eintrag Grafikkarten, klicken Sie mit der rechten Maustaste auf den aktiven Grafikadapter und wählen Sie Treiber aktualisieren .

- Klicken Sie auf „Automatisch nach Treibern suchen“ und warten Sie, bis Windows die beste verfügbare Version findet und installiert.
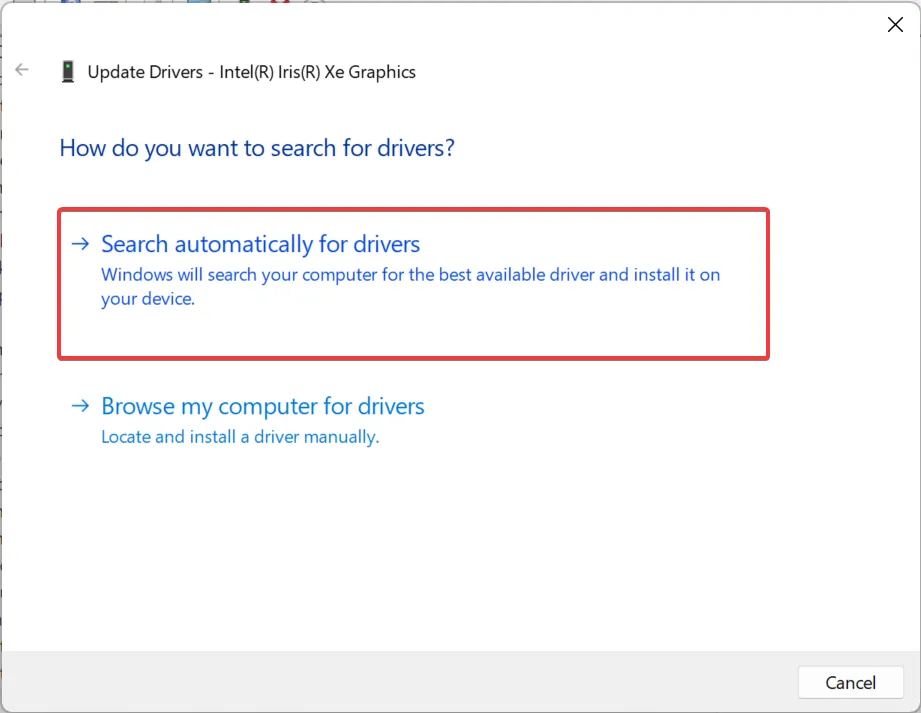
Häufig kann ein inkompatibler oder veralteter Treiber den Fehler „Scannen konnte nicht gestartet werden“ in MSI Afterburner auslösen. In diesem Fall reicht es aus , einfach den Grafiktreiber zu aktualisieren !
Wenn Windows keine bessere Version finden kann, besuchen Sie die Website des Herstellers, suchen Sie nach der neuesten Version, laden Sie sie herunter und installieren Sie den Treiber dann manuell .
Hier sind die direkten Links zur Treiber-Download-Seite für große Hersteller:
7. Installieren Sie MSI Afterburner neu
- Drücken Sie Windows + R , um Ausführen zu öffnen, geben Sie appwiz.cpl in das Textfeld ein und drücken Sie Enter.
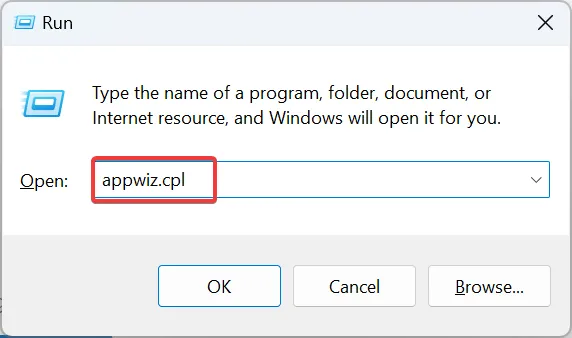
- Wählen Sie MSI Afterburner aus der Liste der Programme aus und klicken Sie auf Deinstallieren .
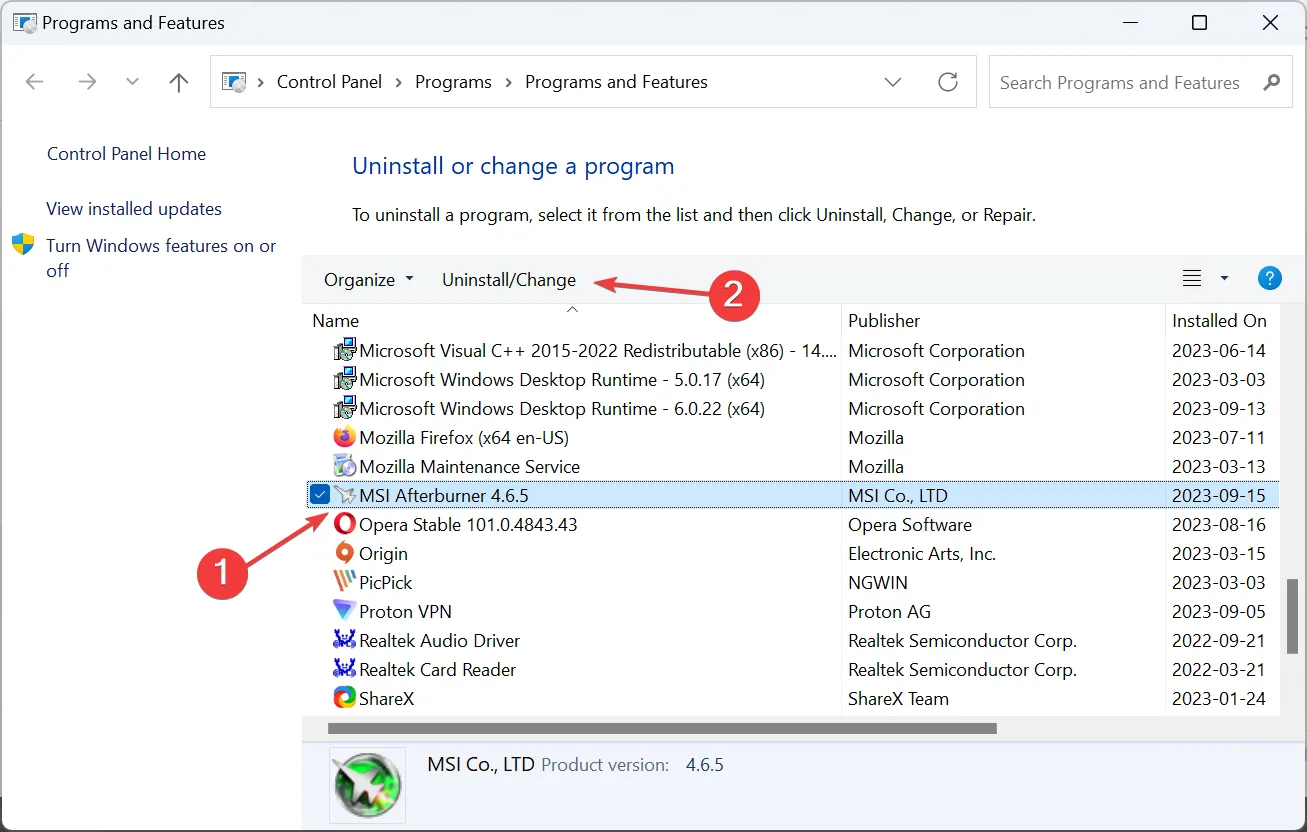
- Befolgen Sie die Anweisungen auf dem Bildschirm, um den Vorgang abzuschließen, und starten Sie dann den Computer neu.
- Gehen Sie jetzt zur offiziellen MSI-Website und laden Sie das Installationsprogramm des Programms herunter.
- Führen Sie das Setup aus, um MSI Afterburner zu installieren.
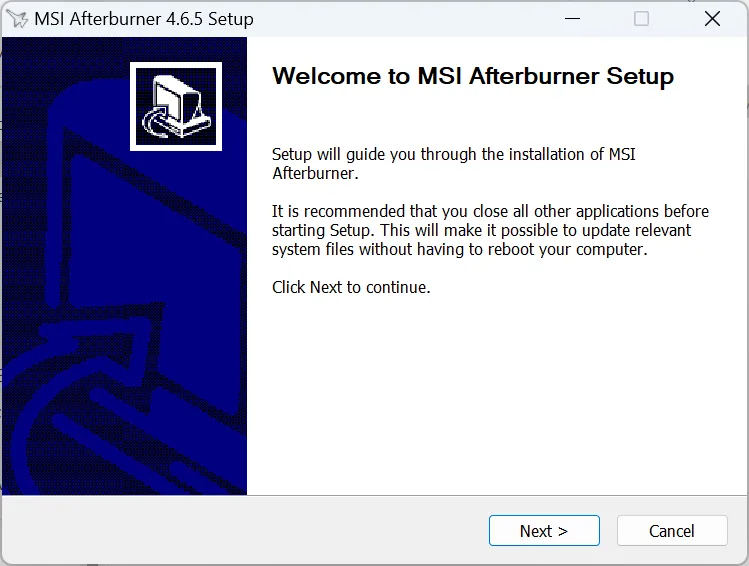
Außerdem ist eine Neuinstallation eine wirksame Lösung gegen den MSI Afterburner-Scan, der mit dem Code-3-Fehler fehlschlägt.
Wie funktioniert der MSI Afterburner OC-Scanner?
Der OC-Scanner ermittelt die höchste Taktrate, die eine stabile Leistung liefert, ohne die Hardware zu beschädigen. Es verwendet denselben Algorithmus, der von NVIDIA für Grafikkarten der RTX 20-Serie entwickelt wurde.
Das Programm erhöht dazu schrittweise die Taktrate, belastet die GPU und überprüft die Stabilität. Wenn die Dinge instabil werden, wird die zuletzt eingestellte Konfiguration als stabile Übertaktungseinstellungen bezeichnet.
Der MSI Afterburner OC-Scanner hat das Übertakten einfacher als je zuvor gemacht, und obwohl möglicherweise Fehler wie Fehler beim Starten des Scanvorgangs auftreten, sind diese leicht zu beheben. Denken Sie daran, zu überprüfen, ob MSI Afterburner nicht funktioniert . Wenn dies der Fall ist, beheben Sie das Problem zunächst.
Wenn Sie Fragen haben oder mitteilen möchten, was für Sie funktioniert hat, hinterlassen Sie unten einen Kommentar.



Schreibe einen Kommentar