Beheben Sie den Teams-Anmeldefehlercode 80090311
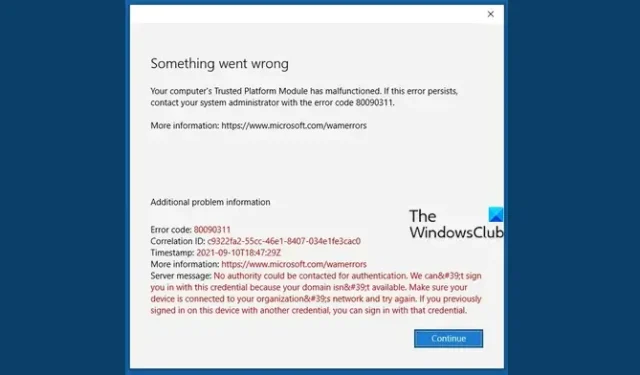
Einige Teams-Benutzer können sich aufgrund eines TPM-Problems nicht bei ihren Konten anmelden. Beim Versuch, sich anzumelden, wird der Teams-Anmeldefehler 80090311 angezeigt. Das ist wirklich frustrierend, insbesondere für Benutzer, die sich über MS Teams mit ihren Kollegen verbinden. In diesem Beitrag werden wir dieses Problem besprechen und sehen, was Sie tun können, um es zu lösen.
Im Folgenden finden Sie die genaue Fehlermeldung, die Benutzern angezeigt wird.
Etwas ist schief gelaufen
Beim Trusted Platform Module Ihres Computers ist eine Fehlfunktion aufgetreten. Wenn dieser Fehler weiterhin besteht. Wenden Sie sich mit dem Fehlercode 80090311 an Ihren Systemadministrator.
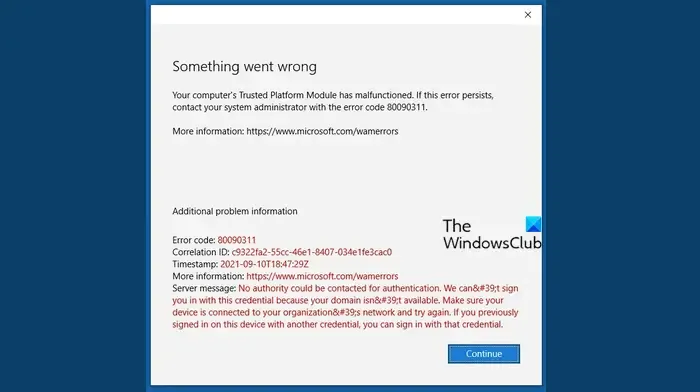
Beheben Sie den Teams-Anmeldefehlercode 80090311
Wenn Sie den Teams-Anmeldefehler 80090311 erhalten, befolgen Sie die unten aufgeführten Lösungen, um das Problem zu beheben.
- Leeren Sie den Cache der Teams
- Setzen Sie MS Teams zurück
- Aktualisieren Sie den TPM-Treiber
- Trennen Sie Ihr Konto und löschen Sie den Ordner mit. AAD.BrokerPlugin_cw5n1h2txyewy-Eintrag
Lassen Sie uns ausführlich darüber sprechen.
1] Leeren Sie den Cache des Teams
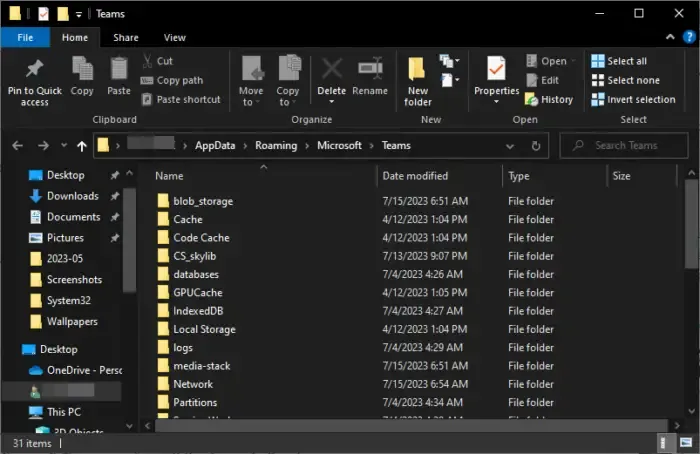
Beginnen wir damit, den Cache von MS Teams zu leeren. Die Caches haben nichts mit Ihren Systemdateien zu tun und sind lediglich häufig verwendete Elemente, die für den schnellen Zugriff lokal auf dem System gespeichert werden. Um den Cache von Microsoft Teams zu leeren , müssen Sie die unten aufgeführten Schritte ausführen.
- Öffnen Sie den Task-Manager (Strg + Umschalt + Esc), klicken Sie mit der rechten Maustaste auf den MS Teams-Prozess und wählen Sie Aufgabe beenden.
- Öffnen Sie nun den Datei-Explorer und gehen Sie zu %appdata%\Microsoft\teams.
- Anschließend müssen Sie den Inhalt der folgenden Ordner löschen. Achten Sie darauf, nicht den Ordner, sondern die darin gehosteten Dateien zu löschen.
- %appdata%\Microsoft \teams\application Cache\cache
- %appdata%\Microsoft \teams\blob_storage
- %appdata%\Microsoft \teams\Cache
- appdata%\Microsoft \teams\databases
- appdata%\Microsoft \teams\GPUcache
- appdata%\Microsoft \teams\IndexedDB
- appdata%\Microsoft \teams\Local Storage
- appdata%\Microsoft \teams\tmp
- Wenn ein Ordner fehlt, überspringen Sie ihn.
Dadurch wird der Cache von MS Teams geleert. Anschließend können Sie die App starten und prüfen, ob das Problem behoben ist.
2] MS Teams zurücksetzen
Lassen Sie uns als Nächstes die MS Teams-App zurücksetzen, da jede Fehlkonfiguration in den App-Einstellungen problematisch sein kann. Öffnen Sie dazu die Einstellungen, gehen Sie zu „Apps > Installiert“ oder „Apps & Funktionen“, suchen Sie nach „Microsoft Teams“, klicken Sie auf die drei Punkte oder wählen Sie die App aus und klicken Sie dann auf „Erweiterte Optionen“. Klicken Sie abschließend auf Zurücksetzen. Wenn dies nicht funktioniert, klicken Sie auf Reparieren.
3] TPM-Treiber aktualisieren
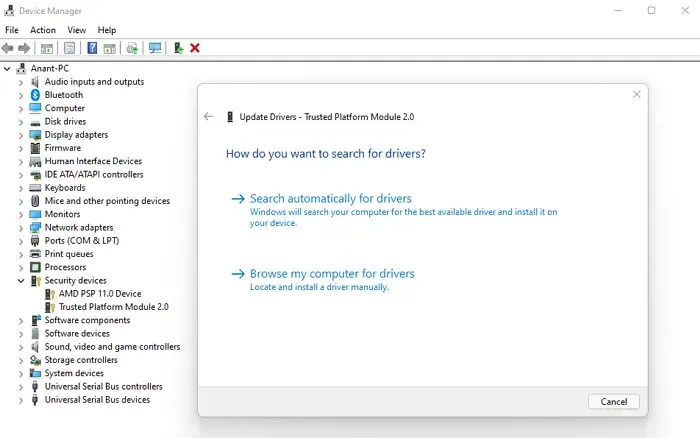
Wie Sie vielleicht anhand der auf Ihrem Bildschirm angezeigten Fehlermeldung erraten haben, wird das Problem dadurch verursacht, dass etwas mit dem TPM nicht stimmt. In den meisten Fällen ist es ein veralteter TPM-Treiber, der diesen Fehler auslöst. Aus diesem Grund müssen wir das TPM mit den unten aufgeführten Schritten aktualisieren.
- Starten Sie den Geräte-Manager.
- Erweitern Sie Sicherheitsgeräte.
- Klicken Sie mit der rechten Maustaste auf Trusted Platform Module und wählen Sie Treiber aktualisieren.
- Wählen Sie „Automatisch nach Treibern suchen“ und befolgen Sie die Anweisungen auf dem Bildschirm, um den Treiber zu aktualisieren.
Überprüfen Sie abschließend, ob das Problem behoben ist.
4] Trennen Sie Ihr Konto und löschen Sie den Ordner mit. AAD.BrokerPlugin_cw5n1h2txyewy-Eintrag
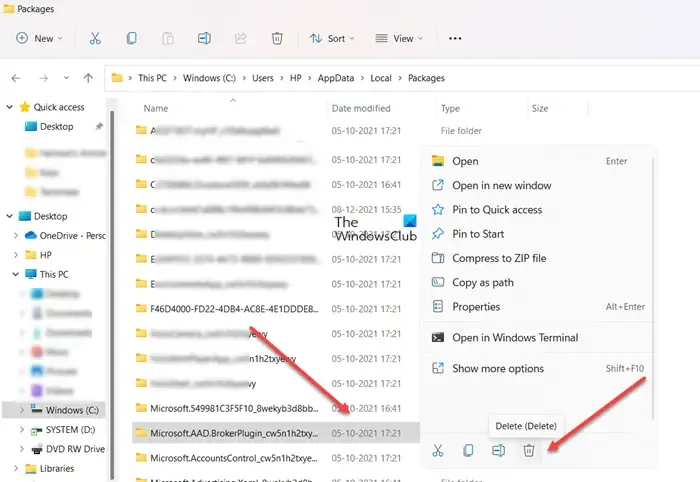
Als nächstes müssen wir das Konto trennen, bei dem Sie sich nicht angemeldet haben, und dann den Ordner löschen, mit dem Sie sich angemeldet haben. AAD.BrokerPlugin_cw5n1h2txyewy-Eintrag. Es ist ziemlich einfach, dasselbe zu tun. Befolgen Sie einfach die unten aufgeführten Schritte, und schon kann es losgehen.
- Starten Sie die Einstellungen.
- Gehen Sie zu Konten > Arbeit oder Schule.
- Klicken Sie nun direkt neben Ihrer Microsoft-ID auf „Trennen“ .
- Sobald die Verbindung zum Konto getrennt ist, navigieren Sie im Datei-Explorer zum folgenden Speicherort.
C:\users\<user>\AppData\Local\Packages - Klicken Sie mit der rechten Maustaste auf den Ordner Microsoft.AAD.BrokerPlugin_cw5n1h2txyewy und wählen Sie Löschen.
Nachdem Sie den Ordner gelöscht haben, starten Sie Ihr System neu und prüfen Sie, ob das Problem behoben ist.
Das ist es!
Warum meldet Microsoft Teams immer wieder einen Anmeldefehler?
Microsoft Teams kann sich nicht bei Ihrem Konto anmelden, wenn das Internet langsam ist oder beschädigte Caches aufweist. Im ersten Fall müssen Sie Ihren Router neu starten. Wenn das nicht funktioniert, wenden Sie sich an Ihren ISP. Im zweiten Fall müssen Sie den Cache leeren. Sie sollten auch unseren Leitfaden lesen, um zu erfahren, was zu tun ist, wenn bei der Anmeldung bei Microsoft Teams Probleme auftreten .
Fix: Microsoft Teams-Fehler 80090016
Was ist der Fehlercode 800900 in Teams?
Alle MS Teams-Fehlercodes, die mit 800900 beginnen, werden angezeigt, wenn mit dem Trusted Platform Module etwas nicht stimmt. Daher können Sie die in diesem Beitrag genannten Lösungen ausführen, um das Problem zu beheben. Um mehr über einen bestimmten Fehlercode zu erfahren, sehen Sie sich die Liste der Microsoft Teams-Anmeldefehlercodes und -Probleme an .



Schreibe einen Kommentar