So beheben Sie den Druckerspooler-Fehler 0x800706b9 auf einem Windows-PC
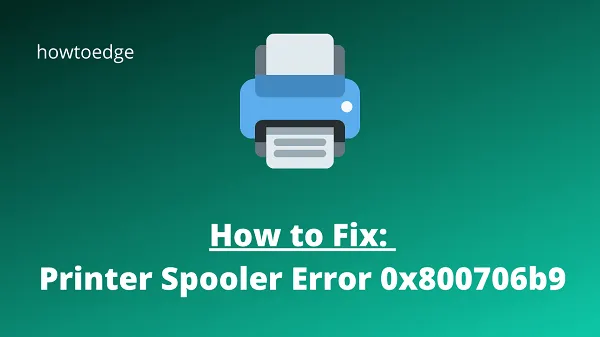
In diesem Artikel werden einige mögliche Lösungen vorgestellt, die Ihnen helfen, den Druckerspooler-Fehler 0x800706b9 auf Ihrem Computer zu beheben. Windows verfügt über ein Programm namens Print Spooler, das alle Druckaufträge auf dem Computersystem verwaltet.
Dieses Programm erstellt eine Warteschlange für alle Druckaufträge und die Aufträge werden nacheinander in dieser Warteschlange verarbeitet. Manchmal kann es vorkommen, dass der Druckerspooler-Dienst hängen bleibt, was zum Fehler 0x800706B9 führt.
Mit diesem Fehlercode erhalten Sie eine Fehlermeldung, die besagt:
Windows could not start the Print Spooler service on the Local Computer. Error 0x800706B9: Not enough resources available to complete this operation.
Beschädigte Registrierungsschlüssel oder -werte sind die Hauptursache für den Druckspooler-Fehler 0x800706b9 auf einem Windows-PC. Ein Antivirenprogramm oder ein Firewall-Programm könnte ebenfalls dazu führen, dass der Druckspooler nicht startet.
Druckerspooler-Fehler 0x800706b9 auf einem Windows-PC
Um den Druckerspooler-Fehler 0x800706b9 auf einem Windows-PC zu beheben, befolgen Sie die folgenden Methoden:
- Starten Sie den Druckspoolerdienst neu
- Führen Sie die Fehlerbehebung für den Drucker aus
- Aktualisieren Sie den Druckertreiber
- Beheben Sie die Druckerspooler-Abhängigkeiten
- Ändern Sie den Registrierungseditor
- Winsock zurücksetzen
1] Starten Sie den Druckspoolerdienst neu
Der Druckspooler startet auf Ihrem Computer nicht, wenn er nicht für den automatischen Start konfiguriert ist. In diesem Fall sollten Sie Ihren Druckerspooler so konfigurieren, dass er automatisch startet. Befolgen Sie dazu diese Schritte:
- Öffnen Sie das Startmenü, geben Sie Dienste ein und drücken Sie die Eingabetaste.
- Suchen Sie den Druckerspooler- Dienst auf der rechten Seite des Fensters „Dienste“ .
- Wenn Sie es gefunden haben, doppelklicken Sie, um das Eigenschaftenfenster zu öffnen .
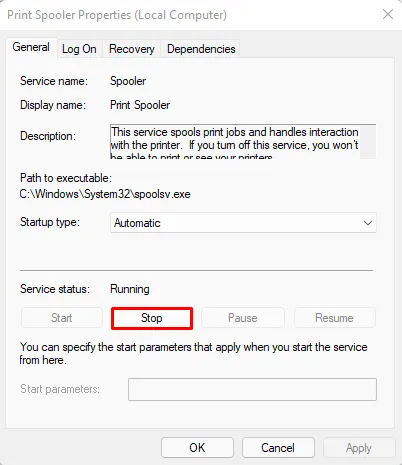
- Gehen Sie zur Registerkarte „Allgemein“ und klicken Sie auf „Stopp“ .
- Navigieren Sie im Datei-Explorer zum folgenden Pfad.
%windir%\System32\spool\printers
- Wenn Sie eine Bestätigungsmeldung sehen, klicken Sie auf Weiter .
- Löschen Sie als Nächstes alle Dateien auf dieser Seite und schließen Sie den Datei-Explorer.
- Klicken Sie im Fenster „Dienste“ mit der rechten Maustaste auf „ Druckspooler“ und wählen Sie „Starten“ aus .
- Nach Abschluss der oben genannten Schritte sollte das Problem behoben sein und das Drucken wieder möglich sein.
2] Führen Sie die Drucker-Fehlerbehebung aus
In Windows gibt es ein integriertes Tool, das Druckerprobleme automatisch erkennen und beheben kann. Wenn beim Drucken der Fehler 0x800706b9 auftritt, sollten Sie daher versuchen, den Druckertreiber neu zu installieren. So geht’s:
- Drücken Sie Windows+I , um das Einstellungsmenü zu öffnen.
- Klicken Sie auf der linken Seite des Bildschirms auf das Systemmenü .
- Klicken Sie dann im rechten Bereich auf Fehlerbehebung .
- Klicken Sie nun auf Andere Fehlerbehebungen .
- Klicken Sie auf die Schaltfläche „Ausführen“ neben der Option „Drucker“ .
Dadurch werden die Fehler erkannt und die Spooler-Dienste überprüft. Befolgen Sie die Anweisungen auf dem Bildschirm, um die Fehlerbehebung durchzuführen.
3] Aktualisieren Sie den Druckertreiber
Falls Sie weiterhin Probleme mit dem Fehlercode haben, sollten Sie Ihren Druckertreiber aktualisieren. Möglicherweise müssen Sie den OEM-spezifischen Treiber installieren, wenn Windows einen generischen Treiber installiert hat. Wenn Sie es bereits haben, möchten Sie vielleicht auch prüfen, ob es einen aktualisierten Treiber gibt.
- Klicken Sie mit der rechten Maustaste auf das Startmenü und wählen Sie Geräte-Manager aus der Menüliste.
- Erweitern Sie die Druckerwarteschlangen in der Geräteliste.
- Klicken Sie mit der rechten Maustaste auf den fehlerhaften Druckertreiber und wählen Sie Treiber aktualisieren .
- Daraufhin öffnet sich ein Fenster und es wird über Windows Update nach dem neuen Treiber gesucht.
Für diejenigen, die den Treiber von der OEM-Website heruntergeladen haben, wird hier die Option zur Installation angezeigt, sofern Sie dies getan haben.
4] Korrigieren Sie die Druckerspooler-Abhängigkeiten
Die nächste Lösung besteht darin, die Abhängigkeitsinformationen des Spooler-Dienstes zu korrigieren. Sie können dies tun, indem Sie die folgenden Schritte ausführen:
- Öffnen Sie die Eingabeaufforderung oder PowerShell als Administrator.
- Geben Sie nun den folgenden Befehl ein und drücken Sie die Eingabetaste, um ihn auszuführen –
CMD /K SC CONFIG SPOOLER DEPEND= RPCSS
- Überprüfen Sie nach dem Ausführen des obigen Befehls, ob der Fehlercode dadurch behoben wird
5]Ändern Sie den Registrierungseditor
Es wurde berichtet, dass diese Methode bei mehreren Benutzern funktioniert. Probieren Sie sie also vielleicht einmal aus. Vergessen Sie nicht, eine Sicherungskopie der Registrierung zu erstellen, bevor Sie Änderungen vornehmen.
- Klicken Sie auf Start, geben Sie regedit ein und drücken Sie die Eingabetaste.
- Wenn UAC auf Ihrem Computerbildschirm angezeigt wird, klicken Sie auf die Schaltfläche „Ja“ .
- Gehen Sie im Fenster des Registrierungseditors zu folgendem Pfad:
HKEY_LOCAL_MACHINE\SYSTEM\CurrentControlSet\Services\Spooler
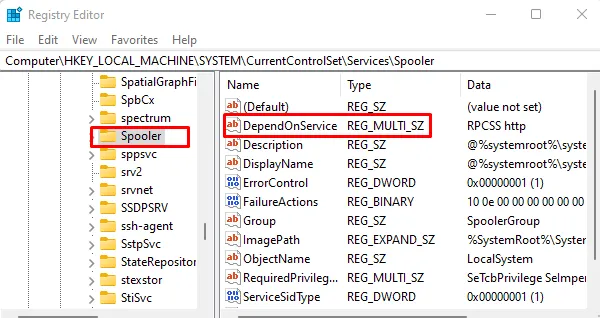
- Doppelklicken Sie im rechten Bereich auf den Wert „DependOnService“ .
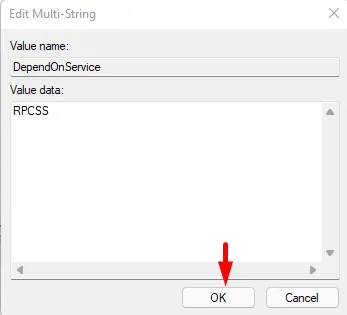
- Entfernen Sie die vorhandenen Daten aus dem Popup-Fenster und geben Sie RPCSS ein . Das heißt, wenn Sie http in den Wertdaten sehen , entfernen Sie es und behalten Sie einfach RPCSS bei.
- Klicken Sie nun auf die Schaltfläche OK , um die Änderungen zu übernehmen.
- Starten Sie Ihren PC neu, nachdem Sie diese Änderungen vorgenommen haben, und überprüfen Sie, ob das Problem behoben wurde.
6] Winsock zurücksetzen
Wenn alles andere fehlschlägt, können Sie Winsock zurücksetzen und sehen, ob es hilft. Einige Benutzer berichteten, dass das Problem durch Ausführen dieses Befehls behoben wurde. Probieren Sie es also unbedingt aus. Gehen Sie dazu folgendermaßen vor:
- Öffnen Sie den Befehl „Ausführen“ mit den Tasten Win+R.
- Geben Sie cmd ein und drücken Sie Strg+Umschalt+Eingabetaste, um die Eingabeaufforderung als Administrator zu öffnen.
- Wenn UAC auf dem Bildschirm erscheint, klicken Sie auf die Schaltfläche „Ja“ , um fortzufahren.
- Geben Sie den folgenden Befehl ein und drücken Sie die Eingabetaste:
netsh winsock reset
- Starten Sie dann Ihren PC neu.
Starten Sie Ihren PC neu und prüfen Sie, ob das Problem weiterhin besteht.
Hoffentlich hilft das. Wenn Sie Fragen zu diesem Beitrag haben, hinterlassen Sie diese bitte im Kommentarbereich.



Schreibe einen Kommentar