Beheben Sie den HP-Druckerfehlercode 0xc4eb92c3 auf einem Windows-PC
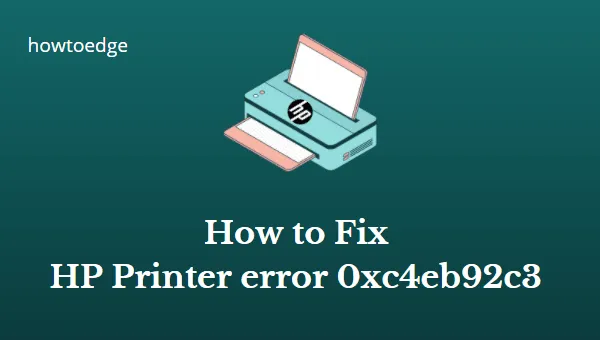
Sie haben an einem Projekt gearbeitet und plötzlich wird von Ihrem Drucker die Fehlermeldung „HP-Druckerfehlercode 0xc4eb92c3“ angezeigt. Sie müssen dieses Projekt unbedingt zu Ende bringen und wissen nicht, was Sie tun sollen. Mach dir keine Sorge! In diesem Artikel erfahren Sie, wie Sie den HP-Druckerfehlercode 0xc4eb92c3 auf einem Windows 10-PC beheben.
Wenn Sie Probleme mit Ihrem Gerät haben, liegt dies wahrscheinlich daran, dass die Treiber nicht aktualisiert wurden. Sie können sie aktualisieren, indem Sie auf der Website des Herstellers die neueste Version des Treibers für Ihr Gerät herunterladen. Wenn nichts anderes funktioniert, ist es eine gute Idee, die Druckerkonfiguration zurückzusetzen.
HP-Druckerfehlercode 0xc4eb92c3 auf einem Windows-PC
HP-Drucker sind für ihre Zuverlässigkeit, Langlebigkeit und Kosteneffizienz bekannt. Leider sind sie auch anfällig für einige Fehler, die auf Windows 10-PCs auftreten können. Ein solcher Fehlercode ist 0xc4eb92c3, der bei der Verwendung des Druckers auftreten kann. Nachfolgend sind einige mögliche Lösungen für diesen Fehlercode aufgeführt:
- Beheben Sie Probleme mit dem Drucker
- Setzen Sie die HP-Druckerkonfiguration zurück
- Installieren Sie die neuesten HP-Druckertreiber
- Nehmen Sie Kontakt mit dem HP-Support auf
1] Fehlerbehebung am Drucker
Windows verfügt über ein integriertes Tool, das Druckerprobleme diagnostizieren und automatisch reparieren kann. Wenn das Problem dadurch nicht behoben wird, werden Lösungsvorschläge gemacht. Wenn Sie also beim Drucken von Dokumenten auf den Fehlercode 0xc4eb92c3 stoßen, sollten Sie es versuchen. Die Schritte sind wie folgt:
- Öffnen Sie das Menü „Einstellungen“, indem Sie Windows+I drücken .
- Klicken Sie im linken Bereich auf den Abschnitt „System“ .
- Scrollen Sie dann nach unten und öffnen Sie „Fehlerbehebung“ .
- Klicken Sie auf die Option Andere Fehlerbehebungen .
- Klicken Sie neben der Option „Drucker“ auf die Schaltfläche „Ausführen“ .
Dadurch werden die Probleme erkannt und die Spooler-Dienste überprüft. Führen Sie die Schritte zur Fehlerbehebung anhand der Anweisungen auf dem Bildschirm durch.
2] Setzen Sie die HP-Druckerkonfiguration zurück
Das Zurücksetzen der Konfiguration des HP-Druckers kann hilfreich sein, wenn Sie ihn falsch konfiguriert haben:
- Starten Sie Ihren Drucker, indem Sie ihn einschalten .
- An diesem Punkt müssen Sie warten, bis der Drucker in den Ruhezustand gelangt.
- Trennen Sie das USB-Kabel des Druckers, wenn dieser eingeschaltet und geräuschlos ist. Trennen Sie Ihren Drucker nicht von Ihrem Netzwerk, wenn er mit dem WLAN verbunden ist. Ziehen Sie auch die Patronen heraus.
- Ziehen Sie nun den Netzstecker des Druckers und dessen Rückseite ab. Lassen Sie es eine Minute lang vom Stromnetz getrennt.
- Schließen Sie es dann wieder an. Wenn Sie das tun, schaltet sich der Drucker automatisch ein. Wenn nicht, müssen Sie es manuell einschalten.
- Sobald Sie Ihren Drucker einschalten, durchläuft er einen Aufwärmvorgang. Zu diesem Zeitpunkt erscheint möglicherweise ein blinkendes Licht.
- Wenn der Drucker aufgewärmt ist, muss er in den Ruhezustand und in den Ruhezustand versetzt werden, bevor Sie mit dem Drucken beginnen können.
- Schließen Sie nach dem Einsetzen der Patronen die Zugangstür.
- Stecken Sie das USB-Kabel erneut ein. Führen Sie eine Kalibrierungssitzung durch, wenn Sie dazu aufgefordert werden.
- Versuchen Sie erneut zu drucken. Ihr Drucker sollte nun drucken können.
3] Installieren Sie die neuesten HP-Druckertreiber
Wenn das Problem mit der oben genannten Methode nicht behoben werden kann, kann es an den Druckertreibern liegen. In diesem Fall möchten Sie möglicherweise die neuesten Treiber von HP von der offiziellen Website herunterladen.
Jetzt ist es an der Zeit, Ihren vorhandenen Druckertreiber zu deinstallieren und dann den Computer neu zu starten. Jetzt müssen Sie die Installationsdatei ausführen, die Sie gerade von der HP-Website heruntergeladen haben. Sobald dies erledigt ist, sollten Sie den PC erneut neu starten und prüfen, ob das Problem dadurch behoben wird.
4] Nehmen Sie Kontakt mit dem HP-Support auf
Wenn keine der oben aufgeführten Methoden zur Lösung des Problems beiträgt, sollten Sie sich an den HP-Kundendienst wenden , um Hilfe zu erhalten.
Wie kommt es zu HP-Druckerfehlern?
Der HP-Druckerfehler unter Windows 10 ist eines der am häufigsten auftretenden Druckerprobleme. Derselbe Fehler kann bei jeder anderen Windows-Version auftreten. Es kann eine Vielzahl von Problemen umfassen, darunter Netzwerkprobleme, Probleme mit der drahtlosen Verbindung und viele andere. Um diese Art von Fehler zu beheben, müssen Sie wissen, wo das Problem liegt und wie Sie es beheben können.
Der HP-Druckerfehler unter Windows 10 kann behoben werden, wenn Sie die Ursache kennen. Wenn Sie es nicht wissen, können Sie diesen Beitrag lesen und erfahren, wie Sie den HP-Druckerfehler auf einem Windows-PC beheben können.



Schreibe einen Kommentar