So deaktivieren Sie die automatische Ausführung von Windows 10-Updates
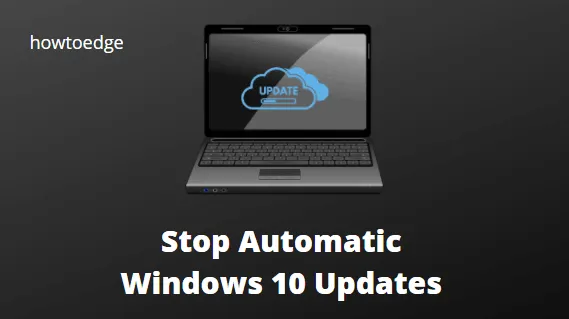
Wenn Sie Windows 10 verwenden, ist Ihnen möglicherweise aufgefallen, dass Windows Updates automatisch installiert, egal was Sie möchten. Allerdings nimmt dieser automatische Vorgang oft zu viel Zeit in Anspruch, die Sie möglicherweise verkürzen.
Darüber hinaus möchten Sie möglicherweise ein bestimmtes Update nicht installieren, was bei aktivierten automatischen Updates in Windows nicht möglich ist. In diesem Beitrag zeigen wir fünf effektive Möglichkeiten zum Deaktivieren von Windows 10-Updates. Lesen Sie weiter, um mehr zu erfahren.
So deaktivieren Sie automatische Windows 10-Updates
Sobald ein Qualitätsupdate verfügbar ist, lädt Windows 10 es automatisch herunter und installiert es. Zwar können automatische Updates Schwachstellen beheben und die Leistung verbessern , sie sind jedoch aufgrund der darin enthaltenen Fehler oft unerwünscht.
- Deaktivieren Sie den Windows 10-Startdienst
- Verwenden Sie Gruppenrichtlinien, um Windows 10-Updates zu deaktivieren
- Deaktivieren Sie Windows-Updates über die Registrierung
- Richten Sie eine getaktete Verbindung ein
- Automatische Updates anhalten
1. Deaktivieren Sie den Windows Update-Startdienst
Dies ist der beste Weg, um Windows 10-Updates auf Ihrem Gerät zu vermeiden. Sie müssen lediglich die Dienste deaktivieren, die zum Herunterladen der neuesten Build-Updates erforderlich sind. So führen Sie diese Aufgabe aus:
- Gehen Sie zur Suchleiste Ihres Fensters und geben Sie dort „Dienste“ ein .
- Klicken Sie mit der rechten Maustaste auf das oberste Ergebnis und wählen Sie Als Administrator ausführen aus .
- Scrollen Sie nach unten zum Windows Update- Dienst und lesen Sie dessen aktuellen Status.
- Wenn in der Statusspalte „Wird ausgeführt“ angezeigt wird, klicken Sie mit der rechten Maustaste darauf und klicken Sie auf „ Stopp“ .
- Klicken Sie erneut mit der rechten Maustaste auf Windows Update und wählen Sie Eigenschaften .
- Wählen Sie anschließend im Dropdown-Menü neben „ Starttyp“ die Option „ Deaktiviert “ aus und klicken Sie auf „Übernehmen “ und dann auf „OK“ .
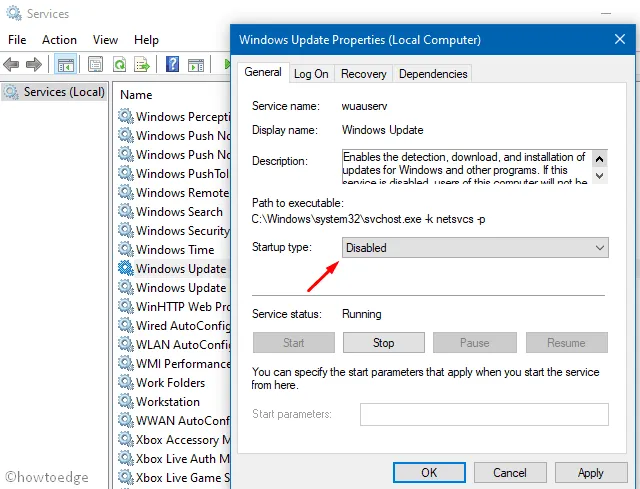
2. Deaktivieren Sie Windows-Updates mithilfe der Gruppenrichtlinie
Wenn Sie Windows 10 Pro oder Enterprise Edition verwenden, können Sie Windows 10-Updates mithilfe der Gruppenrichtlinie deaktivieren. Falls Sie Windows 10 Home Edition verwenden, überspringen Sie diese Methode –
- Drücken Sie Win + R, um den Befehl „Ausführen“ zu starten.
- Geben Sie
gpedit.mscneben dem blinkenden Cursor etwas ein und klicken Sie auf OK . - Navigieren Sie im linken Bereich zum folgenden Pfad:
- Springen Sie zur rechten Seite und doppelklicken Sie auf Automatische Updates konfigurieren.
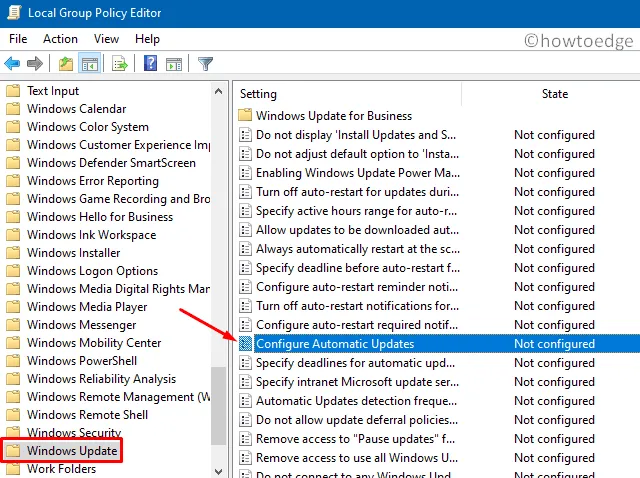
- Aktivieren Sie als Nächstes das Optionsfeld „Deaktiviert“ und klicken Sie auf „OK“ .
3. Deaktivieren Sie Windows-Updates über die Registrierung
Da bei dieser Methode bestimmte Einträge in der Registrierung geändert werden müssen, empfehlen wir, zusätzlich eine vollständige Systemsicherung und eine Sicherung der Registrierung zu erstellen. Nachdem Sie Ihren Computer gesichert haben, können Sie wie folgt vorgehen:
- Drücken Sie WinKey + S, um die Such-Benutzeroberfläche zu starten.
- Geben Sie „
regedit“ in das Textfeld ein und doppelklicken Sie auf das oberste Ergebnis. - Navigieren Sie als Nächstes zum folgenden Pfad:
- Klicken Sie mit der rechten Maustaste auf den Windows-Ordner und klicken Sie auf Neu > Schlüssel. Nennen Sie es Windows Update und drücken Sie die Eingabetaste.
- Klicken Sie erneut mit der rechten Maustaste auf diesen Ordner, wählen Sie Neu > Schlüssel, benennen Sie diesen Ordner in AU um und drücken Sie die Eingabetaste .
- Gehen Sie nach rechts daneben und klicken Sie auf „Neu > DWORD (32-Bit-Wert)“ . Benennen Sie diesen Eintrag in „
NoAutoUpdate“ um, gefolgt von der Eingabetaste . - Doppelklicken Sie auf den neu erstellten Eintrag und ändern Sie seinen vordefinierten Wert von „1“ auf „0“.
- Klicken Sie abschließend auf OK und starten Sie Ihren PC neu.
4. Richten Sie eine getaktete Verbindung ein
Wenn Ihr Hauptanliegen ein unnötiger Datenverlust ist, können Sie sich für getaktete Verbindungseinstellungen entscheiden. Wenn Sie dies anwenden, wird Windows gezwungen, keine neuen Sicherheitspatches herunterzuladen.
Wenn das Update jedoch kritisch ist, lädt Windows 10 einfach neue Versionen herunter und umgeht die Einschränkung. Um Ihren Computer als getaktete Verbindung einzurichten, befolgen Sie die folgenden Anweisungen:
- Durch Drücken auf Ihrer Tastatur wird die App „Einstellungen“ gestartet.
- Wählen Sie Netzwerk und Internet.
- Klicken Sie anschließend auf der rechten Seite auf „WLAN“. Bekannte Netzwerke verwalten .
- Klicken Sie auf die verfügbare Verbindung und wählen Sie Eigenschaften aus .
- Scrollen Sie nach unten und schieben Sie den Kippschalter „Als getaktete Verbindung festlegen“ nach rechts.
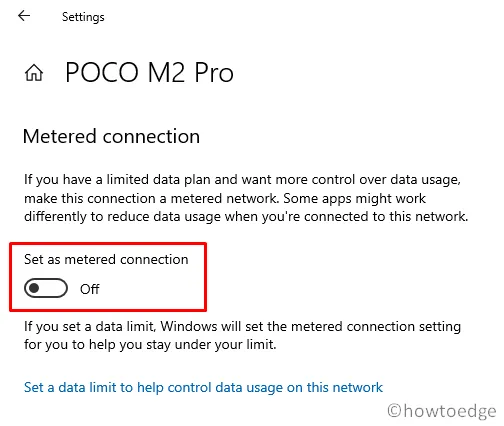
5. Unterbrechen Sie automatische Updates
Es gibt eine Möglichkeit, alle automatisch durchgeführten Windows 10-Updates zu deaktivieren. Befolgen Sie dazu die folgende Richtlinie:
- Drücken Sie die Windows-Taste über die Tastatur und wählen Sie Einstellungen (Zahnradsymbol).
- Wählen Sie Update und Sicherheit > Windows Update.
- Gehen Sie zur rechten Seite und klicken Sie im Abschnitt „Updates anhalten“ auf „Erweiterte Optionen“.
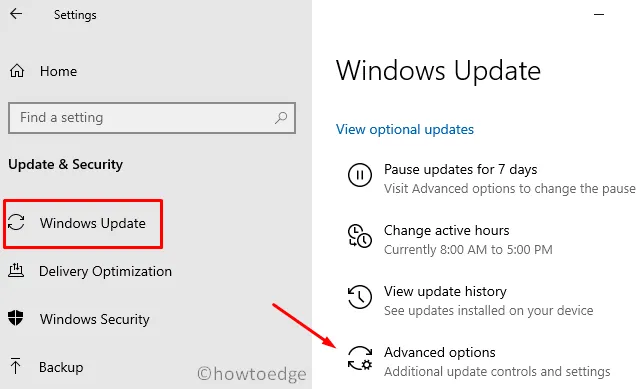
Dadurch werden die neuesten kumulativen Updates für fast einen Monat oder 35 Tage pausiert. Ich hoffe, dass Sie diesen Artikel bei der Deaktivierung von Windows 10-Updates auf Ihrem Computer hilfreich finden.
Schreibe einen Kommentar