So führen Sie ein RAID für externe Festplatten unter Windows 11 durch
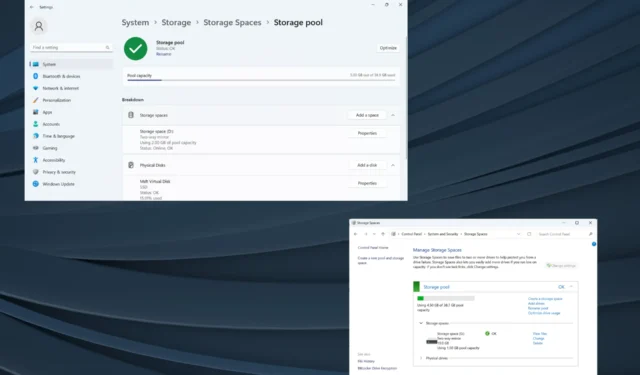
RAID oder Redundant Arrays of Independent Disks ist eine Datenspeichertechnologie, bei der mehrere externe Laufwerke zu einem zusammengefasst werden. Es wurde häufig eingesetzt, als große Festplatten teuer waren, aber viele bevorzugen immer noch den Ansatz mit externen RAID-Laufwerken.
Es gibt mehrere RAID-Level, die jeweils einem bestimmten Zweck dienen. Denken Sie daran, dass normale Benutzer sich nicht mit den Feinheiten befassen müssen und eine einfache Einrichtung von RAID 0 oder RAID 1 problemlos funktionieren sollte.
Gründe, über das Überfallen externer Laufwerke nachzudenken:
- Verbesserte Leistung des PCs
- Einfach zu konfigurieren und günstiger als verfügbare Alternativen
- Schnelleres Lesen und Schreiben von Daten
- Eine effektive Backup-Lösung durch Spiegelung
Wie kann ich externe Laufwerke unter Windows 11 RAIDen?
Bevor Sie externe Festplatten RAID-fähig machen, sollten Sie sich über einige Voraussetzungen im Klaren sein:
- Zwei externe Laufwerke für RAID 0 und RAID 1, drei für RAID 5 und 4 Festplatten für RAID 10. Die Laufwerke sollten unformatiert sein und (vorzugsweise) von derselben Marke, Größe und Geschwindigkeit sein.
- RAID löscht alle vorhandenen Daten. Stellen Sie daher sicher, dass Sie das Laufwerk vorher sichern .
Sobald Sie alles vorbereitet haben, wählen Sie eine der Methoden zum Einrichten von RAID-Systemen.
1. Über Einstellungen
- Drücken Sie Windows + I, um die Einstellungen zu öffnen, und klicken Sie rechts auf der Registerkarte „System“ auf „Speicher“ .
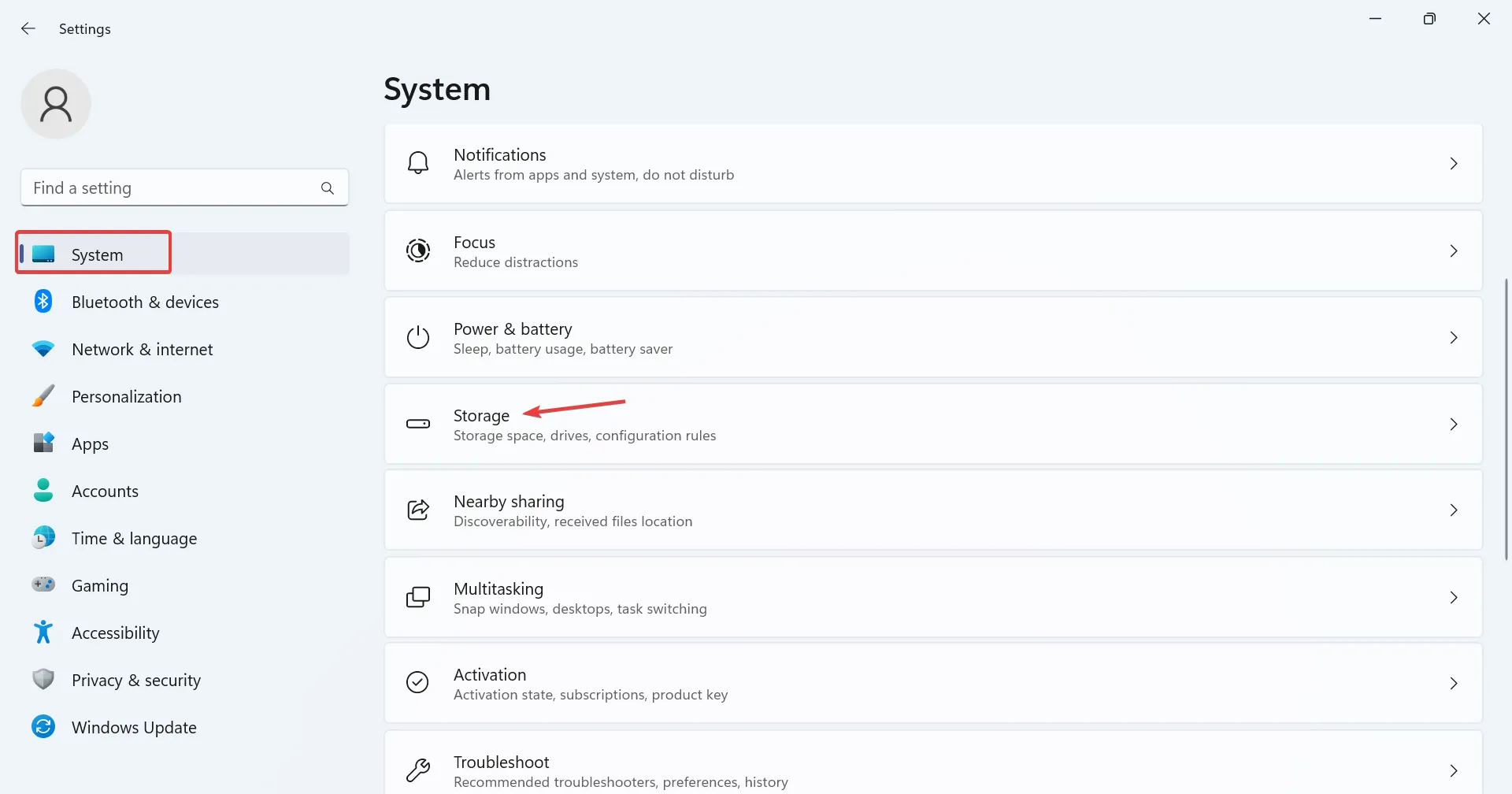
- Erweitern Sie Erweiterte Speichereinstellungen und klicken Sie auf Speicherplätze .
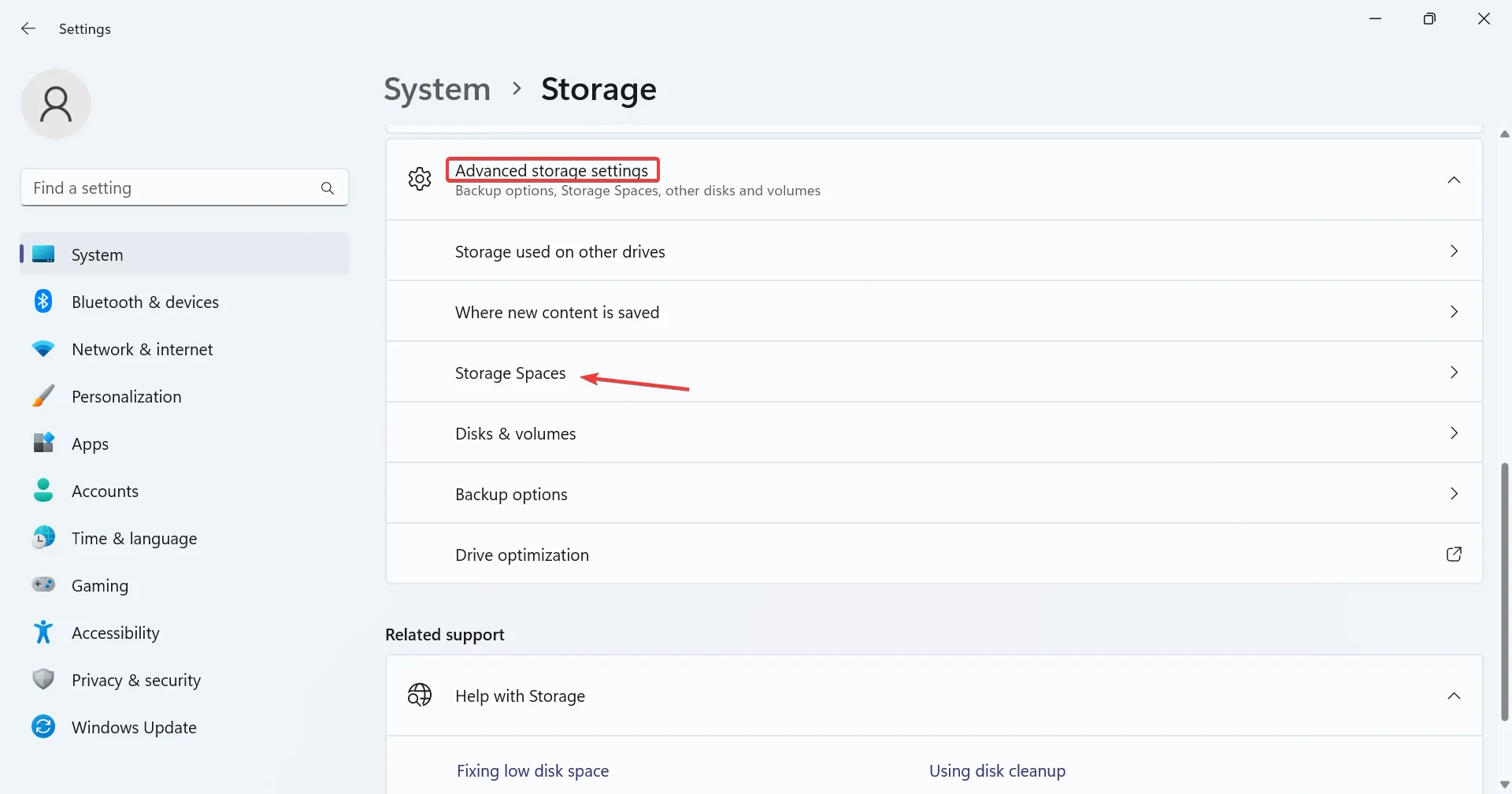
- Klicken Sie auf die Schaltfläche „Hinzufügen“ neben „Neuen Speicherpool hinzufügen“.
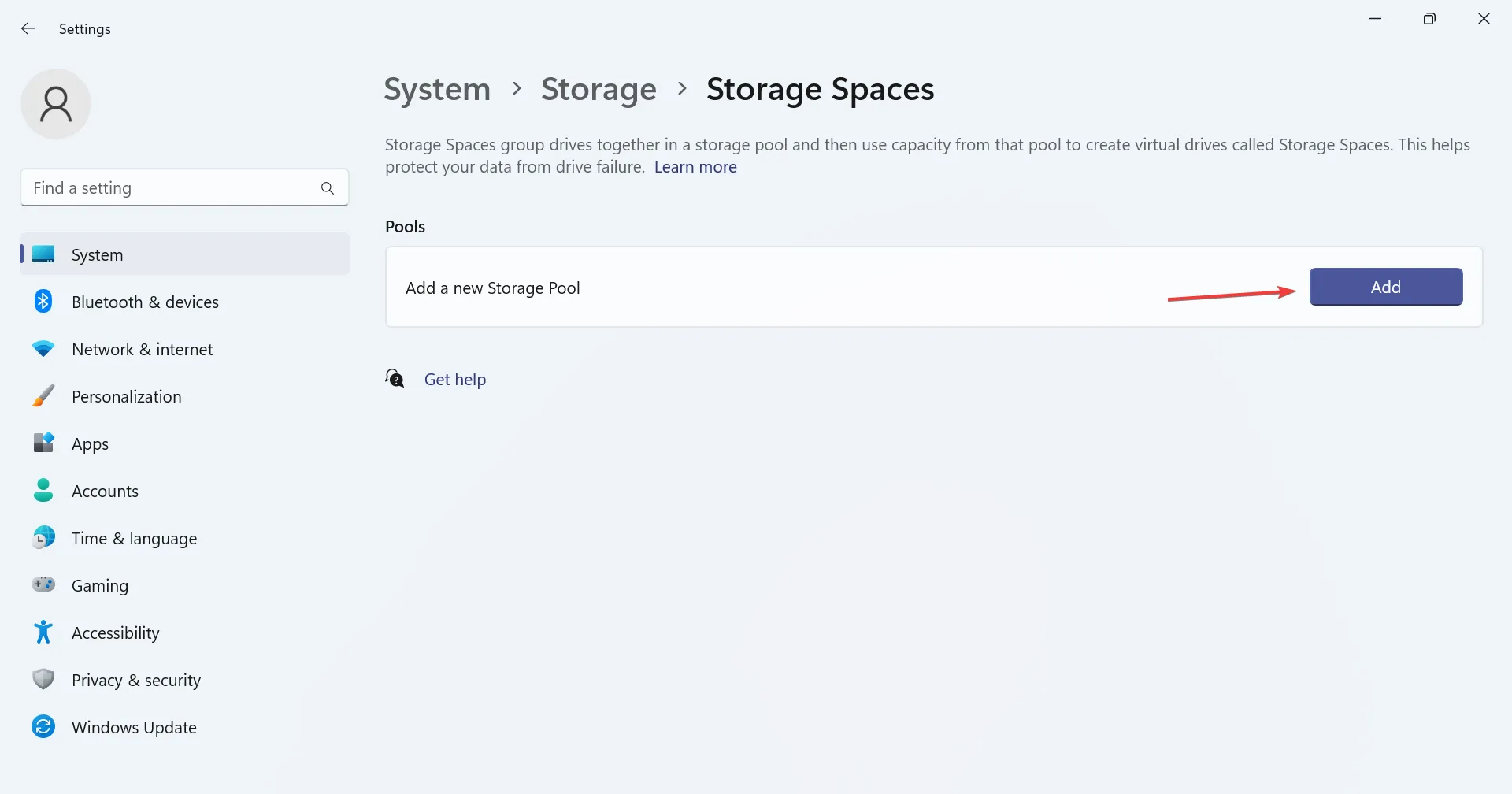
- Geben Sie im Textfeld einen Namen für den Speicherpool ein, wählen Sie die gewünschten Datenträger aus der Liste aus und klicken Sie auf Erstellen .
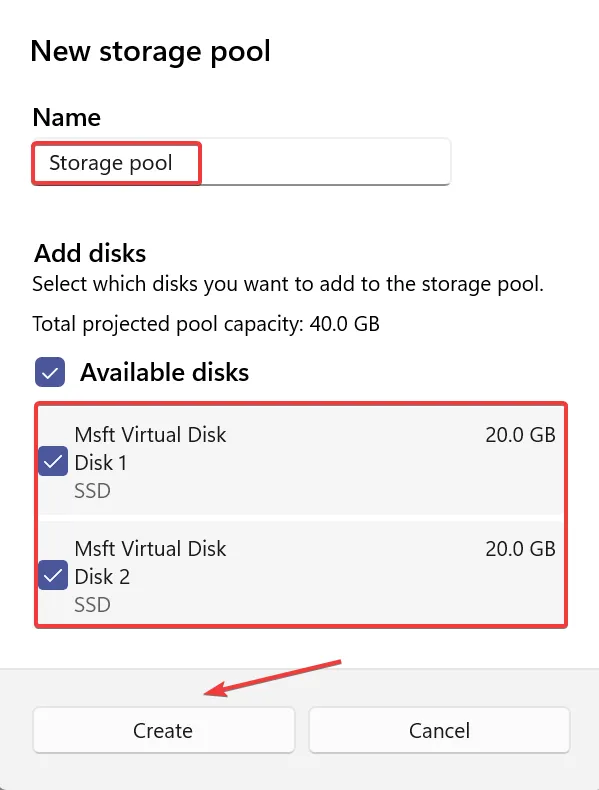
- Geben Sie einen Namen für den Speicherplatz ein, geben Sie die gewünschte Größe ein (sie kann größer als die Größe von Festplatten sein, wir raten jedoch davon ab) und wählen Sie einen der folgenden Ausfallsicherheitstypen aus:
- Einfach (keine Ausfallsicherheit)
- Einwegspiegel
- Zwei-Wege-Spiegelung (aus Gründen des Schutzes vor Datenverlust bevorzugt)
- Parität (bevorzugt)
- Wenn Sie fertig sind, klicken Sie auf Erstellen .
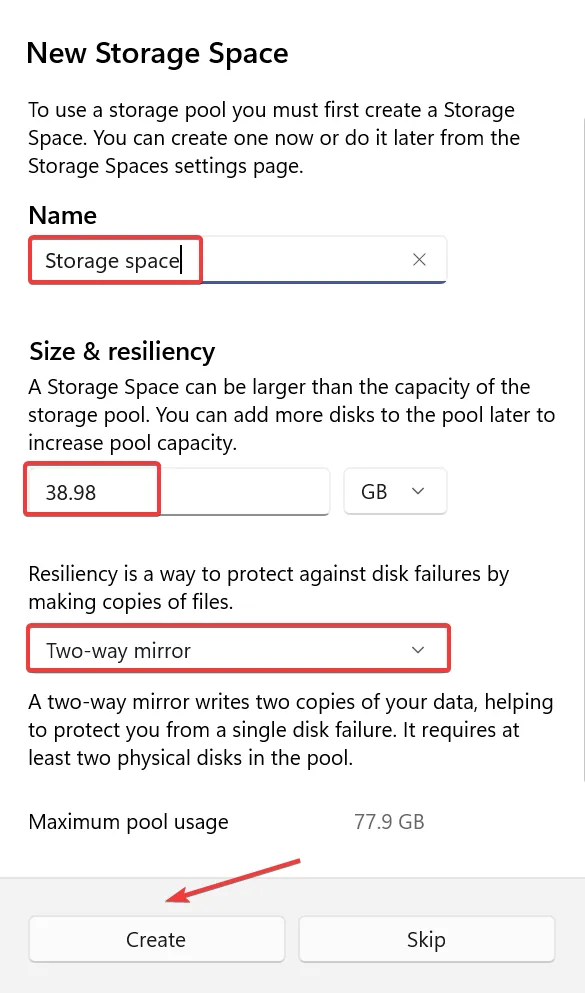
- Geben Sie einen Etikettennamen ein, wählen Sie den Laufwerksbuchstaben und das Dateisystem und klicken Sie dann auf Formatieren . Sie können die erweiterten Optionen überprüfen, um weitere Einstellungen zu konfigurieren.
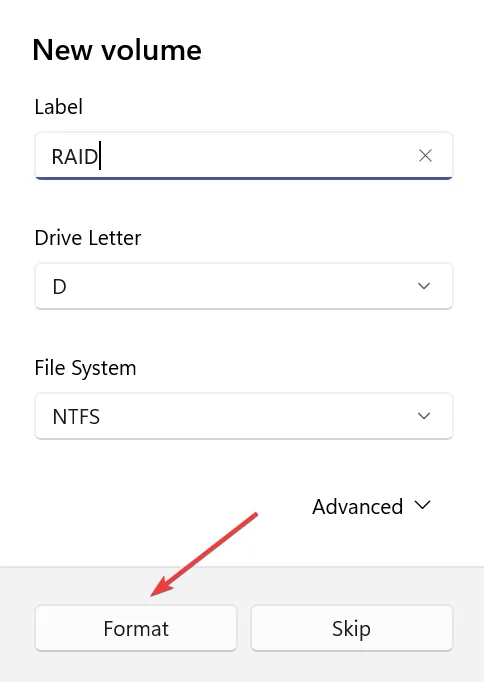
- Sobald dies erledigt ist, ist das RAID-Setup über den Datei-Explorer zugänglich.
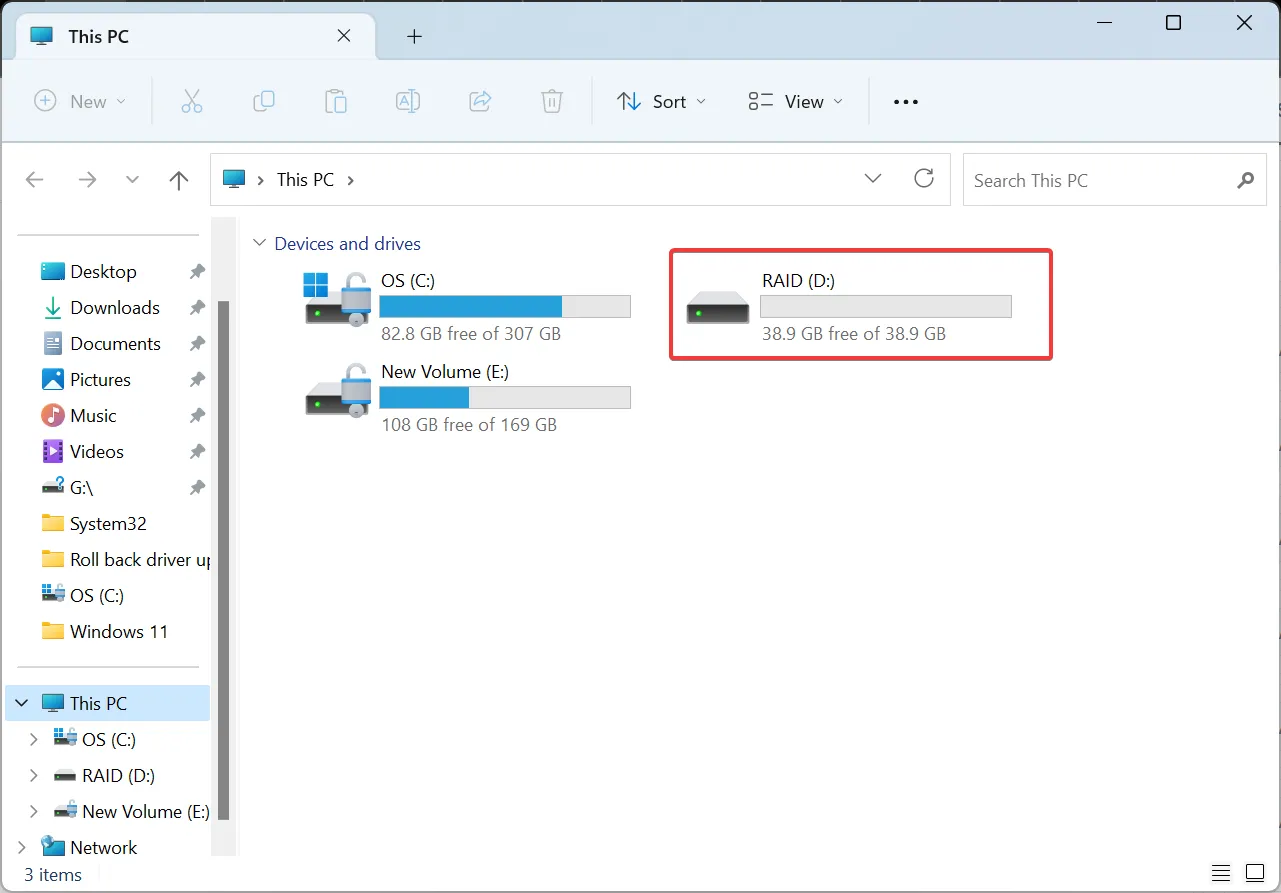
- Außerdem können Sie den Speicherpool über die Speicherplatzeinstellungen neu konfigurieren oder optimieren.
So können Sie mehrere externe Festplatten per RAID miteinander verbinden und zur Datenspeicherung mit erweiterten Schutzmaßnahmen nutzen. Denken Sie daran, dass es für ein fehlerfreies Erlebnis am besten ist, die RAID-Optionen einfach zu halten oder die Standardauswahl zu verwenden.
2. Über die Systemsteuerung
- Drücken Sie Windows+ S, um die Suche zu öffnen, geben Sie Systemsteuerung in das Textfeld ein und klicken Sie dann auf das entsprechende Suchergebnis.
- Klicken Sie auf System und Sicherheit .
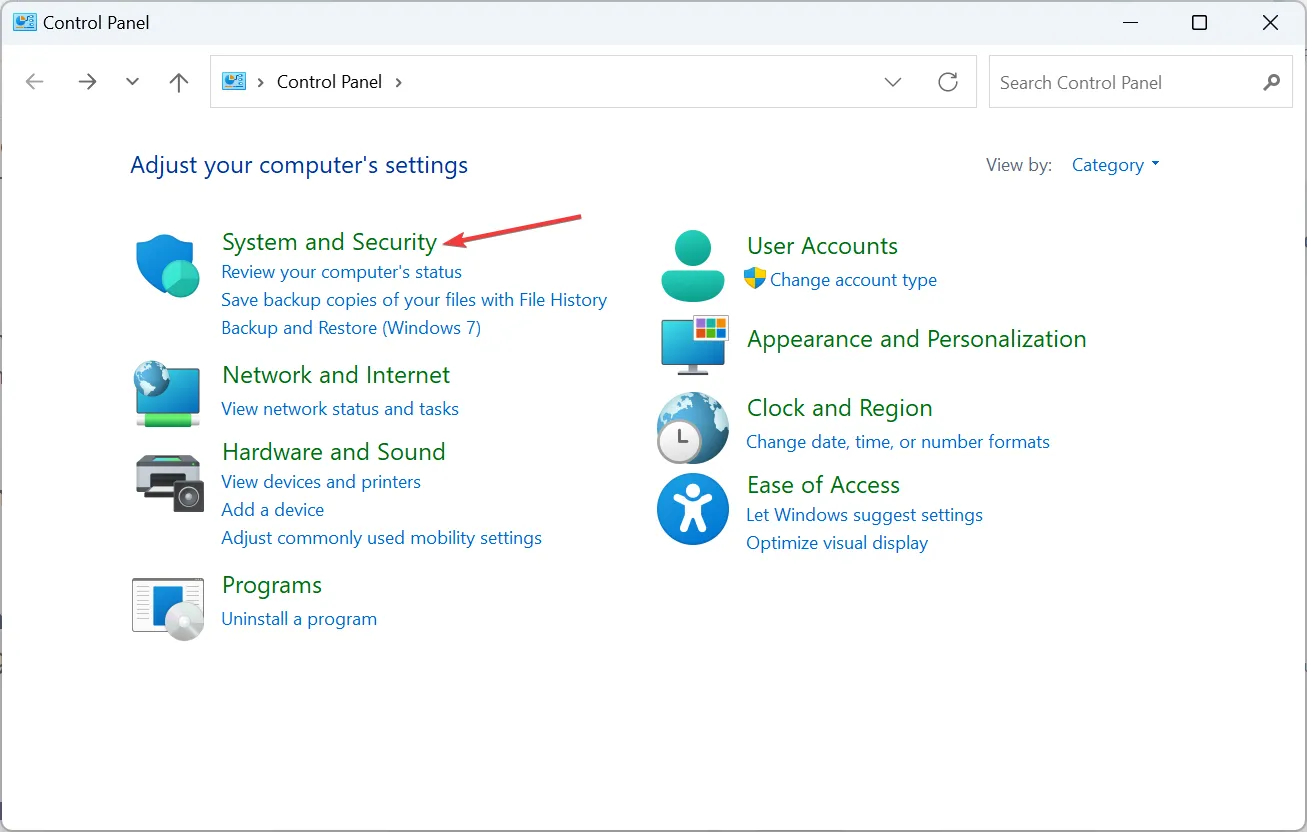
- Klicken Sie auf „Speicherplätze“ .

- Klicken Sie nun auf „Neuen Pool und Speicherplatz erstellen“ .
- Klicken Sie in der UAC-Eingabeaufforderung auf Ja .
- Aktivieren Sie die Kontrollkästchen für die Festplatte, die Sie dem Speicherpool hinzufügen möchten, und klicken Sie dann auf Pool erstellen .
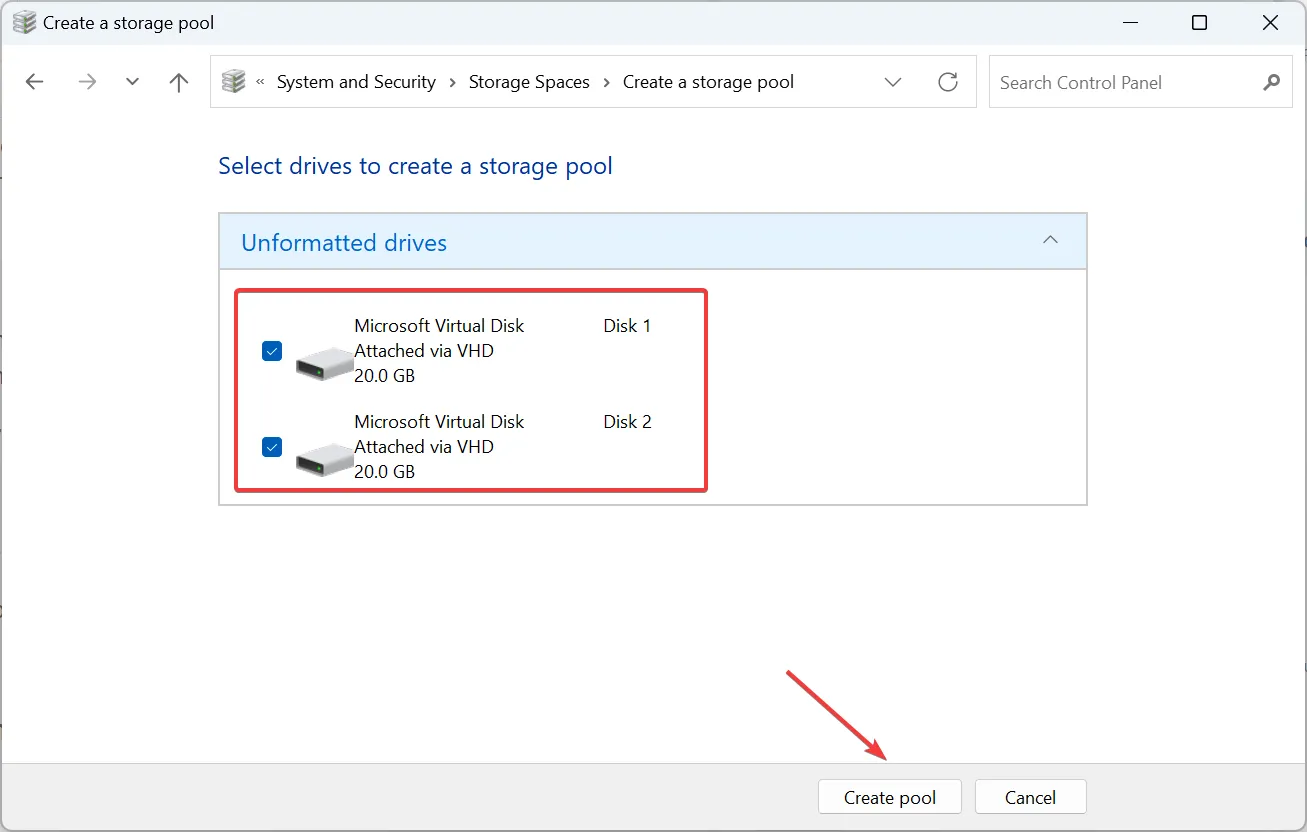
- Geben Sie nun einen Namen ein, wählen Sie den Laufwerksbuchstaben und das Dateisystem, wählen Sie einen Ausfallsicherheitstyp (vorzugsweise Zwei-Wege-Spiegelung), konfigurieren Sie die Poolgröße und klicken Sie auf die Schaltfläche Speicherplatz erstellen .
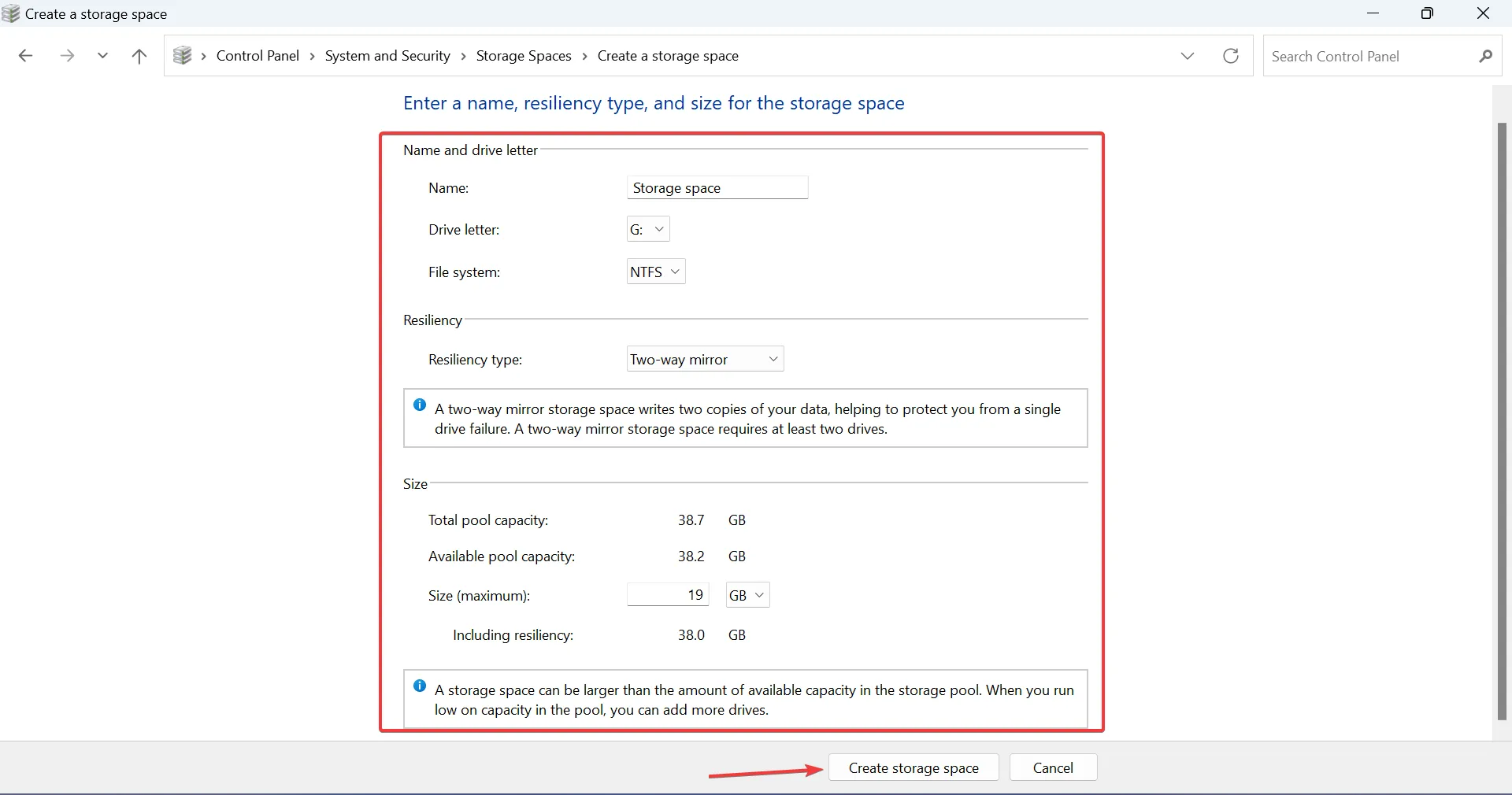
- Der erstellte Speicherplatz wird nun im entsprechenden Abschnitt in der Systemsteuerung und im Datei-Explorer aufgeführt. Hier können Sie die Einstellungen ändern, den Pool umbenennen, Laufwerke hinzufügen oder den Speicherplatz löschen.
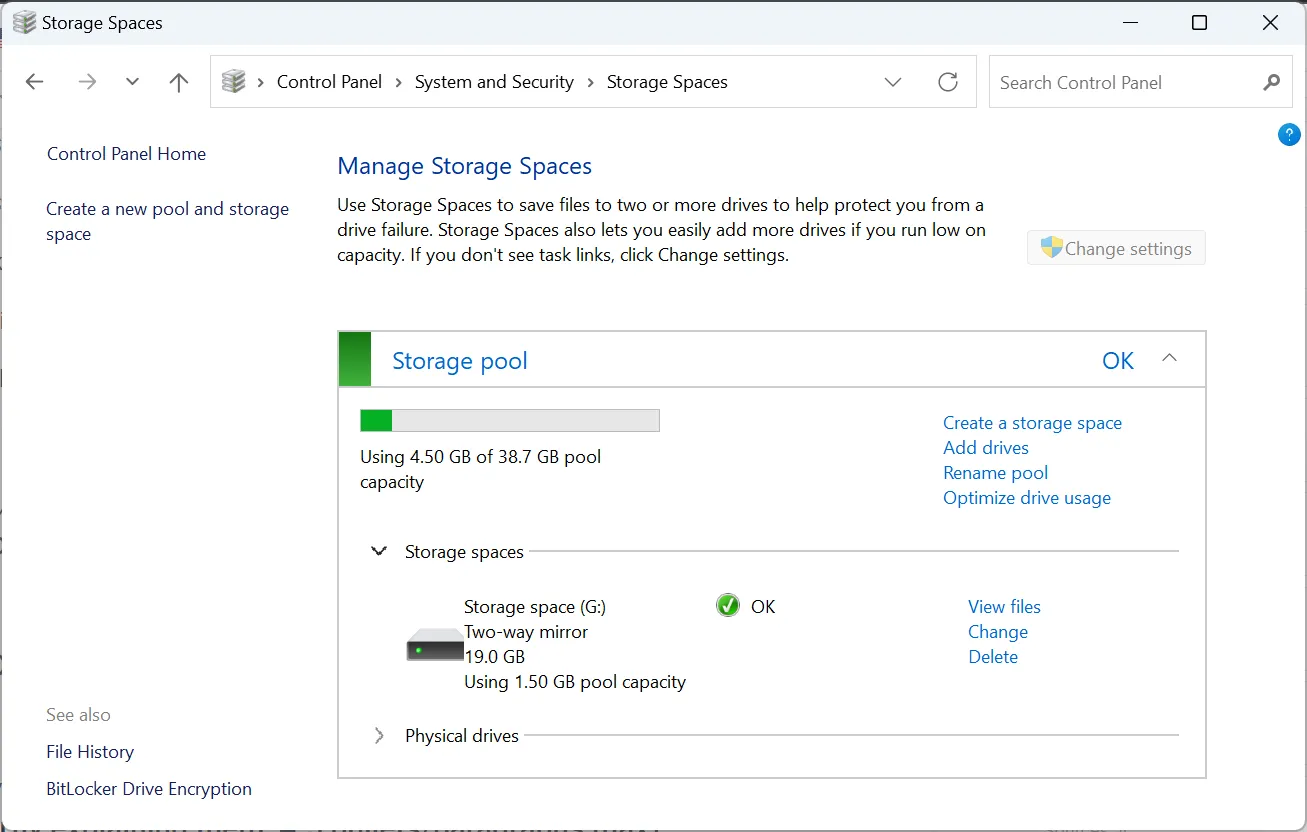
So können Sie einen RAID-Verbund mit 2 externen Festplatten aufbauen. Denken Sie daran, dass es nur für RAID 0 und RAID 1 funktioniert. Die anderen fortgeschritteneren Typen erfordern eine höhere Anzahl von Laufwerken.
3. Über die Eingabeaufforderung
3.1 In dynamisch konvertieren
- Drücken Sie Windows + R , um Ausführen zu öffnen, geben Sie cmd ein und drücken Sie Ctrl + Shift + Enter.
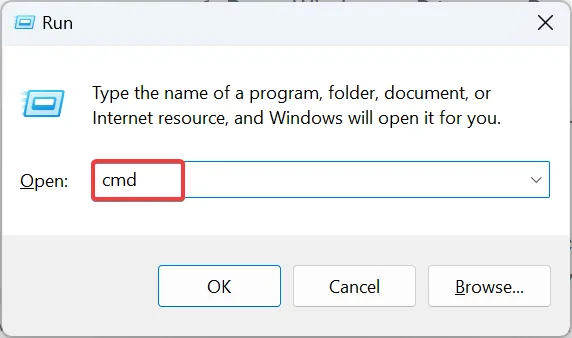
- Klicken Sie in der UAC-Eingabeaufforderung auf Ja .
- Fügen Sie den folgenden Befehl ein und klicken Sie dann, Enterum das Diskpart-Dienstprogramm zu starten:
diskpart - Führen Sie den folgenden Befehl aus:
list disk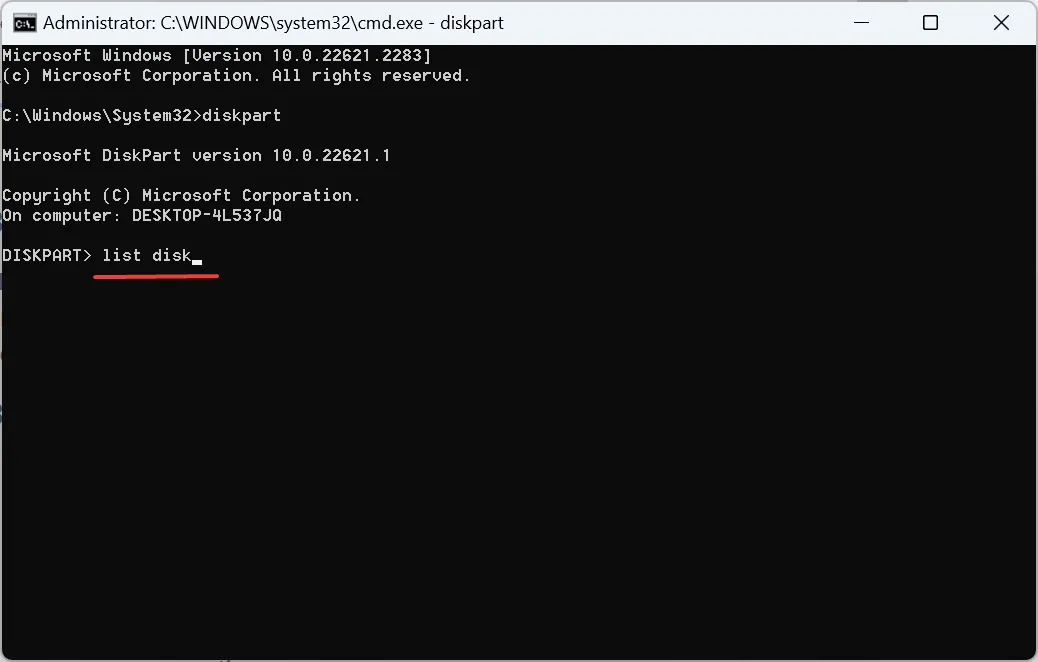
- Führen Sie nun diese Befehle aus, um die Festplatten, die Sie dem RAID-System hinzufügen möchten, in einen dynamischen Typ umzuwandeln, wobei Sie X durch die der Festplatte zugewiesene Nummer ersetzen:
select disk Xconvert dynamic - Wiederholen Sie den Vorgang für alle diese Datenträger.
3.2 Externe RAID-Festplatten
- Führen Sie diesen Befehl aus, um die erste Festplatte auszuwählen, während Sie X durch die Festplattennummer ersetzen:
select disk X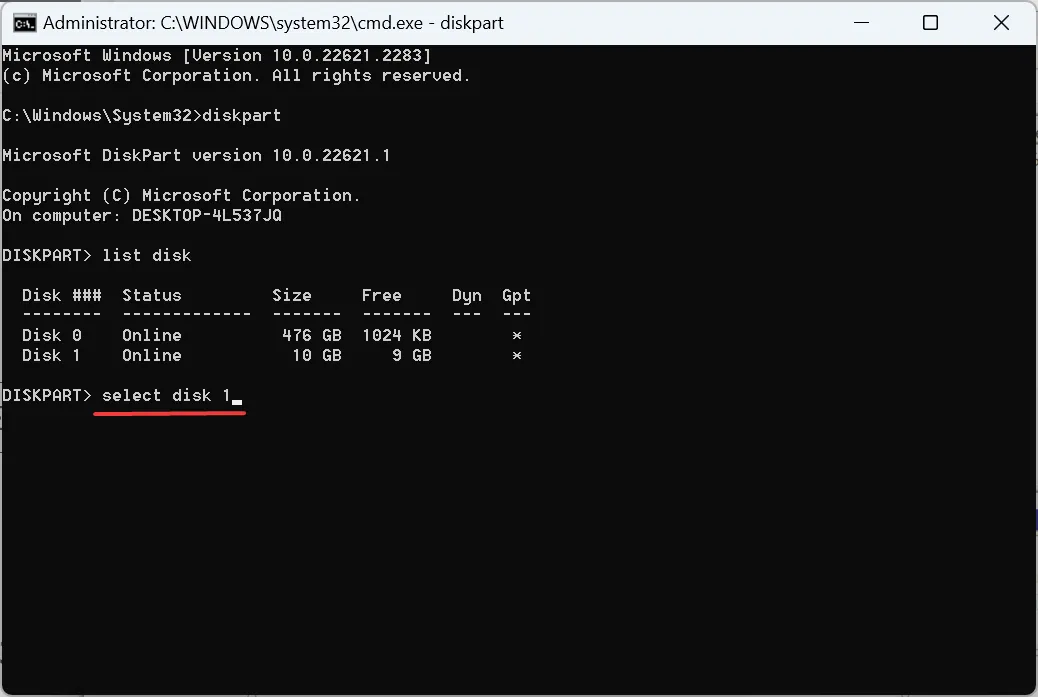
- Führen Sie als Nächstes diesen Befehl aus, um ein RAID-Volume zu erstellen (für weitere Festplatten listen Sie diese ebenfalls im Befehl auf):
create volume RAID disk 1,2,3
3.3 Formatieren Sie die externen Laufwerke
- Führen Sie den folgenden Befehl aus, um die dem RAID-Volume zugewiesene Nummer zu ermitteln:
list volume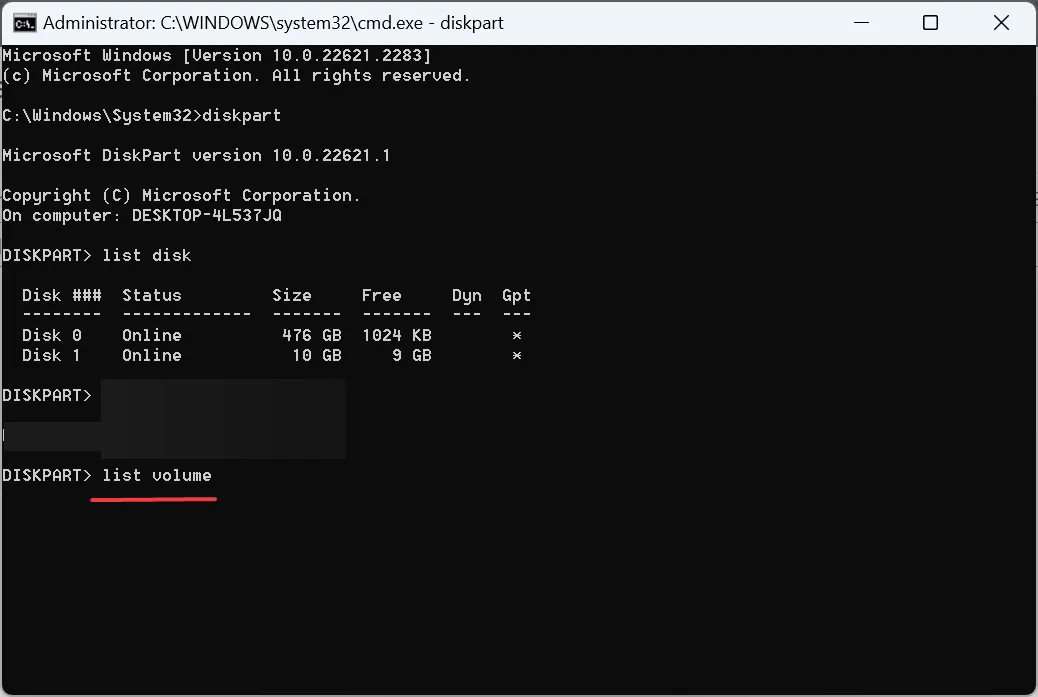
- Führen Sie diesen Befehl aus und ersetzen Sie dabei X durch die zugewiesene Nummer:
select volume X - Führen Sie als Nächstes diesen Befehl zum Formatieren aus und weisen Sie dann eine Bezeichnung zu:
format fs=NTFS label=Storage Volume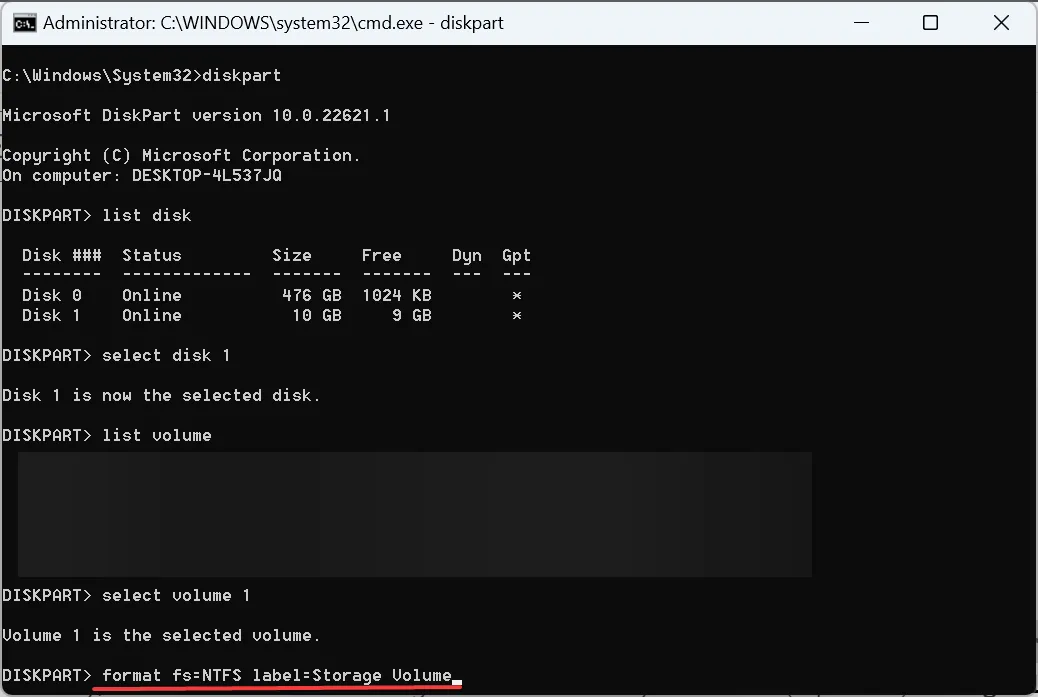
- Führen Sie abschließend diesen Befehl aus, um einen Laufwerksbuchstaben Ihrer Wahl zuzuweisen (ersetzen Sie X):
assign letter= X
Sie können externe Laufwerke in Windows 11 problemlos über die Eingabeaufforderung oder Windows PowerShell RAIDen, aber mit diesen Befehlen handelt es sich um ein RAID 0-Level. Um eine weitere Ebene einzurichten, müssen Sie eine Reihe zusätzlicher Befehle ausführen.
Denken Sie daran, dass Diskpart ein fortschrittliches Tool ist und dabei hilft, früher aufgetretene Fehler zu beseitigen.
4. Verwenden Sie eine Drittanbietersoftware
Wenn die integrierten Methoden zu komplex klingen oder Sie externe Festplatten in Windows 11 nicht manuell RAIDen möchten, entscheiden Sie sich für eine zuverlässige RAID-Software .
Diese sind einfach zu bedienen und verfügen über integrierte Mechanismen zur Optimierung der Laufwerke und zum Schutz vor Datenverlust. Entscheiden Sie sich für eines und Sie werden die Entscheidung nicht bereuen!
RAID-Level – Ihre Möglichkeiten verstehen
Es gibt mehrere RAID-Level, die jeweils in die Kategorien „Standard“, „Verschachtelt“ und „Nicht standardmäßig“ unterteilt sind. Die Standard-RAID-Kategorie war die erste, die veröffentlicht wurde und auch heute noch weit verbreitet ist. Es umfaßt:
- RAID 0 : Beste Leistung, aber minimaler Schutz.
- RAID 1 : Datenspeicherung wird dupliziert, erhöhte Leseleistung.
- RAID 2 : Verwendet Striping, ist aber im Laufe der Jahre veraltet.
- RAID 3 : Ein Laufwerk dient zum Speichern von Paritätsinformationen und nutzt auch Striping.
- RAID 4 : Verwendet große Stripes und eliminiert E/A-Überlappungen
- RAID 5 : Mindestens drei Festplatten, vorzugsweise fünf. Ermöglicht den Betrieb des RAID-Arrays, wenn ein Laufwerk ausfällt.
Die verschachtelten RAID-Level sind eine Kombination aus Standardleveln, zum Beispiel RAID 10 (RAID 1 + RAID 0).
Denken Sie daran, dass Sie für den Vorgang nicht unbedingt externe Laufwerke benötigen. Sie können eine externe Festplatte RAID erstellen, indem Sie darauf virtuelle Laufwerke erstellen!
Wenn Sie außerdem auf Probleme stoßen, laden Sie den RAID-Controller-Treiber herunter , um eine reibungslose Leistung zu gewährleisten.
Wenn Sie Fragen haben oder mitteilen möchten, welche Vorteile RAID für Ihr Setup hat, hinterlassen Sie unten einen Kommentar.



Schreibe einen Kommentar