Windows 11 klingelt weiter? Stoppen Sie es in 8 Schritten
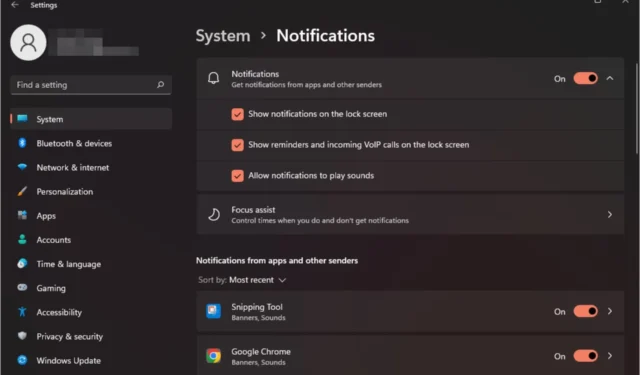
Es kann schwierig sein, produktiv zu bleiben, insbesondere wenn Sie ständig Glockentöne auf Ihrem Windows 11 hören. Möglicherweise arbeiten Sie an etwas Wichtigem, müssen aber ständig innehalten, um zu überprüfen, ob sich die Benachrichtigung auf etwas Wichtiges bezieht oder nicht.
Im schlimmsten Fall kommen sie immer wieder zum ungünstigsten Zeitpunkt und Sie verstehen nicht, woher sie kommen. Wenn Ihnen das bekannt vorkommt, ist dieser Beitrag genau das Richtige für Sie.
Warum gibt Windows 11 ständig Benachrichtigungstöne von sich?
- Fehlerhafte Treiber – Dies kann passieren, wenn Sie Treiber von inoffiziellen Websites herunterladen.
- Problematisches Update – Wenn das Problem direkt nach der Aktualisierung Ihres Betriebssystems auftrat, war das Windows-Update möglicherweise voller Fehler.
- Fehlerhafte Hardware – Wenn Ihre Lautsprecher zufällig piepen , sind sie wahrscheinlich beschädigt.
- Virusinfektion – Ein Virus, der auf Ihren PC gelangt ist, kann solche Auswirkungen haben, weil er dessen Funktionsweise verändert.
- Antivirensoftware – Wenn Ihre Antivirensoftware kontinuierlich ausgeführt wird, gibt sie möglicherweise weiterhin Benachrichtigungstöne aus, wenn sie fertig ist.
Wie verhindere ich, dass Windows 11 ständig klingelt?
Beginnen Sie zunächst mit den folgenden vorbereitenden Schritten:
- Trennen Sie alle Peripheriegeräte und stellen Sie nur Ihre Tastatur und Maus wieder her.
- Suchen Sie nach aktiven Alarmen und deaktivieren Sie diese.
- Schließen Sie alle Hintergrund-Apps und -Prozesse .
- Deinstallieren Sie alle verdächtigen Anwendungen .
- Führen Sie das Windows-Update aus und starten Sie Ihren PC neu.
1. Führen Sie die Audio-Fehlerbehebung aus
- Drücken Sie die Windows Taste und klicken Sie auf Einstellungen .
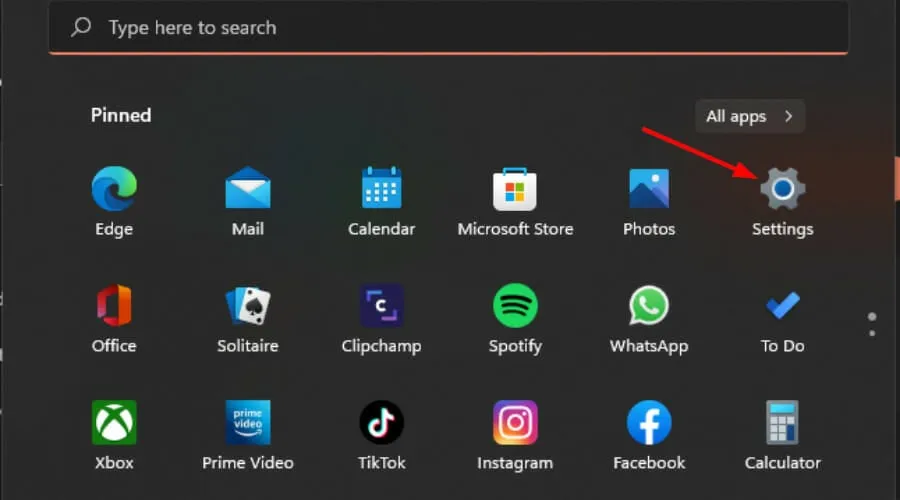
- Klicken Sie auf System und wählen Sie dann Fehlerbehebung aus .
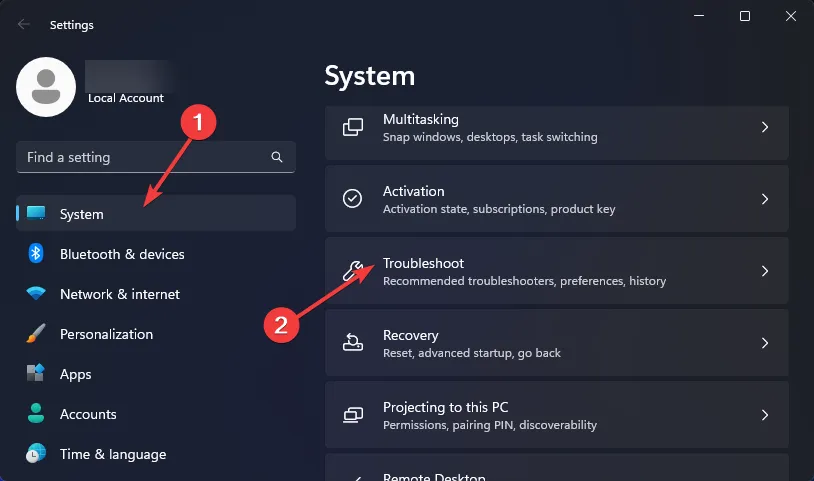
- Wählen Sie Andere Fehlerbehebungen aus.
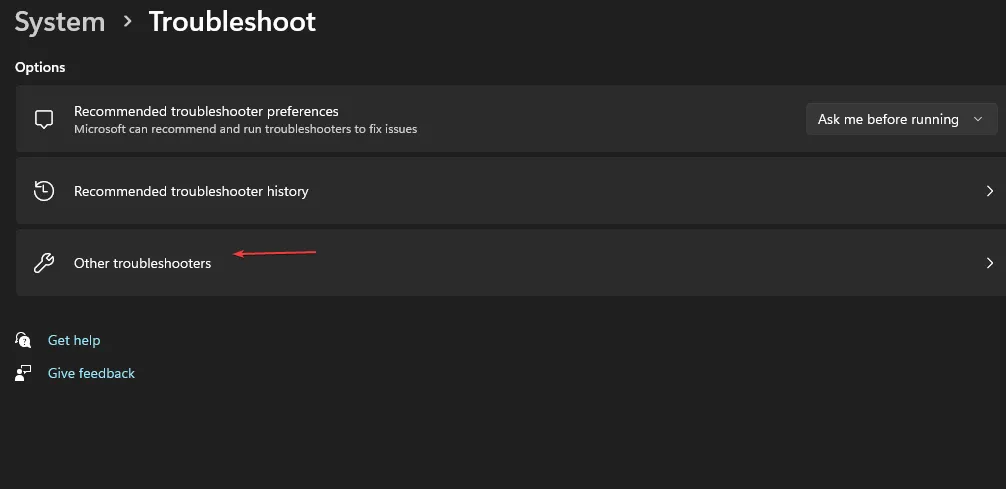
- Klicken Sie neben „Audio abspielen“ auf die Schaltfläche „Ausführen“ .
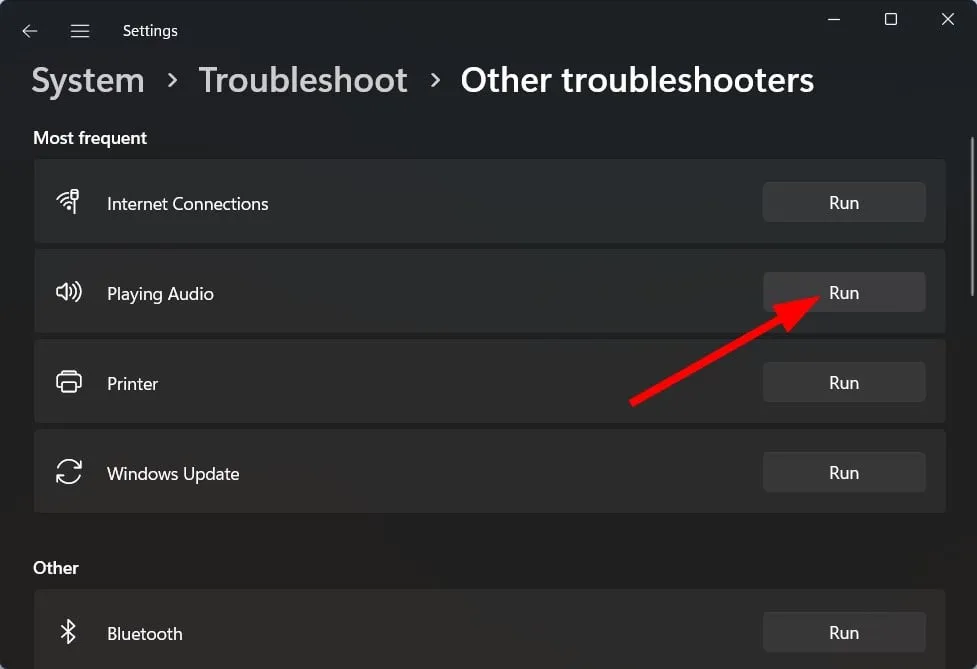
2. Suchen Sie nach Viren
- Klicken Sie auf das Startmenü -Symbol, suchen Sie nach „Windows-Sicherheit“ und klicken Sie auf „Öffnen“ .
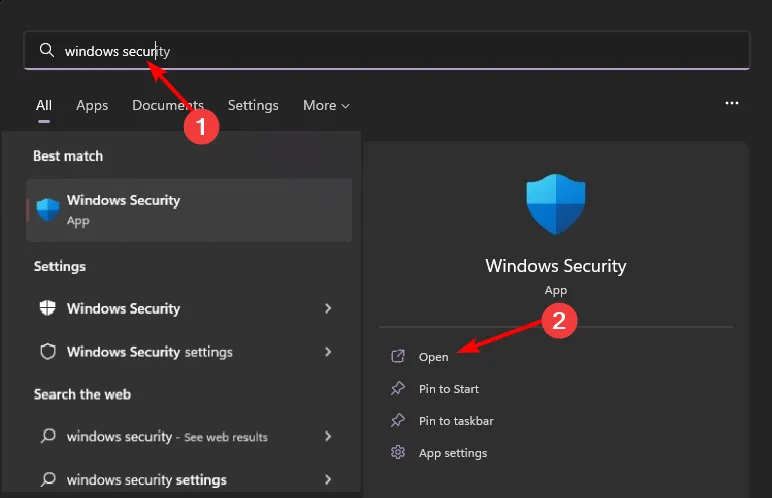
- Wählen Sie Viren- und Bedrohungsschutz.
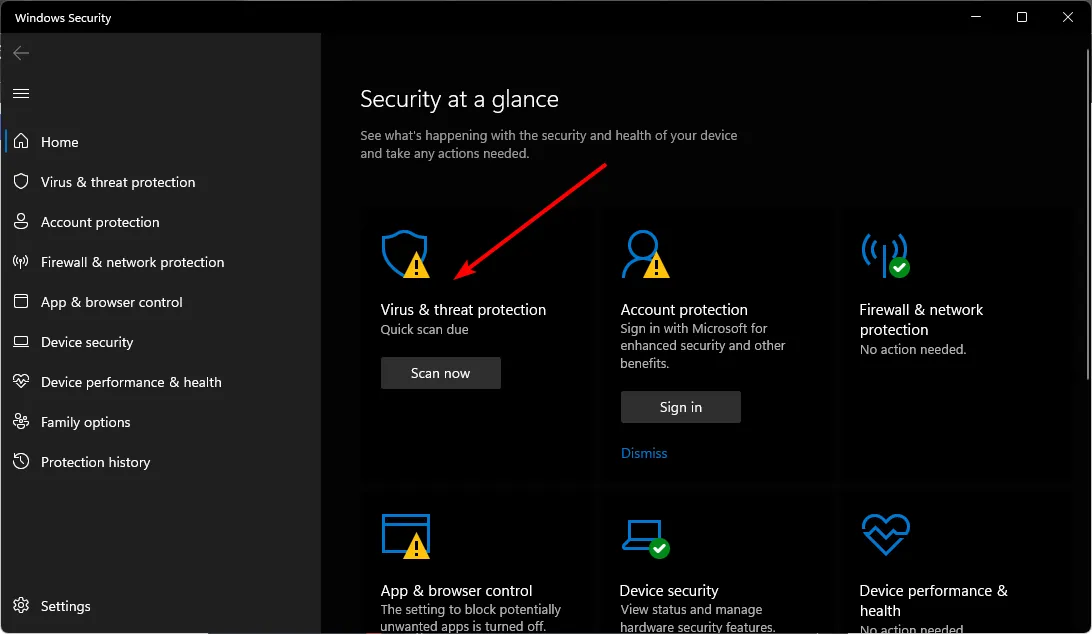
- Klicken Sie anschließend unter „Aktuelle Bedrohungen“ auf „Schnellscan“ .
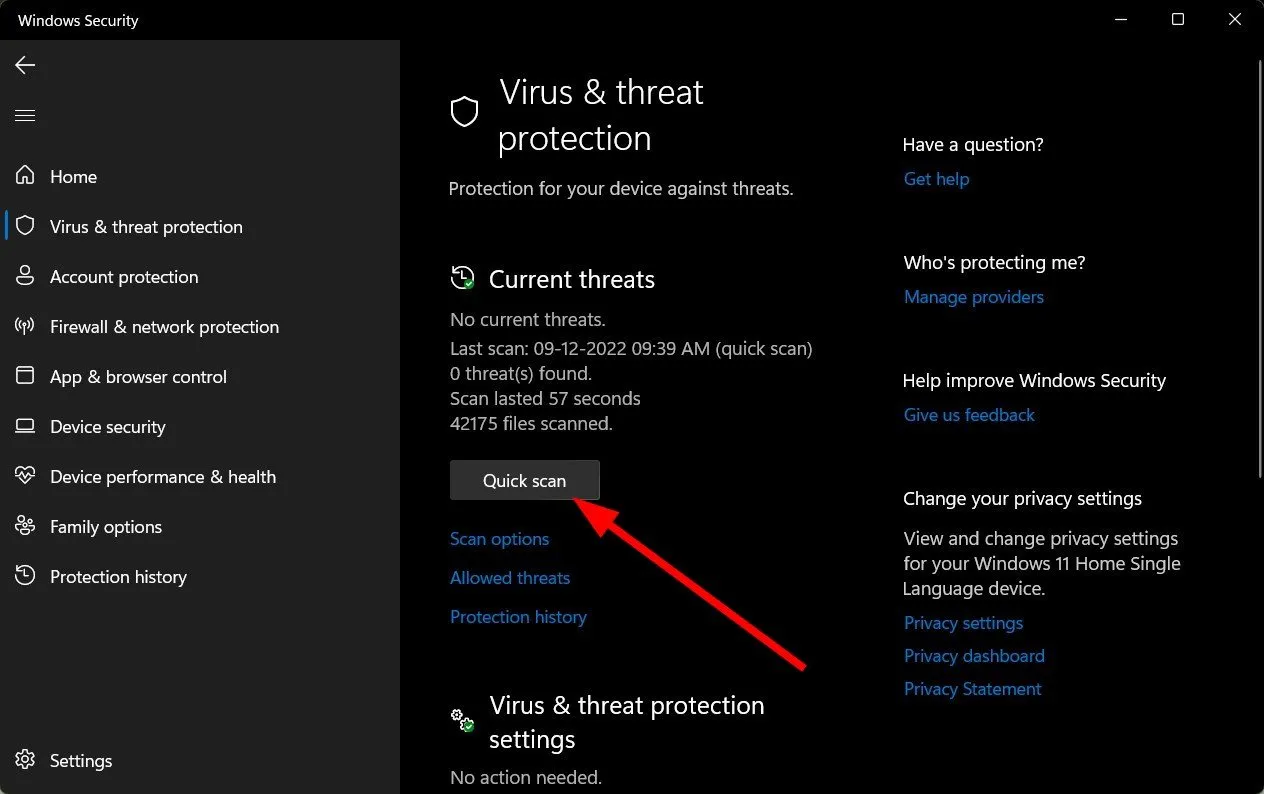
- Wenn Sie keine Bedrohungen finden, führen Sie einen vollständigen Scan durch, indem Sie direkt unter „Schnellscan“ auf „Scanoptionen“ klicken.
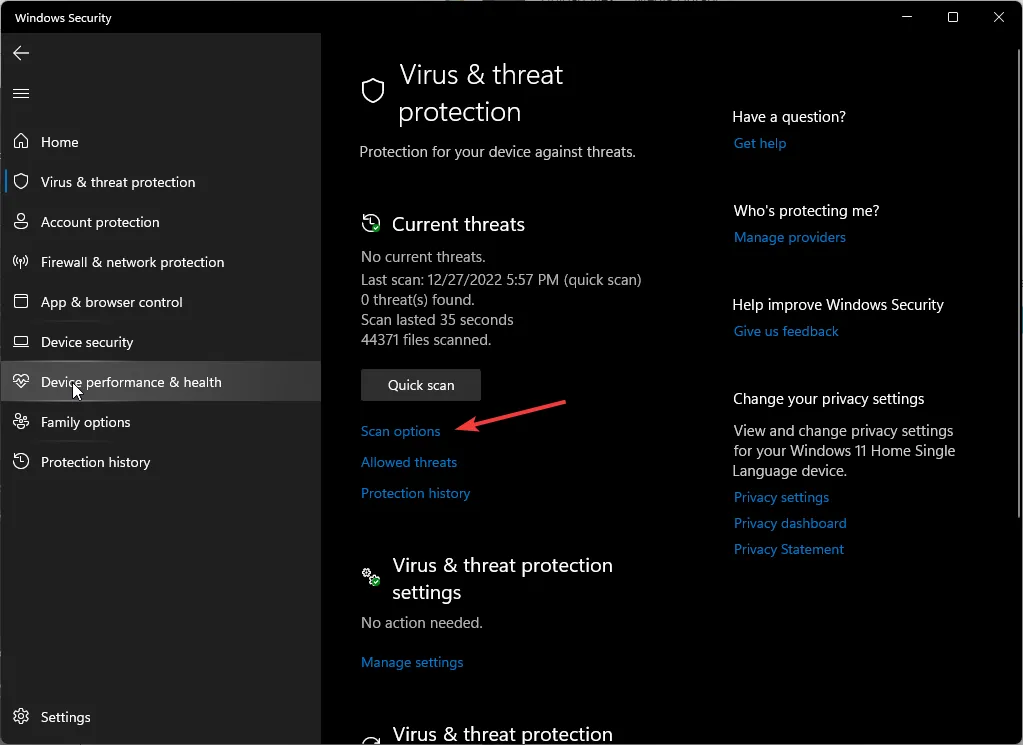
- Klicken Sie auf „Vollständiger Scan“ und dann auf „Jetzt scannen“, um einen umfassenden Scan Ihres PCs durchzuführen.
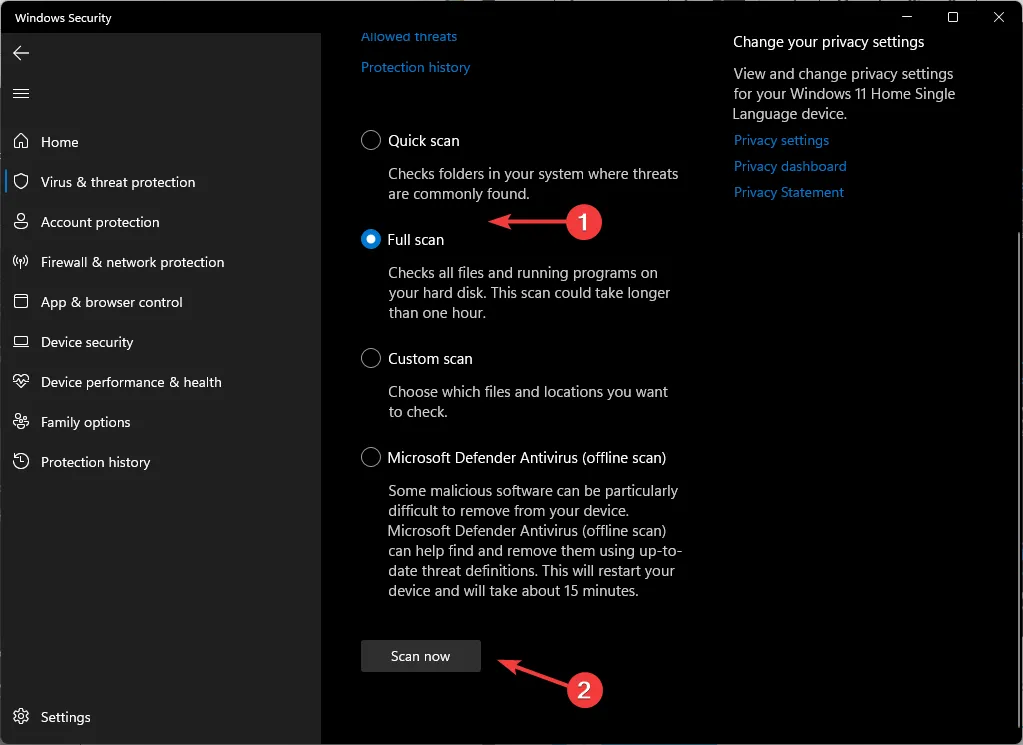
- Warten Sie, bis der Vorgang abgeschlossen ist, und starten Sie Ihr System neu.
3. Führen Sie einen DISM- und SFC-Scan durch
- Klicken Sie auf das Startmenü- Symbol, geben Sie cmd in die Suchleiste ein und klicken Sie auf Als Administrator ausführen .
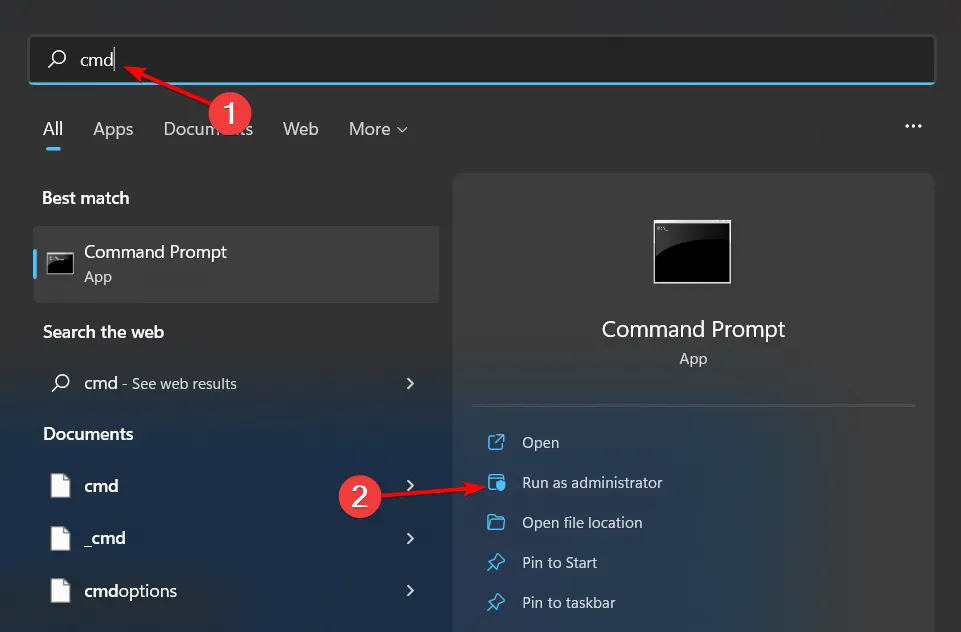
- Geben Sie die folgenden Befehle ein und drücken Sie Enter nach jedem Befehl:
DISM.exe /Online /Cleanup-Image /Restorehealthsfc /scannow
4. Setzen Sie den vorherigen Audiotreiber zurück
- Drücken Sie die Windows Taste, geben Sie „Geräte-Manager“ ein und klicken Sie auf „Öffnen“ .
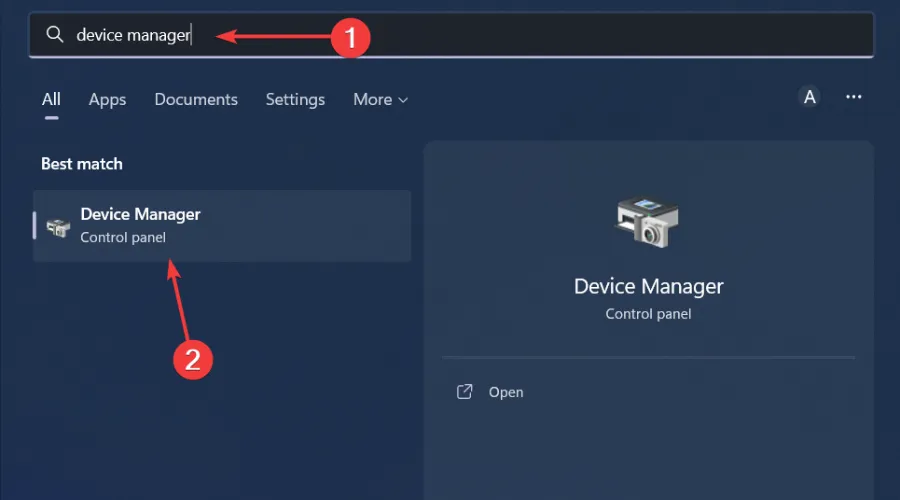
- Erweitern Sie den Abschnitt Audioeingänge und -ausgänge.
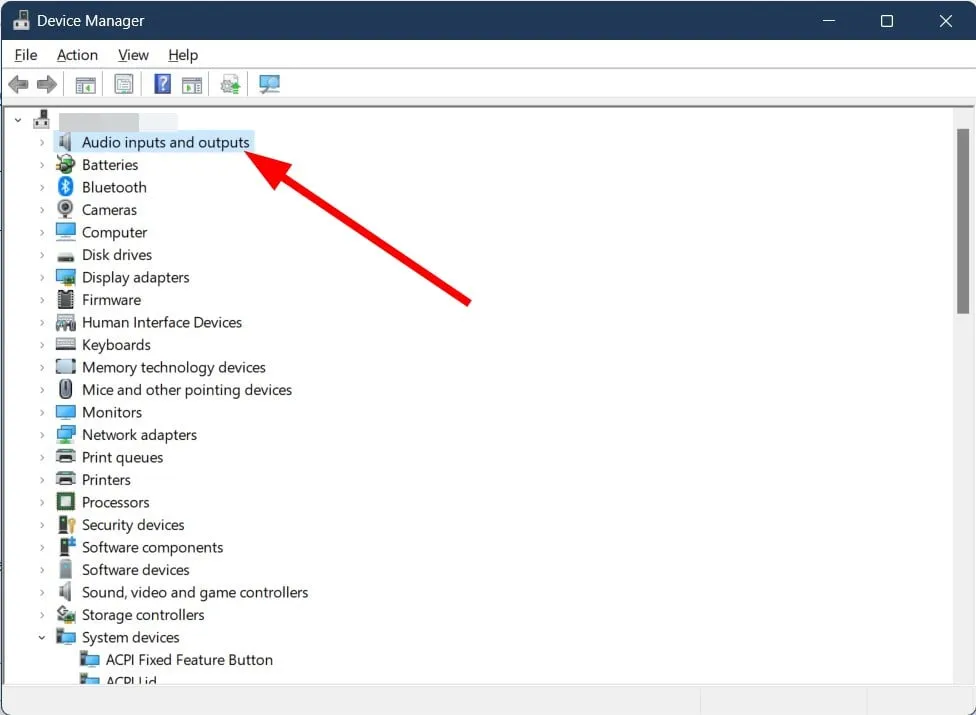
- Klicken Sie mit der rechten Maustaste auf Ihren Audiotreiber und wählen Sie Eigenschaften.
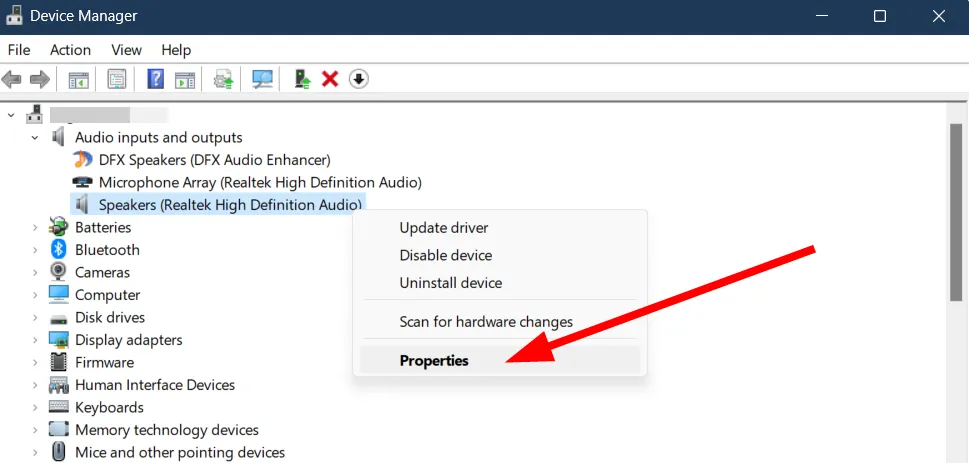
- Klicken Sie auf die Schaltfläche „Treiber zurücksetzen“ .
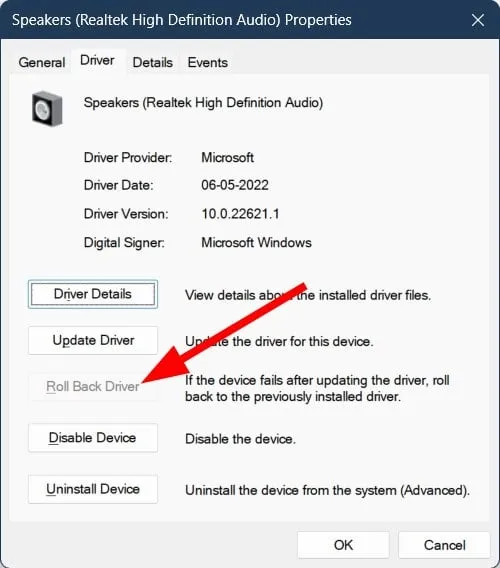
5. Deinstallieren Sie das aktuelle Windows-Update
- Drücken Sie die Windows Taste und wählen Sie Einstellungen.
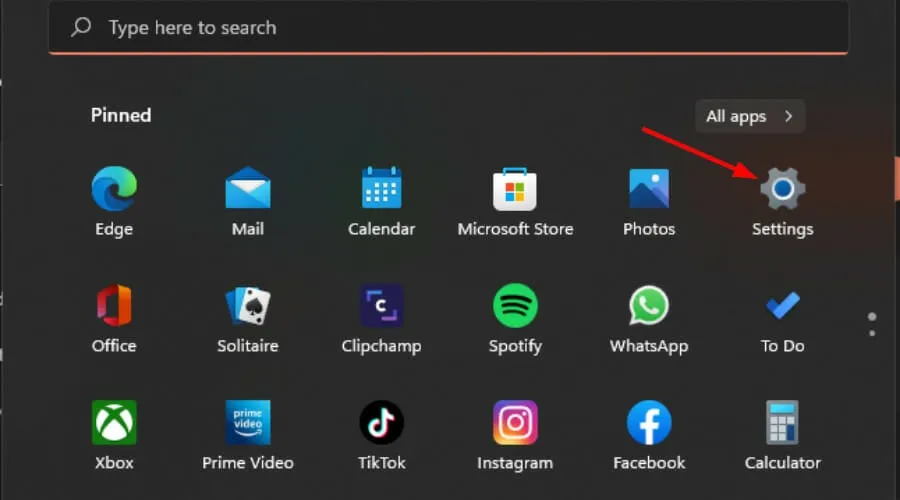
- Klicken Sie auf Windows Update und wählen Sie im rechten Bereich Update-Verlauf aus.
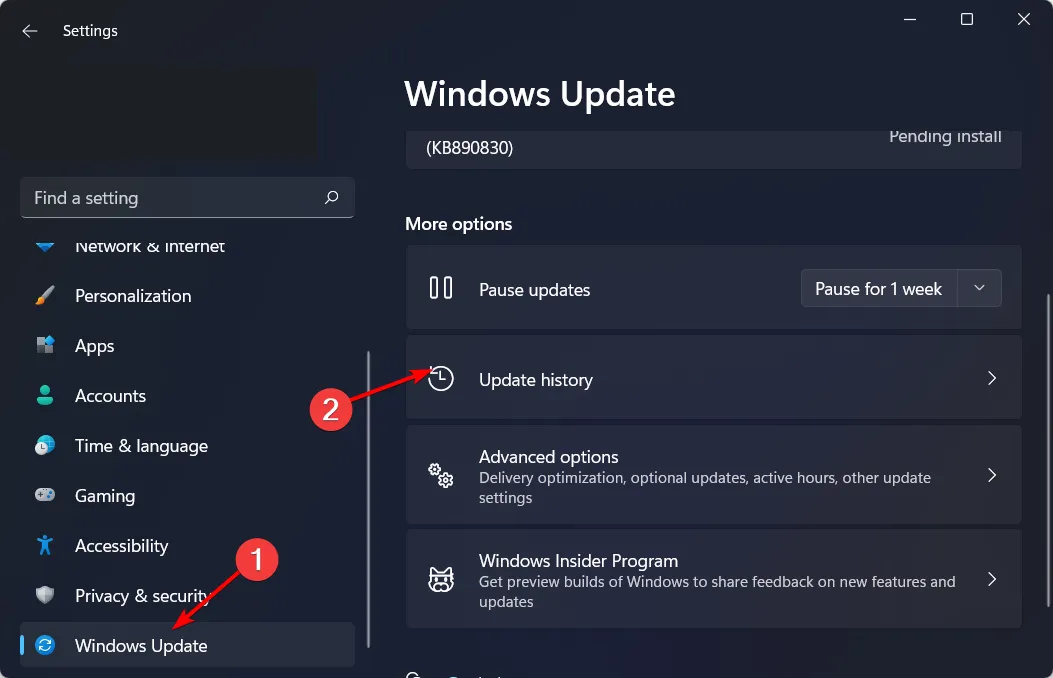
- Scrollen Sie nach unten und klicken Sie unter „Zugehörige Einstellungen“ auf „Updates deinstallieren“.
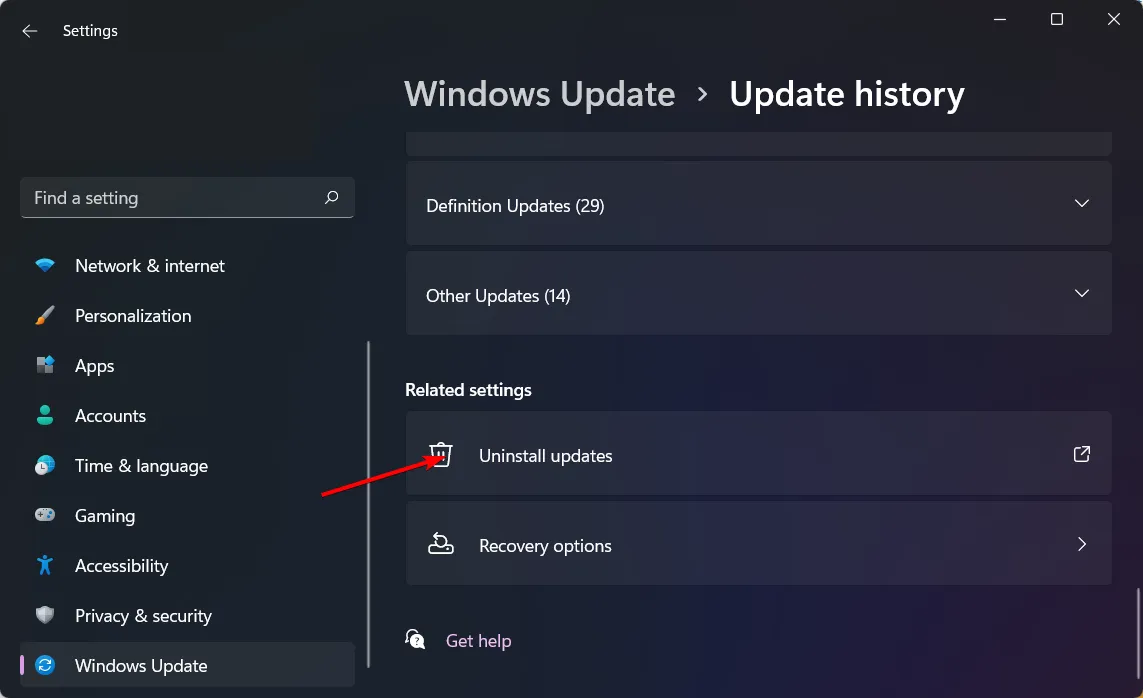
- Dadurch gelangen Sie zu den zuletzt installierten Updates.
- Wählen Sie das oberste Update aus und klicken Sie auf Deinstallieren .
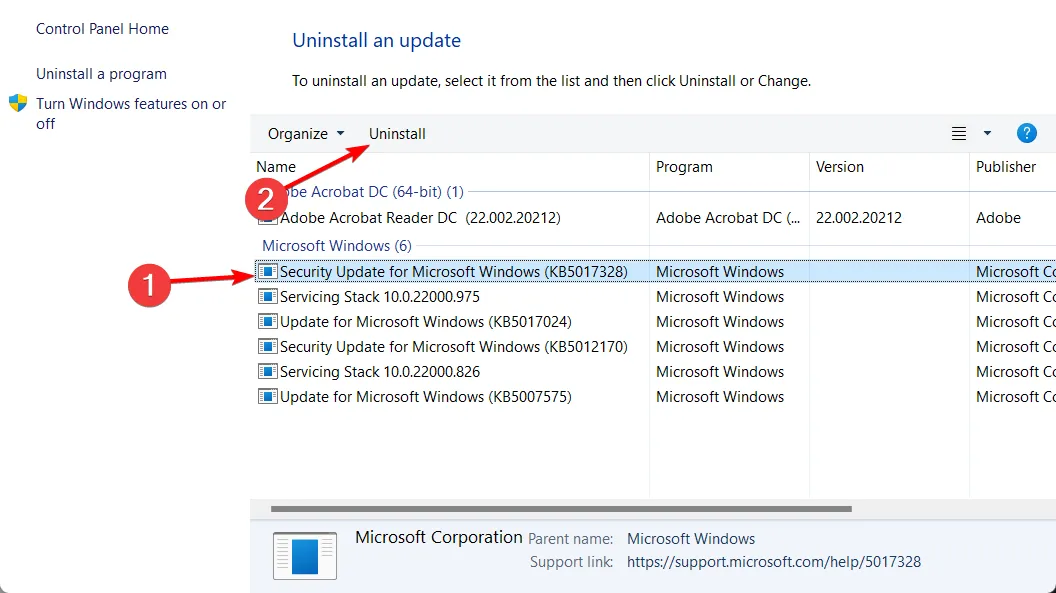
- Starten Sie Ihren PC neu und prüfen Sie, ob das Problem weiterhin besteht.
Fehlerhafte Windows-Updates können manchmal zu Problemen mit Ihrem Audio führen. Beispielsweise erzeugen Ihre Lautsprecher möglicherweise einen hohen Ton, weil das neueste Update Ihre Audiotreiber beeinträchtigt hat.
6. Deaktivieren Sie Ihr Antivirenprogramm vorübergehend
- Drücken Sie die Windows Taste, geben Sie „Windows-Sicherheit“ in die Suchleiste ein und klicken Sie auf „Öffnen“ .
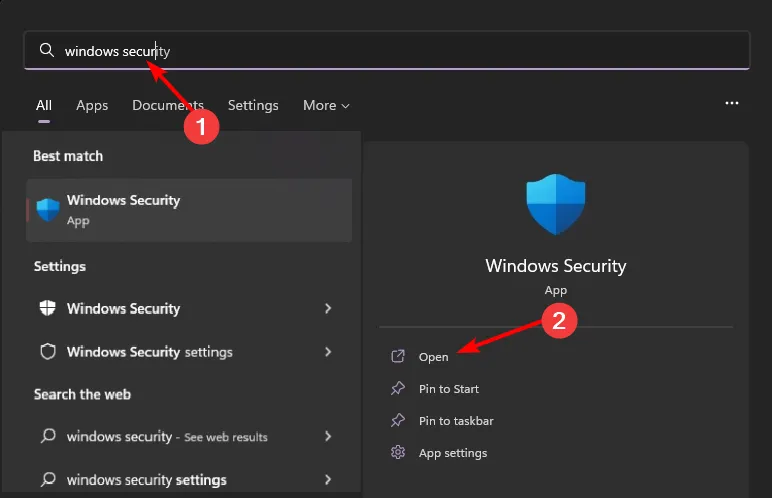
- Klicken Sie auf Firewall- und Netzwerkschutz und wählen Sie dann Öffentliches Netzwerk aus .
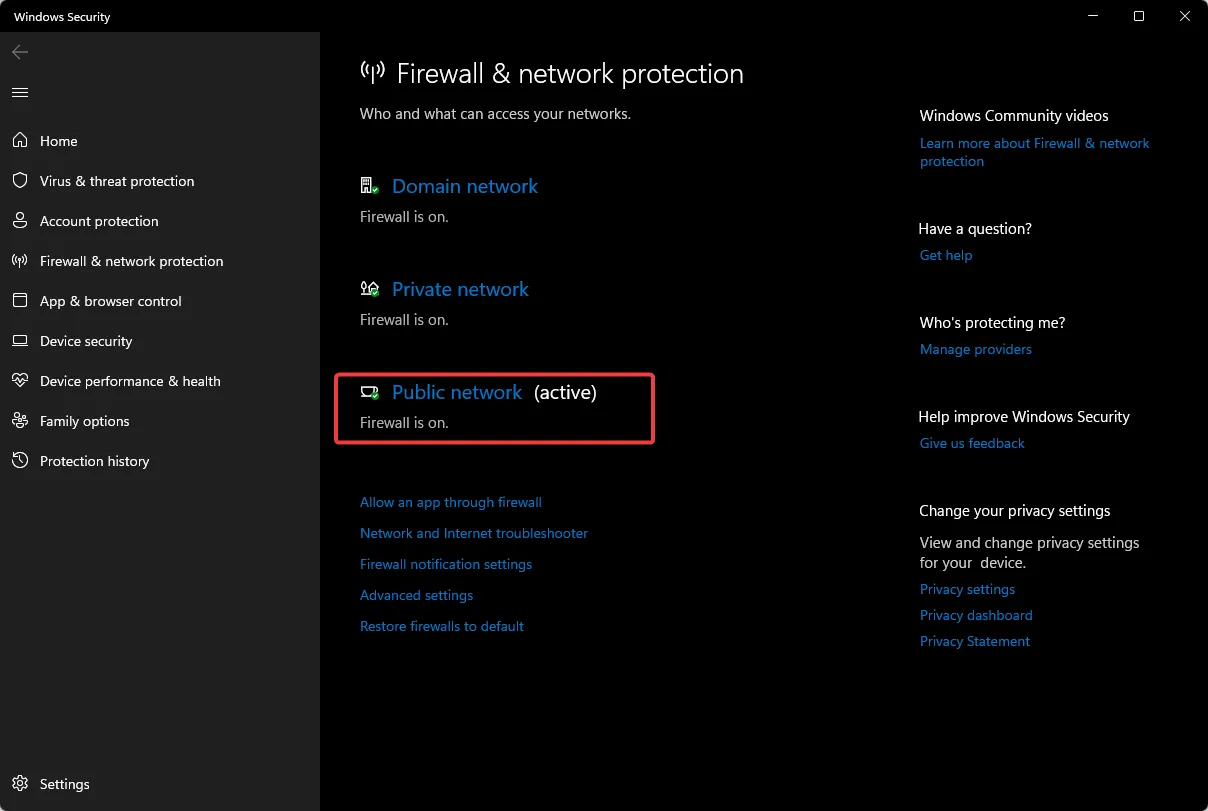
- Suchen Sie die Microsoft Defender Firewall und schalten Sie die Schaltfläche „Aus“ aus.
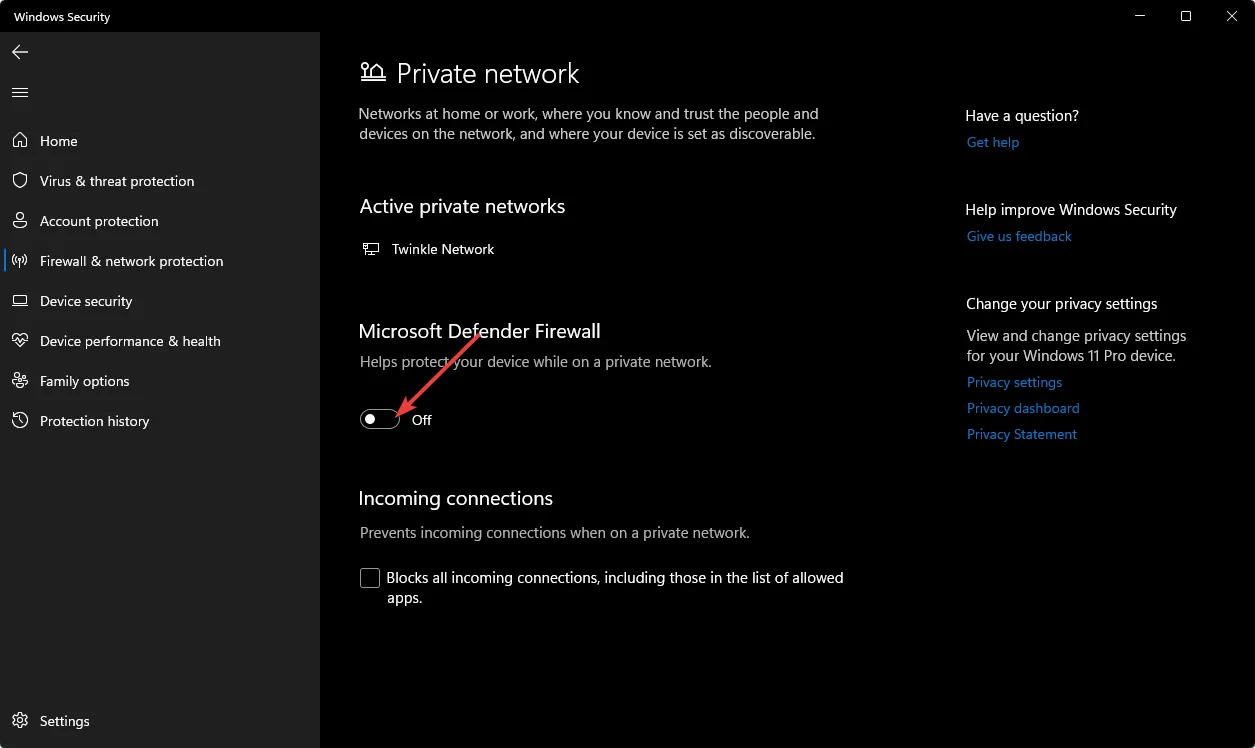
7. Führen Sie einen sauberen Neustart durch
- Drücken Sie die Windows Taste, geben Sie msconfig ein und öffnen Sie die Systemkonfiguration.
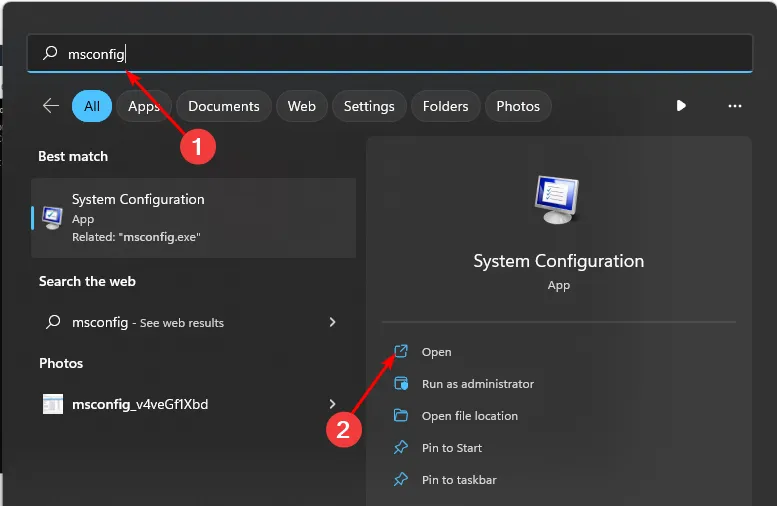
- Wechseln Sie zur Registerkarte „Dienste“ und wählen Sie „Alle Microsoft-Dienste ausblenden“.
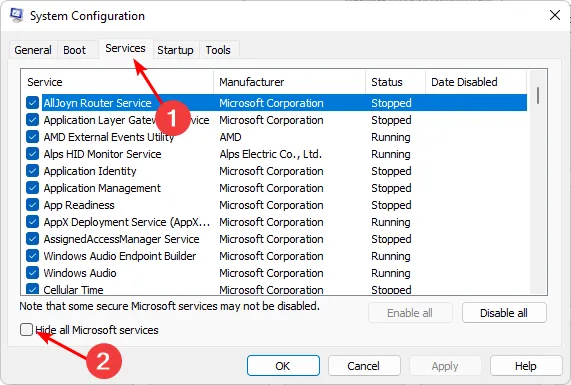
- Klicken Sie auf die Schaltfläche „ Alle deaktivieren“ und dann auf die Schaltfläche „Übernehmen“, um die Änderungen zu speichern.
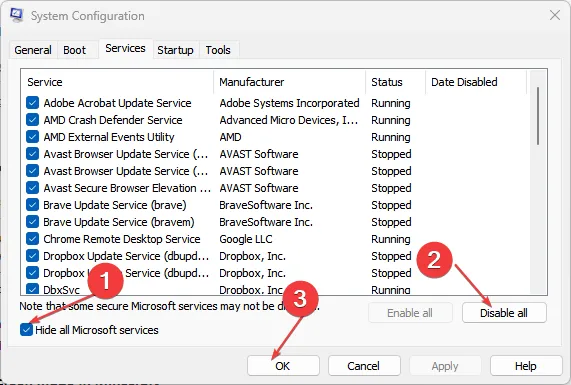
- Gehen Sie zurück und klicken Sie auf die Registerkarte „Start“ , wählen Sie „Task-Manager öffnen“ und klicken Sie dann auf „OK“ .
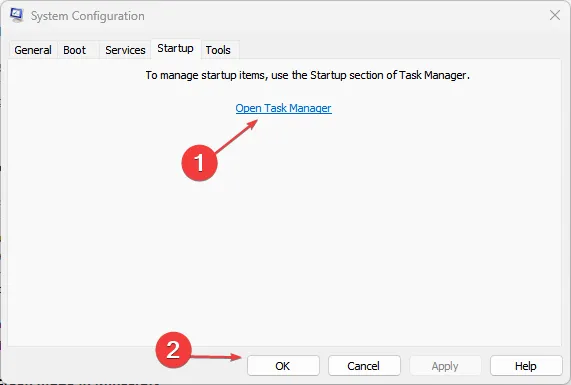
- Deaktivieren Sie auf der Registerkarte „Start“ des Task-Managers alle aktivierten Startelemente .
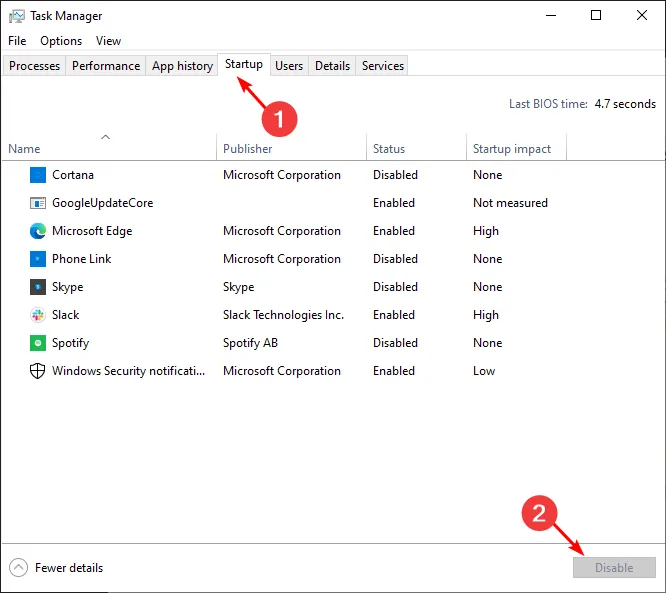
- Schließen Sie den Task-Manager und starten Sie Ihren PC neu.
8. Führen Sie eine Systemwiederherstellung durch
- Drücken Sie die Windows + R -Tasten, geben Sie rstui ein und drücken Sie Enter.
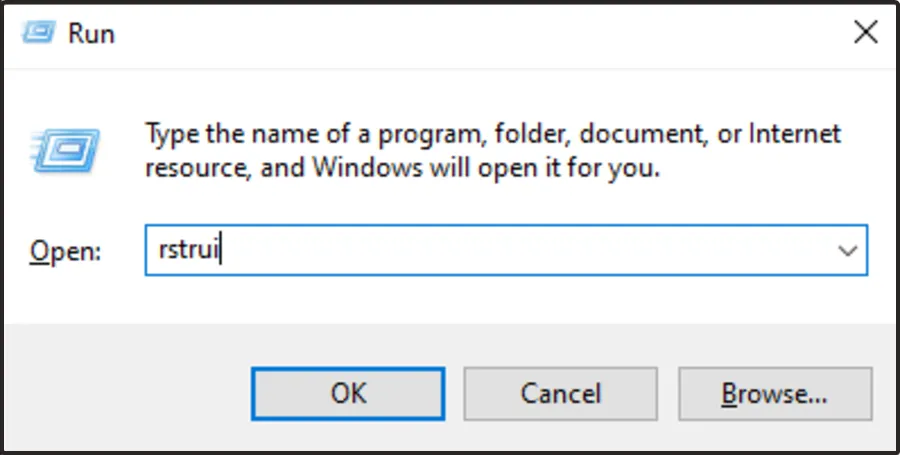
- Das Fenster „Systemwiederherstellung“ wird geöffnet. Klicken Sie auf Weiter .

- Wählen Sie den Wiederherstellungspunkt aus, zu dem Sie wiederherstellen möchten, und klicken Sie auf Weiter.

- Klicken Sie nun auf Fertig stellen .

Wie schalte ich alle Benachrichtigungstöne unter Windows 11 dauerhaft aus?
- Drücken Sie die Windows Taste und klicken Sie auf Einstellungen .
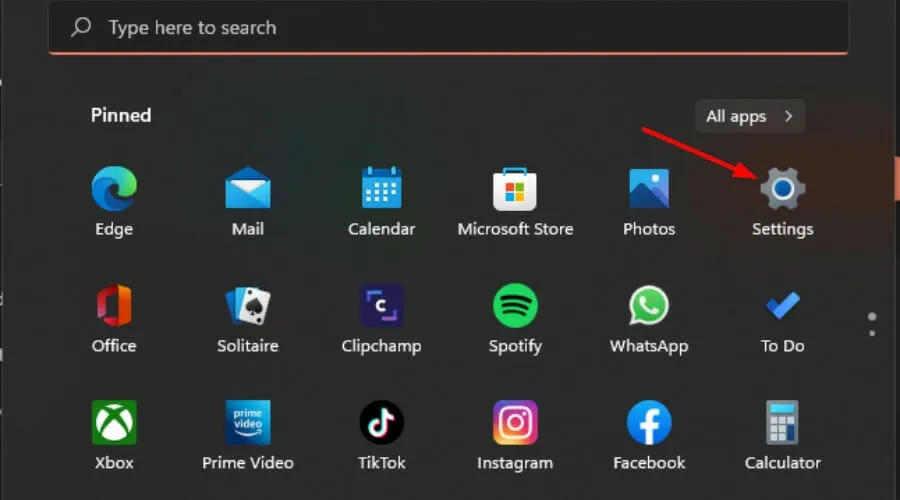
- Klicken Sie auf System und wählen Sie dann Benachrichtigungen aus .
- Schalten Sie die Option „Benachrichtigungen“ aus.

Wenn Sie dazu bereit sind, können Sie diese Schritte rückentwickeln, um sie wieder zu aktivieren.
Wenn Sie alle Ihre Benachrichtigungen deaktivieren, können Sie beruhigt sein, es kann aber auch sein, dass Sie wichtige Dinge verpassen. Es empfiehlt sich, die Benachrichtigungen für die jeweilige App, die Probleme verursacht, zu deaktivieren und den Rest beizubehalten.
Noch besser: Wenn Sie den Benachrichtigungston stören, können Sie ihn ganz einfach auf einen dezenteren Benachrichtigungston umstellen , um Ablenkungen zu vermeiden.
In einigen seltenen Fällen können sich alle diese Schritte jedoch als erfolglos erweisen. Als letzten Ausweg müssen Sie möglicherweise eine Neuinstallation Ihres Windows-Betriebssystems durchführen .
Wir würden uns freuen, von Ihnen zu hören. Teilen Sie uns im Kommentarbereich unten mit, welche dieser Methoden dem Glockenläuten ein Ende setzt.



Schreibe einen Kommentar