So erhalten Sie mit AssistiveTouch „Double Tap“ auf der Apple Watch Series 8, 7, 6 und älter
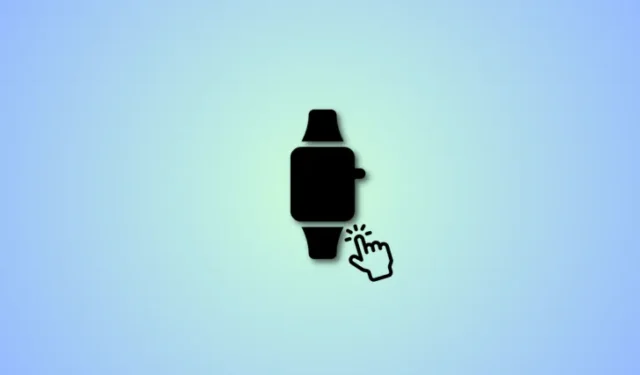
Was Sie wissen sollten
- Die Apple Watch Series 9 führt eine neue Double-Tap-Geste ein. Mit dieser Geste kann man Anrufe annehmen, Timer stoppen und vieles mehr, indem man Zeigefinger und Daumen zweimal zusammendrückt. Leider gibt es diese Funktion nur bei der Apple Watch Series 9 und bei älteren Modellen nicht.
- Ältere Apple Watch-Benutzer können mit den Double Pinch- und Double Clench-Gesten von Assistive Touch ähnliche Funktionen erhalten. Um Assistive Touch zu aktivieren, gehen Sie entweder auf Ihrer Apple Watch oder in der Watch-App auf Ihrem iPhone zu Einstellungen > Eingabehilfen > Assistive Touch > Assistive Touch aktivieren . Nach der Aktivierung können Sie im folgenden Beitrag nachlesen, wie Sie Gesten auf Ihrer älteren Apple Watch verwenden.
Apples Wonderlust-Event war ein echtes Spektakel und sorgt seitdem für Aufsehen in der Technologiebranche. Apple brachte die neue iPhone 15-Reihe auf den Markt, führte neue Möglichkeiten zur Reduzierung des CO2-Ausstoßes ein und stellte die Apple Watch Series 9 vor. Ein großer Teil der Einführung der Series 9 durch Apple war der neuen Double-Tap-Geste gewidmet. Diese neue Geste funktioniert auf der Hand, an der Sie die Uhr tragen, und kann zum Ausführen verschiedener Aktionen verwendet werden, z. B. zum Beantworten von Anrufen, Stoppen von Timern, Verwerfen von Benachrichtigungen, Beenden von Anrufen und mehr.
Doch viele Nutzer älterer Apple Watches fragen sich, ob diese neue Funktion für ihre Geräte verfügbar sein wird. Wenn Sie im selben Boot sitzen, dann haben wir den perfekten Beitrag für Sie. Erfahren Sie mehr über Double Tap und wie Sie einen Workaround nutzen können, um ähnliche Funktionen auf Ihren alten Apple Watches zu erhalten.
Double Tap vs. Double Pinch und Double Clench
Double Tap ist eine neue Geste, die exklusiv für die Apple Watch Series 9 eingeführt wurde. Sie ermöglicht es Ihnen, schnelle Aktionen und einfache Aufgaben auszuführen, indem Sie zweimal mit Zeigefinger und Daumen auf Ihre Hand tippen, während Sie Ihre Apple Watch tragen. Diese neue Geste kann zum Annehmen von Anrufen, Beenden von Anrufen, Beenden von Timern, Alarmen und mehr verwendet werden.
Double Pinch und Clench hingegen sind Eingabehilfen, die für ältere Apple Watches im Bereich Assistive Touch verfügbar sind. Mit diesen Gesten können Sie durch das Bildschirmmenü navigieren, Elemente auswählen und den erforderlichen Schalter aktivieren. Obwohl es ein paar weitere Schritte erfordert, funktioniert es ziemlich genau wie die Double-Tap-Geste, die in der Apple Watch Series 9 eingeführt wurde.
Während die Double-Tap-Geste dazu beitragen kann, Tippen und Aktionen in einem einzigen Durchgang auszuführen, können Double Pinch und Clench in Verbindung miteinander verwendet werden, um ähnliche Aufgaben auf Ihren älteren Apple Watches auszuführen.
Können Sie „Double Tap“ ähnlich der Apple Watch Series 9 auf den Serien 8, 7, 6 oder älter erhalten?
Nein, leider ist Double Tap eine neue Geste, die vorerst exklusiv für die Apple Watch Series 9 eingeführt wurde. Während erwartet wird, dass diese Geste für zukünftige Apple Watch-Releases eingeführt wird, ist es sehr unwahrscheinlich, dass sie in Zukunft auch für ältere Apple Watches hinzugefügt wird.
So erhalten Sie Double Pinch und Double Clench auf der Apple Watch Series 8, 7, 6 oder älter
Nachdem Sie nun mit Double Pinch und Clecnh vertraut sind, erfahren Sie hier, wie Sie diese Gesten für ähnliche Funktionen auf Ihren älteren Apple Watches verwenden können. Befolgen Sie die nachstehenden Schritte, um den Vorgang zu unterstützen.
Anforderungen
Für die Verwendung von Assistive Touch auf Ihrer Apple Watch gelten einige Voraussetzungen.
- Betriebssystem: WatchOS 8 oder höher
- Apple Watch Series 3 oder höher
Schritt 1: Aktivieren Sie Assistive Touch auf Ihrer Apple Watch
Es gibt zwei Möglichkeiten, Assistive Touch auf Ihrer Apple Watch zu aktivieren, entweder über die Watch-App auf Ihrem iPhone oder über den Abschnitt „Eingabehilfen“ in Ihren Apple Watch-Einstellungen. Werfen wir einen Blick auf jede dieser Methoden und wie Sie sie verwenden können, um Assistive Touch auf Ihrer Apple Watch zu aktivieren.
Aktivieren Sie Assistive Touch auf Ihrem iPhone
So können Sie Assistive Touch auf Ihrer Apple Watch auf Ihrem iPhone aktivieren. Befolgen Sie die nachstehenden Schritte, um den Vorgang zu unterstützen. Lass uns anfangen.
Öffnen Sie die Watch-App auf Ihrem iPhone. Scrollen Sie nach unten und tippen Sie auf Barrierefreiheit .
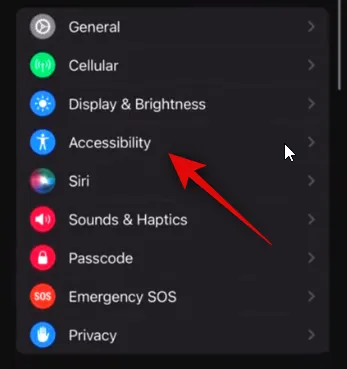
Tippen Sie nun auf Assistive Touch .
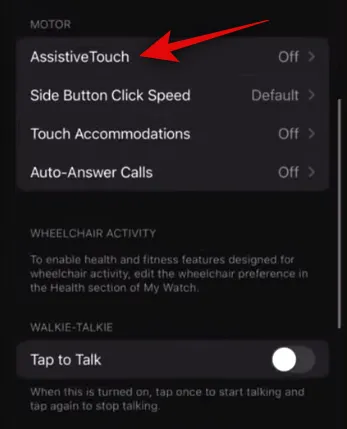
Tippen Sie oben auf dem Bildschirm auf den Schalter für Assistive Touch und schalten Sie ihn ein.
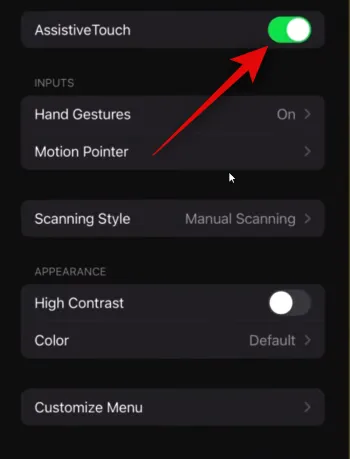
Und das ist es! Assistive Touch ist jetzt auf Ihrer Apple Watch aktiviert. Mit dem nächsten Schritt können Sie nun die Standardgesten „Zusammenpressen“ und „Doppeltes Zusammenziehen“ auf Ihrer Apple Watch Series 8 oder älter verwenden.
Aktivieren Sie Assistive Touch direkt auf Ihrer Apple Watch
So können Sie Assistive Touch über die Einstellungen direkt auf Ihrer Apple Watch aktivieren. Lass uns anfangen.
Öffnen Sie die Einstellungen auf Ihrer Apple Watch. Tippen Sie nun auf Barrierefreiheit .
Tippen Sie auf Assistive Touch .
Tippen Sie oben auf den Schalter für Assistive Touch und schalten Sie ihn ein.
Und das ist es! Assistive Touch ist jetzt auf Ihrer Apple Watch aktiviert. Mit dem nächsten Schritt können Sie nun die Standardgesten auf Ihrer Apple Watch nutzen.
Schritt 2: Verwenden Sie Gesten von Assistive Touch auf Ihrer Apple Watch
Da Gesten und Assistive Touch nun für Ihre Apple Watch aktiviert sind, erfahren Sie hier, wie Sie sie verwenden können. Aber machen wir uns zunächst mit jeder grundlegenden Geste und ihrer Wirkung vertraut.
- Zeigefinger an Daumen ziehen: Springt zum nächsten Element
- Doppeltes Zusammendrücken von Zeigefinger und Daumen: Zum vorherigen Element springen
- Faust ballen: Aktion antippen
- Doppelte geballte Faust: Aktivieren Sie Assistive Touch
Hinweis: Wenn Assistive Touch bereits aktiviert ist, wird durch doppeltes Faustballen stattdessen das Aktionsmenü gestartet.
Sobald Assistive Touch aktiviert ist, wird beim nächsten Heben des Arms ein blauer Ring um Ihr Zifferblatt angezeigt. Dies bedeutet, dass Assistive Touch einsatzbereit ist. Um diese Gesten zu verwenden, ballen Sie Ihre Faust doppelt, um Assistive Touch zu aktivieren . Sobald es aktiviert ist, springt es automatisch zum ersten Element. Verwenden Sie Pinch oder Double Pinch , um je nach dem Element, auf das Sie tippen möchten, vor oder zurück zu gehen. Sobald Sie das Element ausgewählt haben, auf das Sie tippen möchten, verwenden Sie die Geste „Pressen“ . Dadurch wird auf das ausgewählte Element getippt.

Wenn es um Aktionen geht, die von Double Tap auf der Apple Watch Series 9 ausgeführt werden, können Sie die Double Pinch- Geste verwenden . Wenn Assistive Touch aktiviert ist, hilft Ihnen Double Pinch dabei, Anrufe anzunehmen und Timer zu stoppen. Zusätzlich zu Double Pinch können Sie auch Clench verwenden , um Anrufe anzunehmen und Timer zu stoppen.
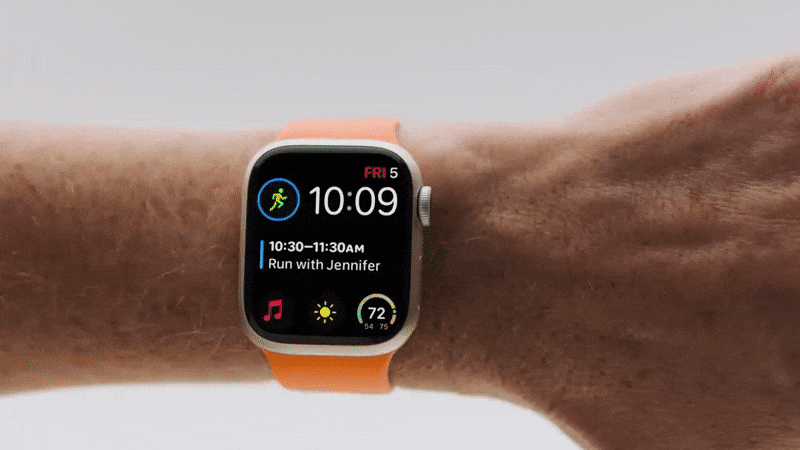
Und so können Sie Double Pinch and Clench verwenden, um ähnliche Funktionen auf Ihren älteren Apple Watches zu erhalten.
Verwendung von Assistive Touch
Hier finden Sie eine Liste aller in Assistive Touch enthaltenen Gesten und wie Sie diese zu Ihrem Vorteil nutzen können. Sie können ändern, was diese Gesten standardmäßig bewirken, indem Sie entweder auf Ihrer Apple Watch oder in der Watch-App auf Ihrem iPhone zu Einstellungen > Eingabehilfen > Assistive Touch > Gesten gehen .
- Pinch: Vorwärts
- Doppel-Prise: Zurück
- Zusammenpressen: Tippen
- Double Press: Zeigt das Aktionsmenü an
Wir hoffen, dass dieser Beitrag Ihnen dabei geholfen hat, sich mit Double Pinch and Clench auf Ihrer Apple Watch vertraut zu machen und sie zu Ihrem Vorteil zu nutzen. Wenn Sie auf Probleme stoßen oder weitere Fragen haben, können Sie sich gerne über die folgenden Kommentare an uns wenden.



Schreibe einen Kommentar