5 der besten Möglichkeiten, FPS beim Spielen unter Windows anzuzeigen

Mithilfe der FPS-Überwachung können Sie beurteilen, wie gut Ihre Hardware beim Ausführen eines Spiels funktioniert. Grundsätzlich ist die Überprüfung Ihrer FPS von entscheidender Bedeutung, da Sie so beurteilen können, welche Spiele besser für Ihr System geeignet sind und welche möglicherweise Anpassungen oder Upgrades erfordern. In diesem Tutorial werden die besten Methoden zum Anzeigen von FPS während des Spielens behandelt.
1. Xbox-Spielleiste
Die Xbox Game Bar ist in neueren Windows-Versionen vorinstalliert und bietet die Möglichkeit, die FPS während des Spielens anzuzeigen. Lesen Sie weiter, um mehr darüber zu erfahren, was Sie mit der Game Bar tun können .
Starten Sie zunächst das Spiel, in dem Sie FPS anzeigen möchten.
Nachdem Sie das Spielmenü durchlaufen und das Spiel gestartet haben, drücken Sie Win+ G. Das Xbox Game Bar-Overlay wird angezeigt.
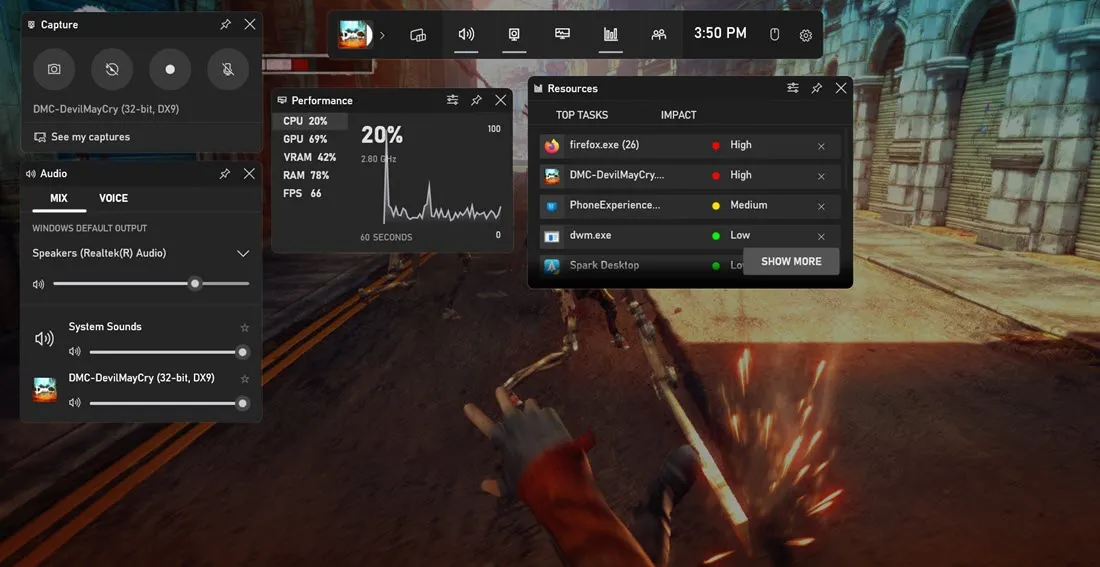
Klicken Sie im Widget „Leistung“ auf „FPS“. Um es auch nach dem Schließen des Game Bar-Overlays sichtbar zu halten, drücken Sie auf das Stecknadelsymbol.
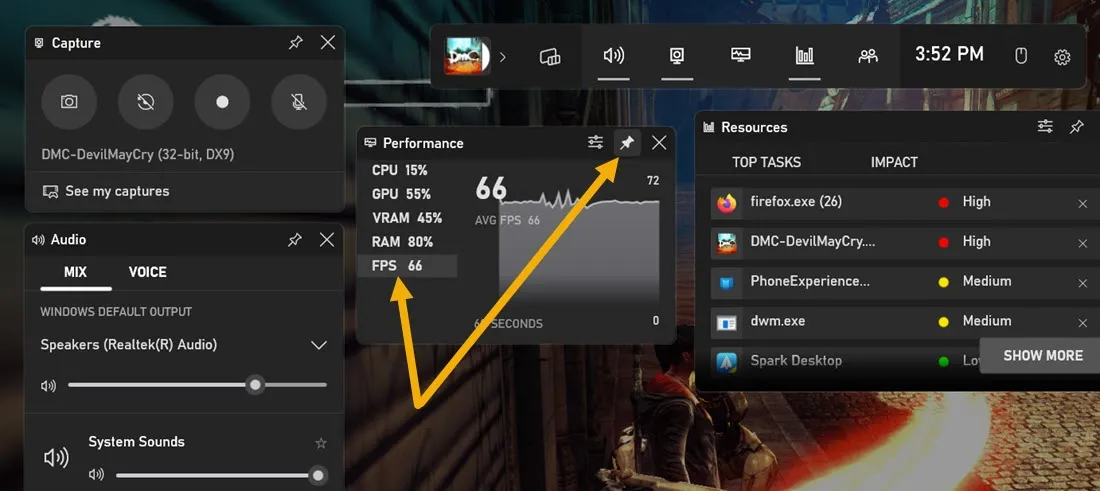
Sie können auf das Einstellungssymbol klicken und die Transparenz verringern, damit der FPS-Zähler das Gameplay nicht beeinträchtigt. Darüber hinaus können Sie die anderen Leistungsmetriken ausblenden, um nur FPS anzuzeigen.
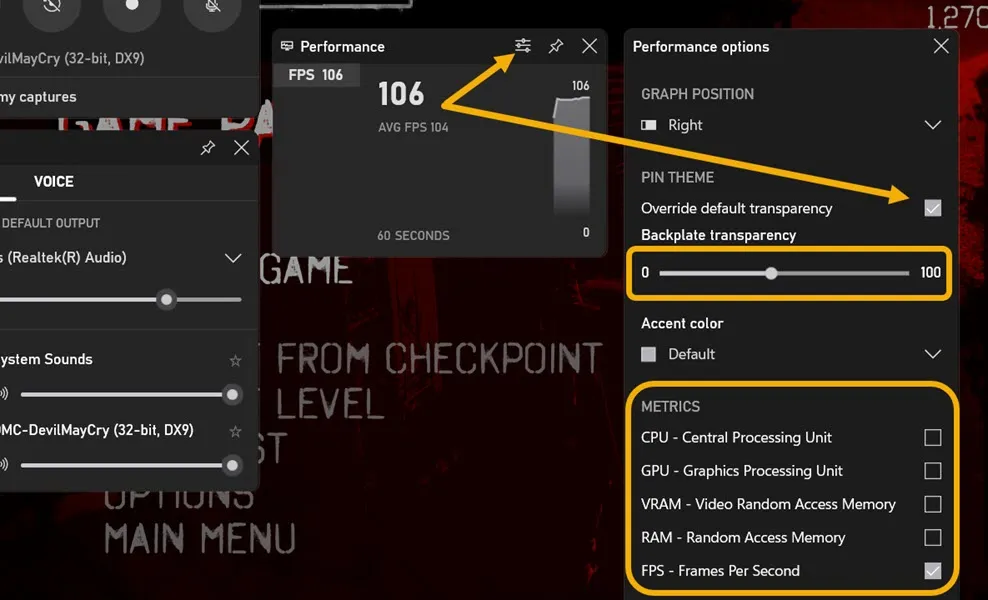
Nachdem Sie diese Optimierungen durchgeführt haben, ist der FPS-Zähler beim Spielen besser sichtbar.
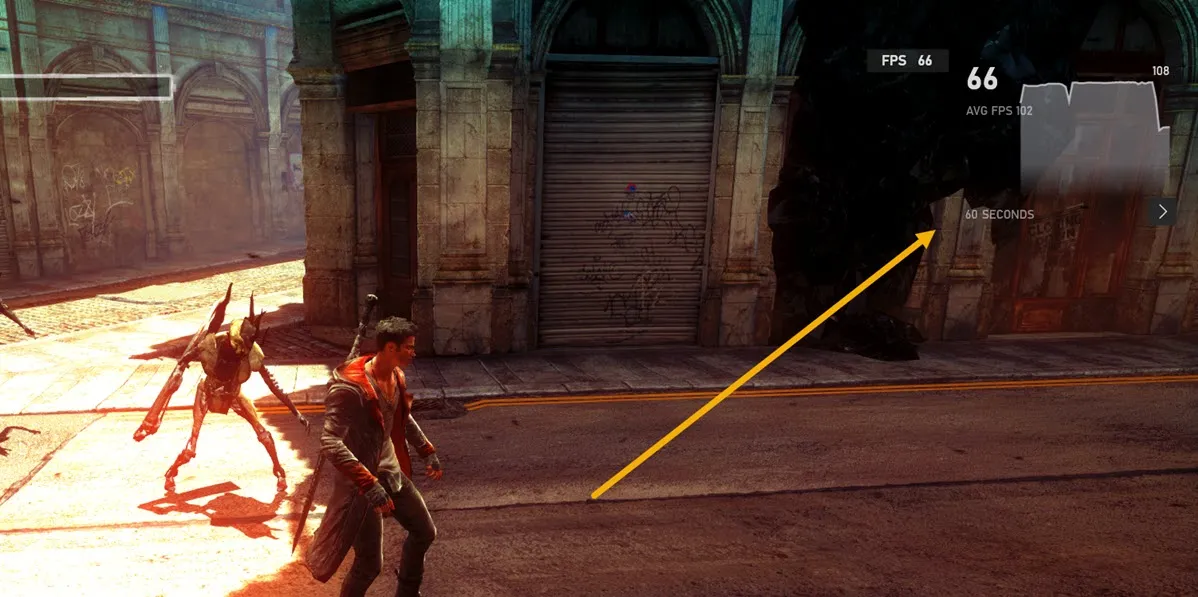
2. Dampf
Steam ist eine beliebte Plattform zum Kauf von PC-Spielen. Aber wussten Sie, dass Sie Steam so einstellen können, dass der FPS-Zähler angezeigt wird, während Sie das Spiel aus Ihrer Bibliothek spielen? Folge diesen Schritten:
Starten Sie die Steam-App und navigieren Sie zu „Steam -> Einstellungen“.

Klicken Sie im Menü links auf den Abschnitt „Im Spiel“ und aktivieren Sie dann den „FPS-Zähler im Spiel“, indem Sie einen Standort dafür festlegen. Sie können die Option „FPS-Zähler im Spiel mit hoher Kontrastfarbe“ auch später aktivieren, wenn Sie Schwierigkeiten haben, den Zähler zu sehen.
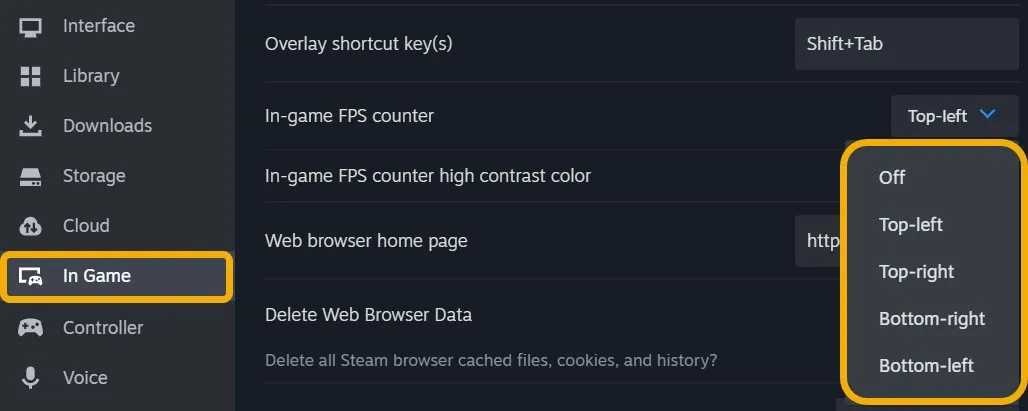
Starten Sie ein beliebiges Spiel über die Steam-App und der FPS-Zähler wird sichtbar sein, obwohl er sehr klein ist.

Wenn sich das Spiel, dessen FPS Sie anzeigen möchten, nicht in Ihrer Steam-Bibliothek befindet, können Sie es ganz einfach hinzufügen, indem Sie zu Ihrer Bibliothek navigieren, auf die Option „Spiel hinzufügen“ klicken und dann „Ein Nicht-Steam-Spiel hinzufügen“ auswählen.

FPS in anderen Game Launchern anzeigen
Einige Benutzer verlassen sich zum Spielen möglicherweise auf andere Spielestarter wie EA Origin, Ubisoft Connect oder GOG Galaxy. Glücklicherweise unterstützen sie alle die native Anzeige von FPS, wenn das Spiel über sie gestartet wird.
- EA Origin : Klicken Sie auf „Origin -> Anwendungseinstellungen -> Origin im Spiel“. Wählen Sie Ihre bevorzugten Einstellungen aus dem Dropdown-Menü „FPS-Zähler anzeigen“.
- Ubisoft Connect : Navigieren Sie zu den Einstellungen und aktivieren Sie dann die Option „FPS-Zähler im Spiel anzeigen“ im Abschnitt „Allgemein“.
- GOG Galaxy : Drücken Sie die Tastenkombination Ctrl+ Shift+ Tab, um den FPS-Zähler in jedem Spiel anzuzeigen, nachdem Sie es über den GOG Galaxy-Launcher gestartet haben.
3. NVIDIA GeForce Experience-App
Wenn Ihr PC über eine NVIDIA-GPU verfügt, können Sie die FPS während des Spielens mit der GeForce Experience- App anzeigen.
Geben Sie „GeForce Experience“ in die Windows-Suche ein und klicken Sie auf die Schaltfläche „Öffnen“.
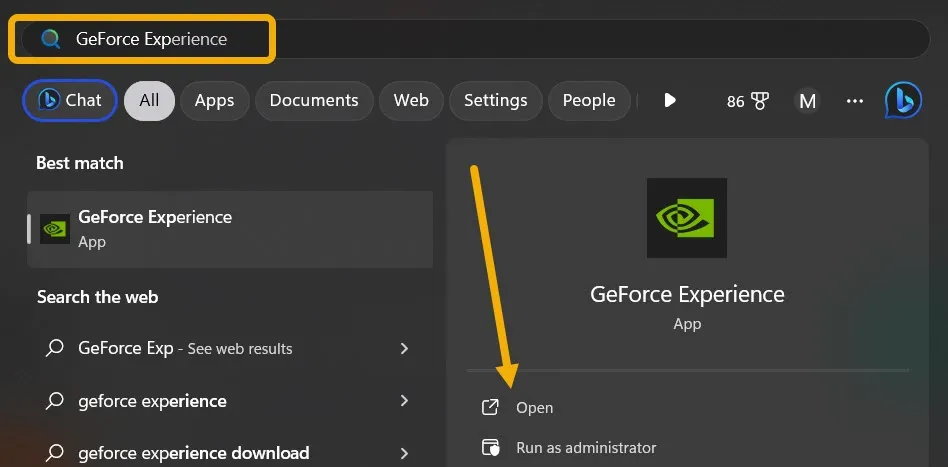
Wenn Sie die App starten, werden Sie möglicherweise aufgefordert, sich bei Ihrem NVIDIA-Konto anzumelden. Klicken Sie anschließend auf das zahnradförmige Symbol in der oberen rechten Ecke.
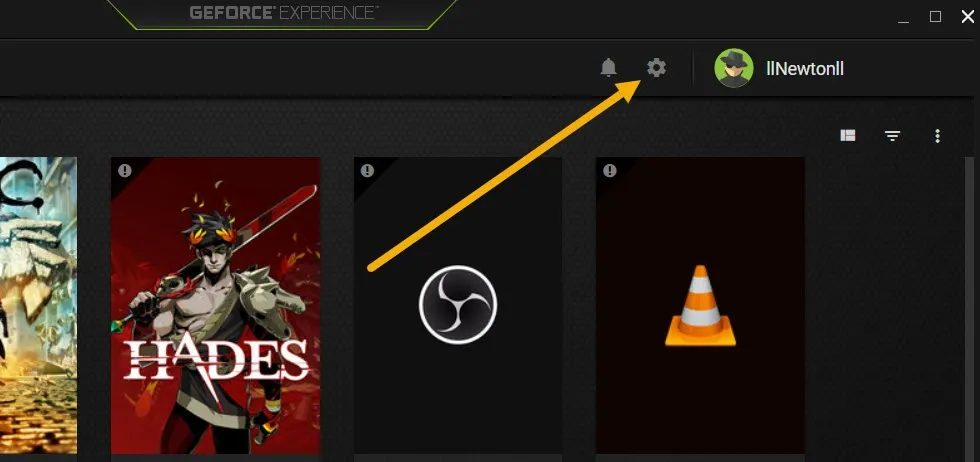
Scrollen Sie, bis Sie das Menü „In-Game Overlay“ sehen, aktivieren Sie es und klicken Sie dann auf die Schaltfläche „Einstellungen“.
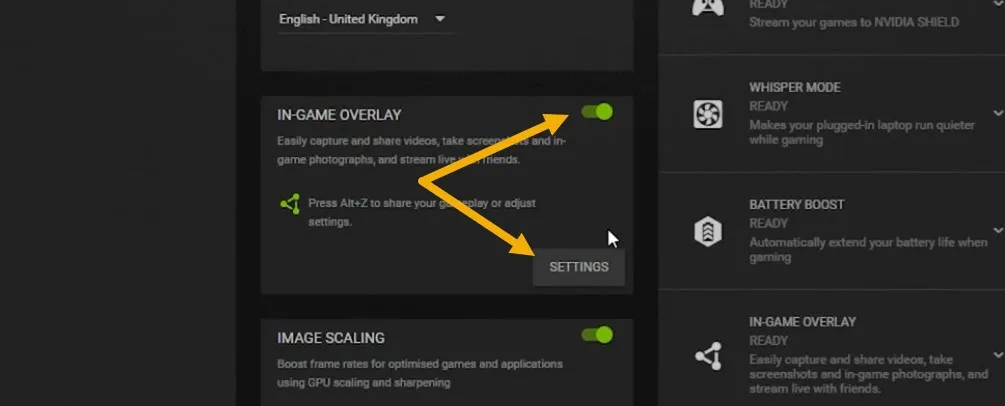
Navigieren Sie zum Abschnitt „HUD-Layout“ und klicken Sie dann auf „Leistung“. An dieser Stelle können Sie die Position des FPS-Zählers auf dem Bildschirm festlegen.
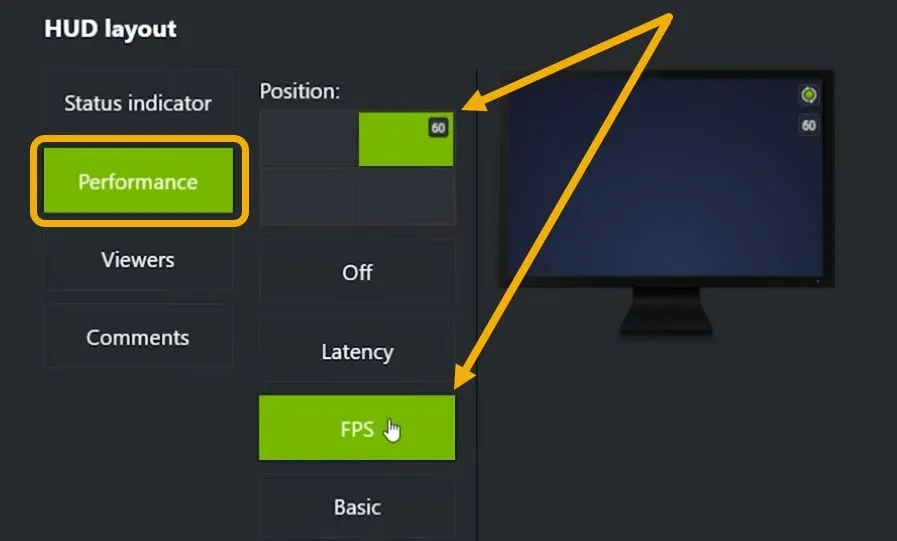
Starten Sie abschließend das Spiel und drücken Sie während des Spielens die Tastenkombination Alt+ Z.
4. Drittanbieter-App
Bevor die FPS-Zählerfunktion zu GeForce Experience und Xbox Game Bar hinzugefügt wurde, waren Fraps die beliebteste Option von Gamern, um FPS während des Spielens anzuzeigen. Fraps ist eine kostenlose und übersichtliche App, die auch fortgeschrittenen Benutzern beim Benchmarking und der Gameplay-Erfassung hilft.
Laden Sie die Fraps-App herunter und installieren Sie sie .
Starten Sie die App und navigieren Sie zum Abschnitt „FPS“. Wählen Sie dann „FPS“ aus den „Benchmark-Einstellungen“-Optionen.
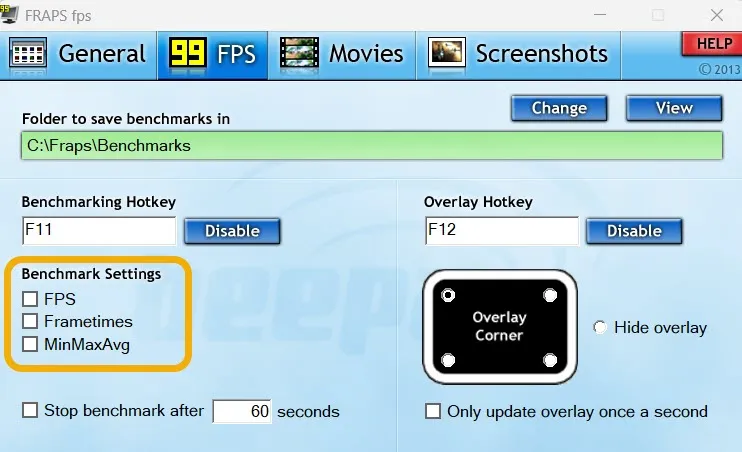
Wählen Sie die bevorzugte Position für den FPS-Zähler. Sie können auch den „Overlay Hotkey“ ändern, um den FPS-Zähler während des Spielens anzuzeigen oder auszublenden.
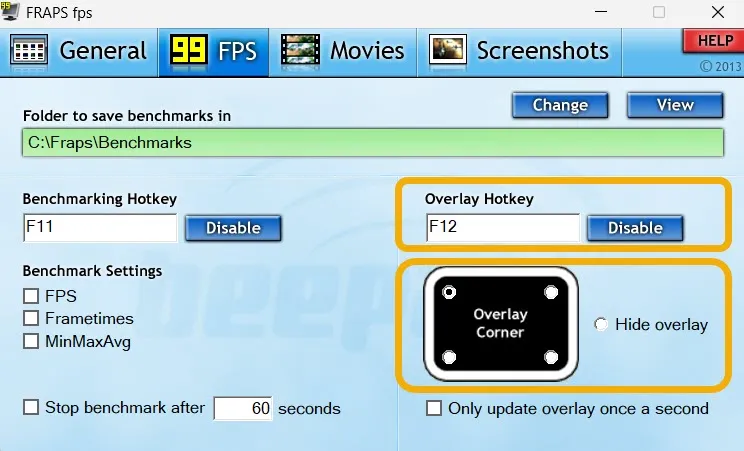
Abschließend können Sie zurück zum Abschnitt „Allgemein“ der App navigieren und die Standardeinstellungen ändern. Beispielsweise können Sie Fraps so einstellen, dass es in der Taskleiste minimiert wird, da es hilfreich ist zu wissen, dass Sie die App während des Spielens laufen lassen sollten.
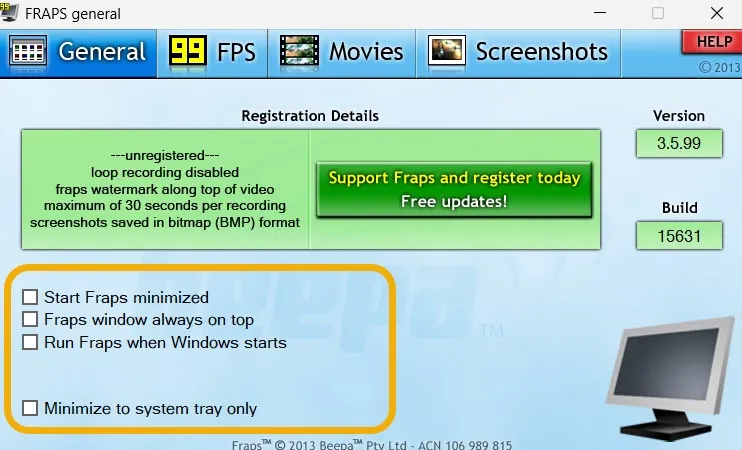
Drücken Sie während des Spielens den Overlay-Hotkey, um den FPS-Zähler anzuzeigen.
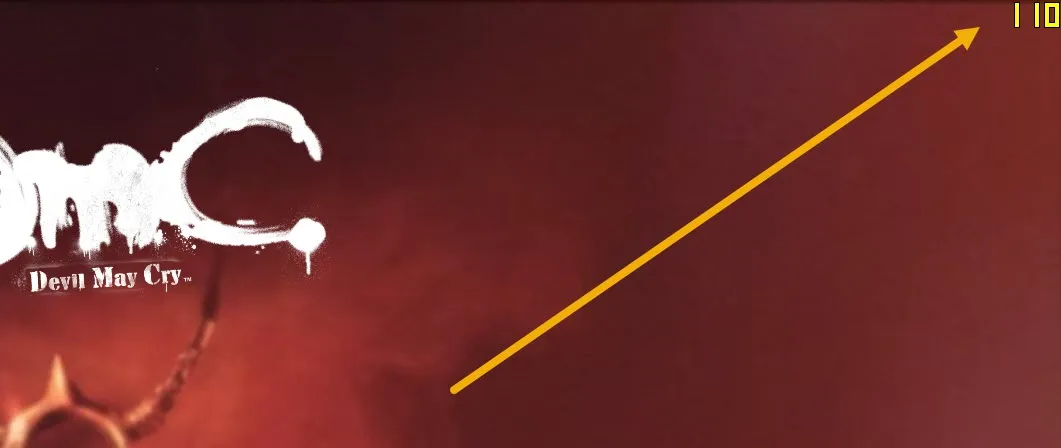
Beachten Sie, dass Sie auch Apps wie MSI Afterburner und FPS Monitor verwenden können , um einen FPS-Zähler anzuzeigen.
5. Nutzung nativer FPS-Zähler in Spielen
Einige Spiele verfügen über eine integrierte Option zur Anzeige der FPS während des Spielens. Sie müssen jedoch die Einstellungen des Spiels manuell überprüfen, um herauszufinden, ob es diese Funktion unterstützt.
In League of Legends können Sie beispielsweise erreichen, dass das Spiel den FPS-Zähler anzeigt, indem Sie Ctrl+ drücken F. In Valortant müssen Sie jedoch auf „Einstellungen → Video → Statistiken“ zugreifen, während Sie in Apex Legends die gleiche Option finden, indem Sie zu „Einstellungen → Gameplay → Leistungsanzeige“ navigieren.
Bei anderen Spielen sind die Optionen möglicherweise in den Menüs „Optionen“ oder „Video“ ausgeblendet. Stellen Sie einfach sicher, dass Sie überall nachsehen.
Behalten Sie die FPS im Auge
FPS liefert Echtzeit-Feedback darüber, wie gut Ihre Hardware mit einem bestimmten Spiel oder einer bestimmten Anwendung zurechtkommt. Wenn die FPS konstant hoch sind, bedeutet dies, dass der PC reibungslos läuft. Wenn der Wert hingegen erheblich sinkt, kann dies auf Leistungsprobleme wie Hardwareeinschränkungen oder Softwareprobleme hinweisen.
Wenn Sie Ihren PC trotz begrenztem Budget aufrüsten müssen, sehen Sie sich diese Liste der besten Orte zum Kauf gebrauchter PC-Teile an . Wenn Sie jedoch davon träumen, einen PC von Grund auf neu zu bauen , lesen Sie sich diese Überlegungen durch, bevor Sie beginnen.
Bildnachweis: Pexels . Alle Screenshots von Mustafa Ashour.



Schreibe einen Kommentar