Die Microsoft Windows-Korrektur konnte 0xC0000035 nicht gestartet werden
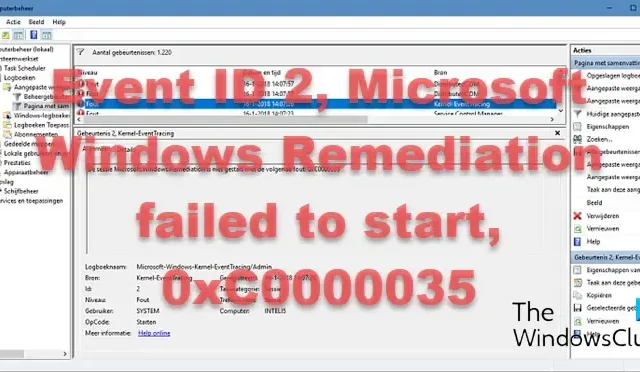
Wird in der Ereignisanzeige Ihres Windows 11/10-Computers der Fehler „ Ereignis-ID 2, Microsoft Windows-Korrektur konnte nicht gestartet werden, 0xC0000035“ angezeigt? Wenn ja, handelt es sich um einen Fehler, der durch Konflikte mit den Windows Update-Komponenten verursacht wurde. Bei Benutzern, die mit diesem Problem konfrontiert sind, bleibt der Computer beim Neustart nach der Aktualisierung von Windows normalerweise hängen, wenn USB-Geräte angeschlossen sind.
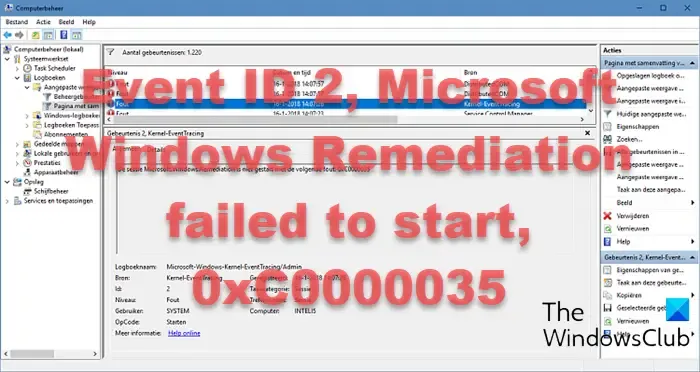
In diesem Beitrag finden Sie die drei besten Lösungen, um Ihr Problem schnell zu lösen. Lesen Sie den Beitrag also bis zum Ende, um umfassende Informationen zu erhalten.
Beheben Sie Ereignis-ID 2, Microsoft Windows-Korrektur konnte nicht gestartet werden, 0xC0000035
In diesem Abschnitt besprechen wir drei Lösungen für den Fehler „Microsoft Windows Remediation failed to start, 0xC0000035“:
- Entfernen Sie den USB-Stick oder das externe Laufwerk
- Deinstallieren Sie Microsoft Update Health Tools
- Ändern Sie den Autologg-Registrierungsschlüssel
Möglicherweise benötigen Sie Administratorrechte, um diese Korrekturen durchzuführen. Lassen Sie uns mehr über diese drei Korrekturen besprechen.
1] Entfernen Sie den USB-Stick oder das externe Laufwerk
Wie bereits erwähnt, kann dieser Fehler aufgrund eines Konflikts zwischen Windows-Updates und einigen USB-Geräten auftreten. Wir empfehlen Ihnen daher, den USB-Stick oder ein externes Laufwerk, das an Ihren PC angeschlossen ist, zu entfernen und zu prüfen, ob das Problem behoben ist oder weiterhin besteht.
2] Deinstallieren Sie Microsoft Update Health Tools
Einige Benutzer sind nach der Installation der Microsoft Update Health Tools mit dem Fehler „Microsoft Windows Remediation failed to start 0xC0000035“ konfrontiert . Wir empfehlen Ihnen daher, die Microsoft Update Health Tools zu deinstallieren und zu prüfen, ob das Problem behoben ist.
Führen Sie die folgenden Schritte aus, um die Microsoft Update Health Tools zu deinstallieren.
- Klicken Sie mit der linken Maustaste auf das Windows-Hauptmenü, suchen Sie nach der Systemsteuerung und klicken Sie darauf, um sie zu öffnen.
- Klicken Sie nun auf den Abschnitt „Programme und Funktionen“ , suchen Sie nach „Microsoft Update Health Tools“ und klicken Sie mit der rechten Maustaste darauf, um die Deinstallationsoption zu erhalten .
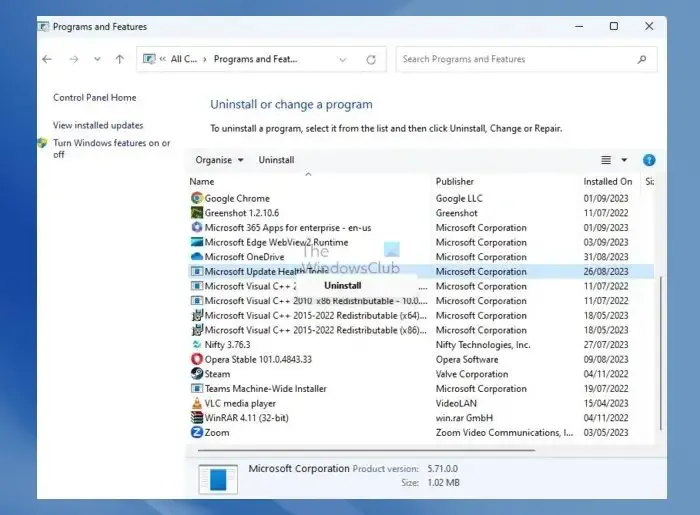
- Klicken Sie nun mit der linken Maustaste auf die Deinstallationsoption, um den Vorgang zu bestätigen.
Prüfen Sie, ob das Problem dadurch behoben wird.
3]Ändern Sie den Autologg-Registrierungsschlüssel
Wenn dieser Fehler die Leistung oder das Verhalten Ihres Computers nicht beeinträchtigt, können Sie ihn schnell beheben, indem Sie den Autologg-Registrierungsschlüssel ändern.
Stellen Sie sicher, dass Sie entweder ein Backup erstellt oder einen Systemwiederherstellungspunkt erstellt haben , bevor Sie etwas in der Registrierung ändern.
Befolgen Sie die folgenden Schritte, um diesen Fix erfolgreich anzuwenden.
- Drücken Sie gleichzeitig die Tasten Windows + R , um ein Befehlsfeld zum Ausführen zu öffnen.
- Geben Sie nun regedit in das Befehlsfeld „Ausführen“ ein und drücken Sie Strg + Umschalt + Eingabetaste , um den Registrierungseditor mit Administratorzugriff zu öffnen.
- Nachdem Sie das Dienstprogramm „Registrierungseditor“ aufgerufen haben, navigieren Sie über das Menü auf der linken Seite zum folgenden Speicherort:
Computer\HKEY_LOCAL_MACHINE\SYSTEM\CurrentControlSet\Control\WMI\Autologger\EventLog-System\{b675ec37-bdb6-4648-bc92-f3fdc74d3ca2}
- Nachdem Sie auf den richtigen Speicherort zugegriffen haben, überprüfen Sie das rechte Feld und doppelklicken Sie auf die Taste „Aktiviert“ .
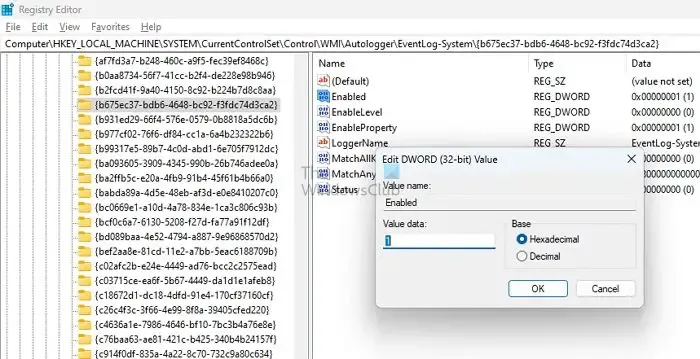
- Stellen Sie im Edit DWORD (32-bit) Value die Basis auf Hexadezimal ein und ändern Sie dann die Wertdaten von 1 auf 0.
- Doppelklicken Sie mit derselben Taste auf „EnableProperly“ und setzen Sie „ Basis“ auf „Hexadezimal “ und „Wertdaten“ auf 0 . Klicken Sie auf OK, um die Änderungen zu speichern.
- Starten Sie nun Ihren PC neu, um die Änderungen dauerhaft zu übernehmen, und prüfen Sie, ob das Problem behoben ist.
Wir haben drei bestmögliche Lösungen zur Behebung dieses Problems bereitgestellt. Probieren Sie alle diese Korrekturen aus und teilen Sie uns mit, welche für Sie besser funktioniert.
Was ist Windows-Korrektur?
Windows Setup Remediation ist ein Windows-Wartungsstapel-Update , das Update-Funktionen übernimmt, wie z. B. das Freigeben von Speicherplatz, das Sicherstellen, dass der Computer für Updates verfügbar bleibt, und das Beheben beschädigter Updates.
Was führt dazu, dass Windows-Updates fehlschlagen?
Wenn beim Aktualisieren von Windows ein Fehler auftritt , kann dies an grundlegenden Problemen wie unzureichendem Speicherplatz oder komplexeren Problemen wie veralteten Treibern oder fehlenden oder beschädigten Windows Update-Systemdateien liegen. Es ist wichtig, diese Probleme umgehend zu beheben, da Windows Update für das Betriebssystem höchste Priorität hat.



Schreibe einen Kommentar