So installieren Sie RAM in Ihrem Desktop-PC

Unabhängig davon, ob Sie einen neuen PC bauen oder den vorhandenen Arbeitsspeicher in einem vorhandenen Computer ersetzen, kann der Vorgang schwierig sein. Obwohl die Installation von Speichersticks nicht so kompliziert ist wie die anderer Teile, besteht die Möglichkeit, dass etwas schief geht, wenn Sie einige wichtige Überlegungen außer Acht lassen. Diese Schritt-für-Schritt-Anleitung zur Installation von RAM in Ihrem PC kann hilfreich sein.
Auch hilfreich: Unsere Schritt-für-Schritt-Anleitung zum Einbau einer Grafikkarte ist ein weiteres praktisches Tutorial zum Lesezeichen.
Bevor Sie beginnen
1. Wählen Sie den richtigen RAM-Typ : RAM (oder Speichermodule) gibt es in verschiedenen Formaten, einschließlich DDR5- und DDR4-RAM . Bevor Sie Ihre Kaufentscheidung treffen, stellen Sie sicher, dass Sie den richtigen DDR-Standard für Ihr Motherboard kaufen. Wenn Sie einen neuen PC von Grund auf bauen, müssen Sie auch prüfen, ob Ihre CPU DDR4, DDR5 oder beides unterstützt.
2. Wählen Sie die richtige RAM- Geschwindigkeit : In der Dokumentation jedes Motherboards ist die maximal unterstützte RAM-Geschwindigkeit aufgeführt. Diese Geschwindigkeiten hängen auch von der Anzahl der Module ab, die Sie auf Ihrem Motherboard installieren. Wenn Sie RAM zu Ihrem bestehenden Build hinzufügen, stellen Sie sicher, dass Sie DIMMs kaufen, die der Geschwindigkeit (MHz) Ihrer vorhandenen Sticks entsprechen.

3. Legen Sie die RAM-Kapazität fest : Ähnlich wie bei der RAM-Geschwindigkeit verfügt Ihr Computer auch über eine maximale RAM-Kapazität , die er unterstützt. Dies wird durch Ihr Motherboard, Ihren Prozessor und auch das Betriebssystem bestimmt. Sowohl Windows 10 als auch Windows 11 unterstützen bis zu 128 GB RAM. Jedes Motherboard und jeder Prozessor der letzten fünf Jahre unterstützt außerdem bis zu 128 GB RAM.
4. Stellen Sie sicher, dass freie Slots verfügbar sind : Dies ist kein großes Problem, wenn Sie einen neuen Build zusammenstellen. Wenn Sie jedoch darüber nachdenken, zusätzlichen Speicher hinzuzufügen, stellen Sie sicher, dass Sie über genügend freie RAM-Steckplätze verfügen, um die neuen DIMMs unterzubringen.
So installieren Sie RAM in einem Desktop-PC
Bitte fahren Sie mit dieser Anleitung nur fort, wenn Sie Ihr PC-Gehäuse problemlos öffnen und mit internen Komponenten arbeiten können. Andernfalls bitten Sie einen Freund oder einen PC-Experten um Hilfe.
Schalten Sie zunächst Ihren Computer aus und ziehen Sie das Netzkabel (Netzteil) ab.
Öffnen Sie die Seitenwand Ihres Gehäuses, damit Sie auf die RAM-Steckplätze auf dem Motherboard zugreifen können. Die Seitenwand wird entweder mit Rändelschrauben befestigt oder verfügt über einen Schiebemechanismus zum Öffnen.

Wenn Sie Ihren vorhandenen Speicher ganz oder teilweise austauschen möchten, lösen Sie die Verriegelung auf einer oder beiden Seiten (je nach Fall) der jeweiligen DIMM-Steckplätze und ziehen Sie die Speichersticks heraus, die Sie nicht mehr verwenden möchten.

Alternativ können Sie, wenn Sie Ihren vorhandenen Speicher erweitern möchten, die Sticks eingesteckt lassen, sofern die gekauften Sticks mit der gleichen Geschwindigkeit laufen und im Idealfall zum gleichen Speicherkit gehören.
Sehen Sie sich das Handbuch Ihres Motherboards an, um die besten Steckplätze für die Installation Ihres neuen RAM auszuwählen. Speicherkits werden normalerweise in Zweier- oder Vierersätzen geliefert. Sie können die Leistung maximieren, indem Sie die DIMMs in der richtigen Konfiguration installieren, um eine Dual-Channel- oder Quad-Channel-Konfiguration (je nach Fall) zu verwenden.
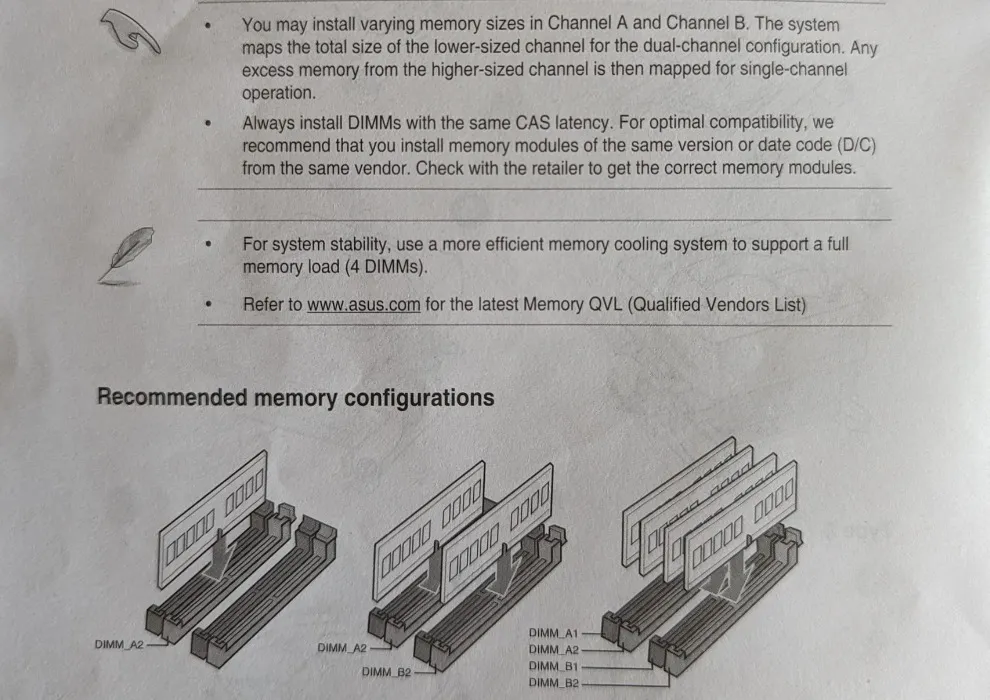
Wenn Ihr neues Speicherkit über zwei DIMMs verfügt, installieren Sie diese in den Steckplätzen „A2“ und „B2“ auf Ihrem Motherboard. Sie können sich an den Bezeichnungen auf dem Motherboard selbst orientieren oder die Steckplätze als „A1“, „A2“, „B1“ und „B2“ zählen, beginnend auf der CPU-Seite (vorausgesetzt, es handelt sich um ein Motherboard mit vier Steckplätzen).

Richten Sie beim Installieren des DIMM die Kerben am Stick an denen am Steckplatz auf der Hauptplatine aus. Es empfiehlt sich, zuerst ein Ende des Sticks einzuführen, ihn dann langsam in den Schlitz zu schieben und dabei auch die andere Hand einzuführen. Drücken Sie den Stick nach unten, bis Sie ein hörbares Klicken hören und die Riegel an beiden Enden einrasten.

Wenn Ihre RAM-Steckplätze nur an einem Ende über eine Verriegelung verfügen, stecken Sie den Stick zuerst in das andere Ende (dh das Ende ohne zu öffnende Verriegelung).
Eine gute Möglichkeit, um sicherzustellen, dass das DIMM korrekt installiert ist, besteht darin, sicherzustellen, dass keiner der Goldkontakte an der Unterseite des Sticks sichtbar ist.

Wenn Sie Ihren vorhandenen RAM behalten und neue Sticks hinzufügen, stecken Sie die neuen Sticks in die freien Steckplätze und behalten dabei eine Quad-Channel-Konfiguration bei (unter der Annahme, dass insgesamt vier Sticks vorhanden sind).
Sie können einen einzelnen neuen Stick zu zwei vorhandenen Sticks hinzufügen (wobei auf die Vierkanal-Vorteile verzichtet wird) oder einen Stick zu einem vorhandenen Stick hinzufügen (unter Verwendung der Steckplätze A2 und B2), um eine Zweikanal-Konfiguration zu erhalten. Wenn Sie insgesamt nur ein DIMM installieren, können Sie es einfach im A2-Steckplatz installieren.

Sobald Sie alle Module installiert haben, können Sie das Netzteilkabel anschließen und Ihren Computer einschalten. Rufen Sie das BIOS auf, sobald sich das Display einschaltet (über die entsprechende Taste auf dem Bildschirm).
Der Hauptbildschirm Ihres BIOS sollte die Geschwindigkeit und die Gesamtspeichermenge anzeigen, die derzeit auf Ihrem Computer ausgeführt wird. Überprüfen Sie, ob alles den Spezifikationen Ihres RAM entspricht.
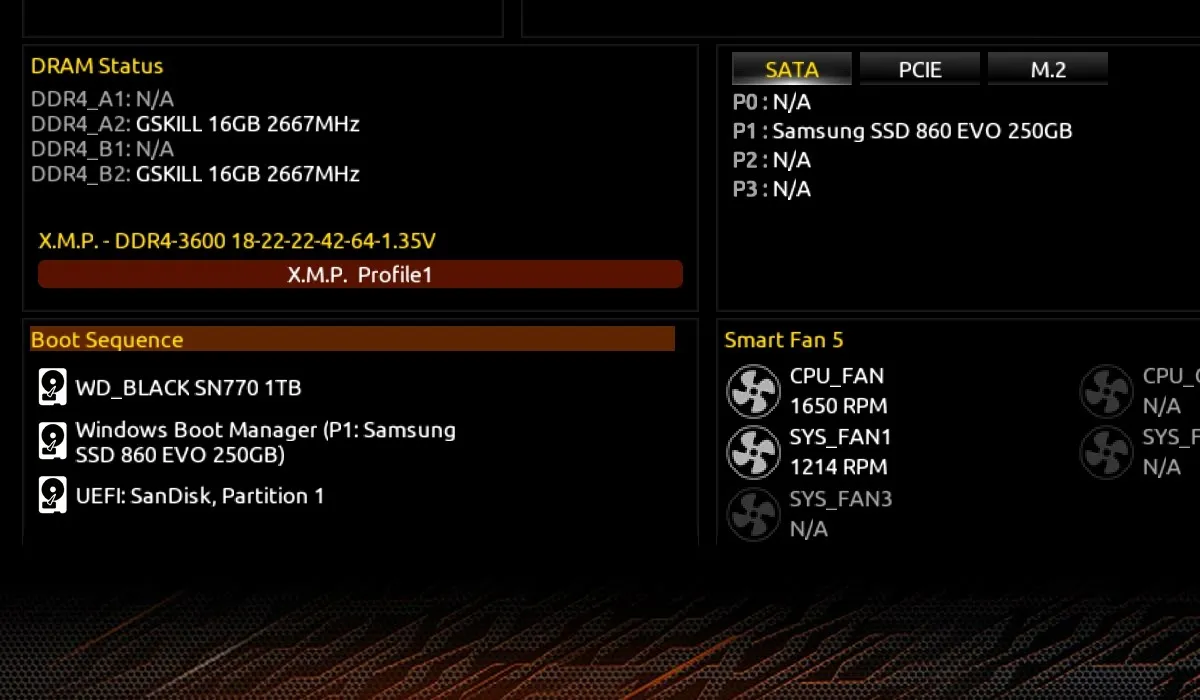
Wenn die angezeigte RAM-Geschwindigkeit nicht mit der maximalen Nenngeschwindigkeit Ihres RAM übereinstimmt, können Sie im Abschnitt „Speicher“ des BIOS XMP- oder EXPO-Profile aktivieren, um vorgegebene Profile für Ihr spezifisches Speicherkit zu verwenden.
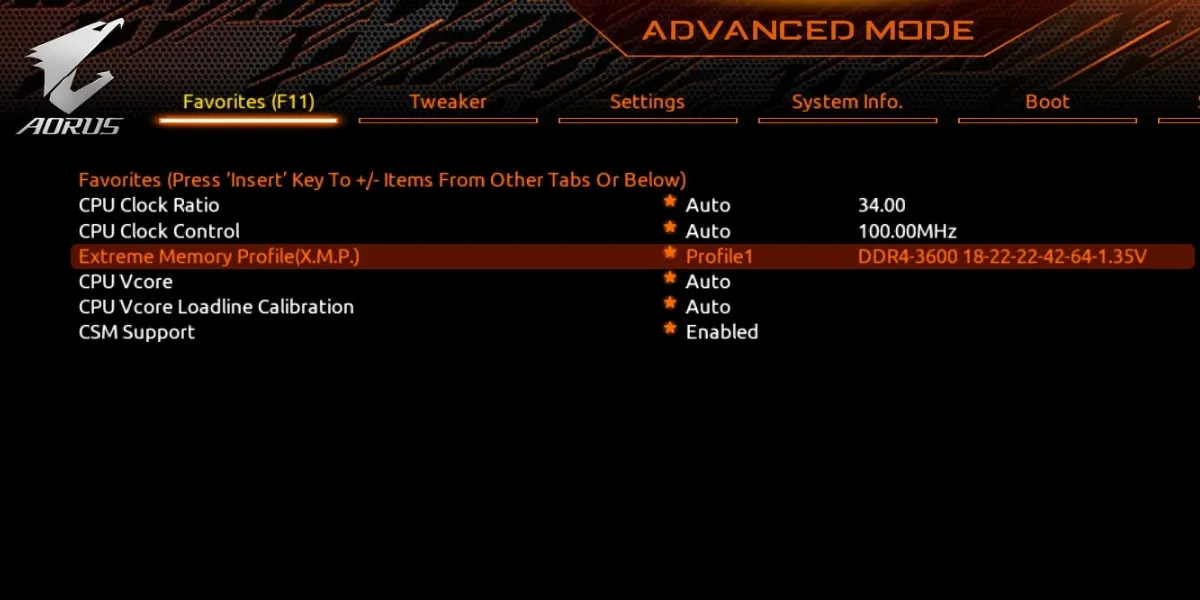
Speichern Sie alle Änderungen, die Sie am BIOS vorgenommen haben, und starten Sie Ihren Computer neu. Sie können ganz normal vom Desktop booten und die Vorteile Ihres neuen und verbesserten RAM genießen.
Häufig gestellte Fragen
Wie gebe ich RAM auf meinem PC frei?
Die RAM-Nutzung Ihres Computers hängt von mehreren Vordergrund- und Hintergrundaufgaben ab. Wenn es bei der gleichzeitigen Ausführung mehrerer Programme zu Verlangsamungen kommt, müssen Sie möglicherweise die hohe Speicherauslastung beheben . Dazu gehört die Reduzierung von Hintergrundprozessen, das Entfernen unerwünschter Anwendungen, die Prüfung auf Malware-Infektionen und vieles mehr.
Wie behebe ich, dass RAM nicht erkannt wird?
Wenn Ihr PC Ihren neu installierten RAM nicht erkennt, machen Sie sich keine Sorgen, denn das kommt häufiger vor, als Sie vielleicht denken. Öffnen Sie einfach Ihr Gehäuse, setzen Sie die DIMMs wieder ein und stellen Sie sicher, dass sie eingelegt sind. Wenn das nicht funktioniert, entfernen Sie alle DIMMs und setzen Sie sie einzeln ein, bis Ihr PC normal startet. Oftmals können Sie danach alle verbleibenden DIMMs problemlos wieder einsetzen. Sie können auch Ihren RAM-Zustand unter Windows überprüfen, um die Möglichkeit fehlerhafter oder defekter Speichersticks auszuschließen.
Erhöht das Hinzufügen von RAM die Computergeschwindigkeit?
Im Allgemeinen gilt: Je mehr RAM Ihr Computer hat, desto mehr Multitasking können Sie ausführen, ohne dass Ihr PC langsamer wird. Aber über beispielsweise 32 GB RAM hinaus sind die Geschwindigkeitsvorteile durch das Hinzufügen von mehr RAM vernachlässigbar. Solange Sie über genügend RAM-Kapazität verfügen, um die gewünschten Spiele und anderen Anwendungen reibungslos auszuführen, wird eine Erhöhung des RAM keinen nennenswerten Einfluss auf Ihr Erlebnis haben. Sie können Ihren RAM jedoch immer noch mit Ryzen Master übertakten (wenn Sie einen AMD Ryzen-Prozessor haben), um etwas mehr Leistung herauszuholen.
Bildnachweis: Unsplash . Alle anderen Bilder von Tanveer Singh.



Schreibe einen Kommentar