So erstellen Sie ein bootfähiges USB-Installationsmedium für Windows 11 23H2
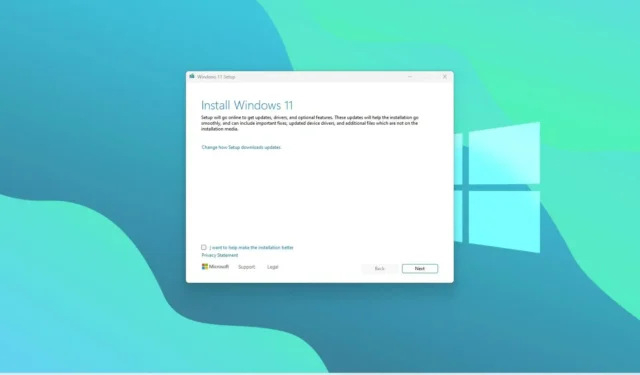
Wenn Sie eine Neuinstallation von Windows 11 23H2 (Update 2023) auf einem Gerät durchführen möchten , das die Hardwareanforderungen erfüllt , müssen Sie ein bootfähiges USB-Medium erstellen. In dieser Anleitung erfahren Sie, wie das geht.
Sie können Version 23H2 jederzeit installieren , indem Sie die ISO-Datei im Datei-Explorer bereitstellen, aber das Booten eines Computers mit einem USB-Medium ist immer noch der beste Ansatz für eine Neuinstallation. Außerdem ist es möglicherweise die einzige Möglichkeit, Windows 11 23H2 auf einer neuen leeren Festplatte zu installieren.
Wenn Sie für die Installation von Windows 11 23H2 ein bootfähiges USB-Flash-Laufwerk erstellen müssen, können Sie das Media Creation Tool, Rufus und die Eingabeaufforderung verwenden.
In dieser Anleitung erfahren Sie, wie Sie ein bootfähiges USB-Medium erstellen, um eine In-Place- oder Neuinstallation des Windows 11 2023-Updates durchzuführen.
Wichtig: Diese Anleitung soll Ihnen bei der Erstellung eines Installationsmediums helfen, wenn das Windows 11 2023 Update verfügbar ist, nicht vorher. Du wurdest gewarnt.
Erstellen Sie mit Rufus einen bootfähigen USB-Stick für Windows 11 23H2
Gehen Sie folgendermaßen vor, um einen bootfähigen USB-Stick für die Installation von Windows 11 23H2 mit Rufus zu erstellen:
-
Klicken Sie im Abschnitt „Download“ auf den Link, um die neueste Version herunterzuladen.
-
Doppelklicken Sie auf die ausführbare Datei, um das Tool zu starten.
-
Klicken Sie unten auf der Seite auf die Schaltfläche „Einstellungen“ (dritte Schaltfläche von links).

-
Verwenden Sie im Abschnitt „Einstellungen“ das Dropdown-Menü „Nach Updates suchen“ und wählen Sie die Option „ Täglich “.
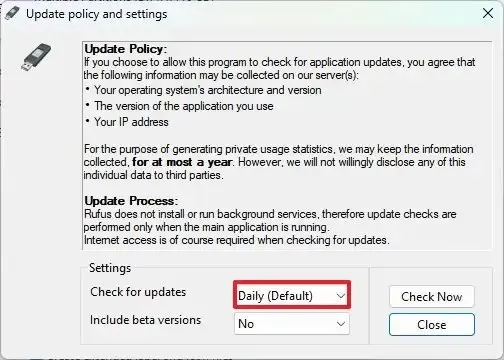
-
Klicken Sie auf die Schaltfläche „Schließen“ .
-
Klicken Sie erneut auf die Schaltfläche „Schließen“ .
-
Öffnen Sie Rufus erneut.
-
(Optional) Verwenden Sie im Abschnitt „Gerät“ das Dropdown-Menü und wählen Sie das USB-Flash-Laufwerk aus, um das Installationsmedium zu erstellen.
-
Verwenden Sie im Abschnitt „Boot-Auswahl“ das Dropdown-Menü und wählen Sie die Option „Festplatte oder ISO-Image“ .
-
Klicken Sie auf die Schaltfläche mit dem Abwärtspfeil (auf der rechten Seite) und wählen Sie die Option „Herunterladen“ .
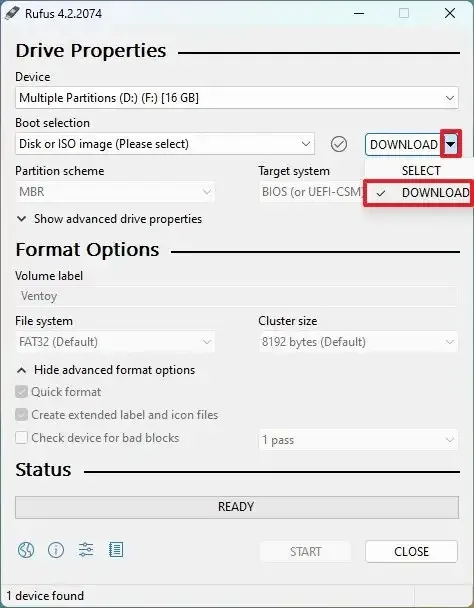
-
Klicken Sie auf die Schaltfläche „Herunterladen“ .
-
Wählen Sie die Option Windows 11 .
-
Klicken Sie auf die Schaltfläche Weiter .
-
Wählen Sie im Abschnitt „Release“ die Option „23H2“ , um das Windows 11 2023 Update auszuwählen.
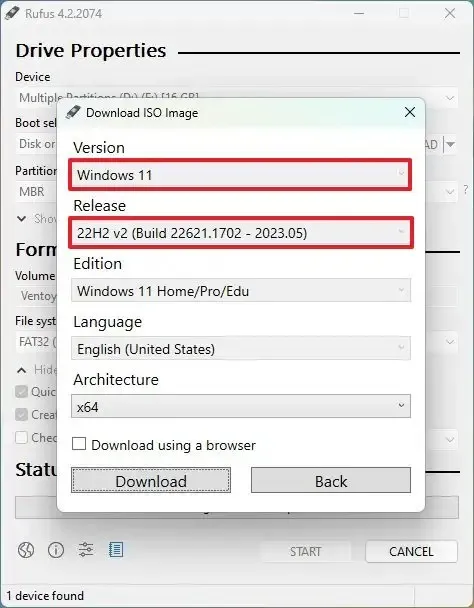
-
Klicken Sie auf die Schaltfläche Weiter .
-
Wählen Sie die Option Windows 11 Home/Pro/Edu .
-
Klicken Sie auf die Schaltfläche Weiter .
-
Wählen Sie die Sprache von Windows 11 aus.
-
Klicken Sie auf die Schaltfläche Weiter .
-
Wählen Sie die Option x64-Architektur.
-
Klicken Sie auf die Schaltfläche „Herunterladen“ .
-
Wählen Sie den Speicherort aus, um die Windows 11 23H2 ISO-Datei automatisch zu speichern.
-
Wählen Sie unter der Einstellung „Bildoption“ die Option „Standardinstallation von Windows 11“ .
-
(Optional) Fahren Sie nach dem Download mit den Standardeinstellungen fort.
-
(Optional) Geben Sie unter der Einstellung „Volume label“ einen Namen für das Laufwerk an – zum Beispiel „Windows 11 23H2 Setup“.
-
Klicken Sie auf die Schaltfläche „Start“ .
-
Deaktivieren Sie die Option „Anforderung für mehr als 4 GB RAM, sicheren Start und TPM 2.0 entfernen“ .
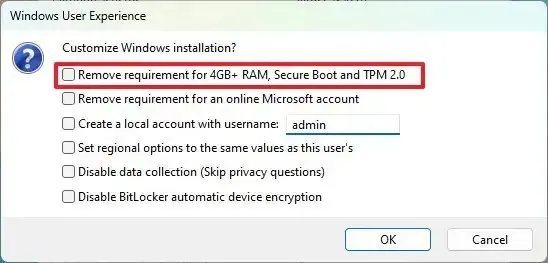
-
(Optional) Aktivieren Sie die Option „Anforderung für ein Online-Microsoft-Konto entfernen“ , um während der Out-of-Box-Erfahrung (OOBE) ein lokales Konto erstellen zu können.
-
(Optional) Aktivieren Sie die Option „Lokales Konto mit Benutzernamen erstellen“ und geben Sie den Kontonamen an, wenn Sie eine Installation mit einem lokalen Konto anstelle eines Microsoft-Kontos wünschen (nicht empfohlen).
-
(Optional) Deaktivieren Sie die Option „Regionale Optionen auf die gleichen Werte wie für diesen Benutzer festlegen“ .
-
(Optional) Deaktivieren Sie die Option „Datenerfassung deaktivieren“ .
-
Klicken Sie auf die Schaltfläche OK .
Sobald Sie die Schritte abgeschlossen haben, beginnt das Tool mit der Erstellung eines bootfähigen Mediums mit dem Windows 11 23H2-Installationsmedium.
Erstellen Sie mit der Eingabeaufforderung einen bootfähigen USB-Stick für Windows 11 23H2
Gehen Sie folgendermaßen vor, um ein Windows 11 23H2-USB-Flash-Laufwerk aus ISO mit Eingabeaufforderung zu erstellen:
-
Wählen Sie im Abschnitt „Windows 11 Disk Image (ISO) herunterladen“ die Option „Windows 11“ .
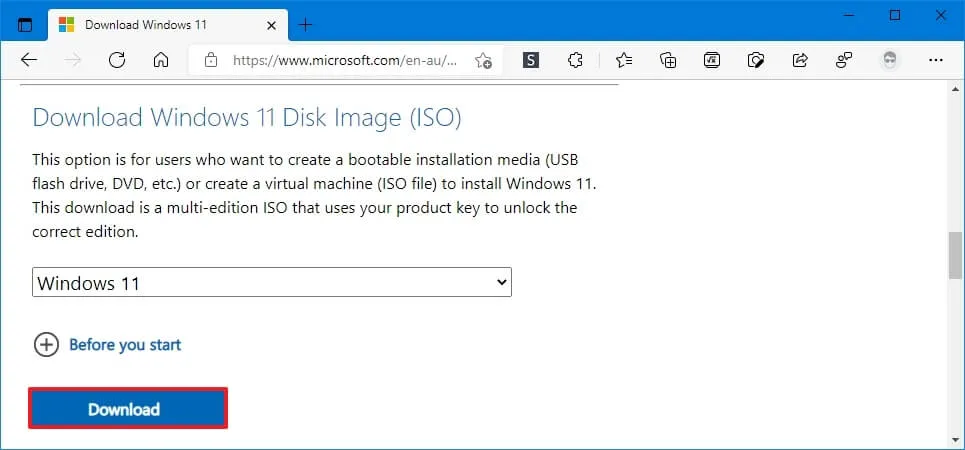
-
Klicken Sie auf die Schaltfläche „Herunterladen“ .
-
Wählen Sie die Installationssprache aus.
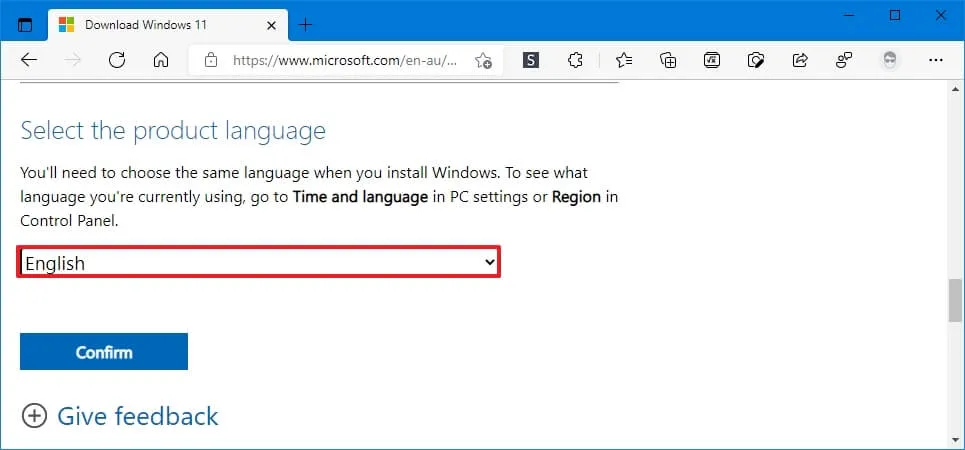
-
Klicken Sie auf die Schaltfläche Bestätigen .
-
Klicken Sie auf die Schaltfläche „Herunterladen“ , um die Windows 11 23H2 ISO-Datei auf dem Computer zu speichern.
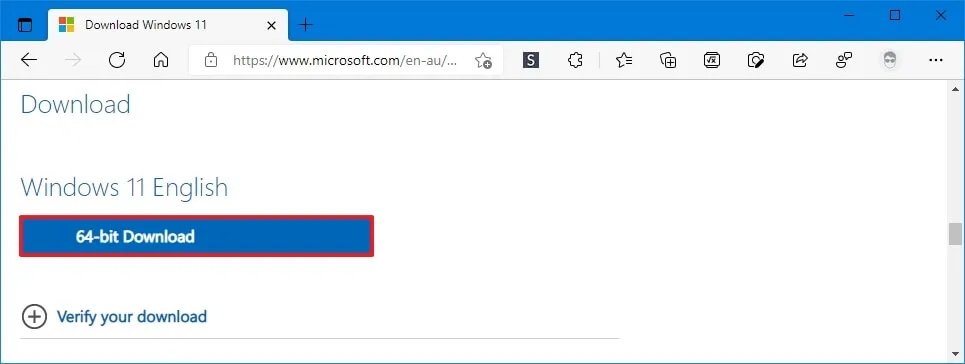
-
Öffnen Sie Start .
-
Suchen Sie nach „Eingabeaufforderung“ , klicken Sie mit der rechten Maustaste auf das oberste Ergebnis und wählen Sie die Option „Als Administrator ausführen“ .
-
Geben Sie den folgenden Befehl ein, um Diskpart zu öffnen, und drücken Sie die Eingabetaste :
diskpart -
Geben Sie den folgenden Befehl ein, um das USB-Flash-Laufwerk zu ermitteln, und drücken Sie die Eingabetaste :
list disk -
Geben Sie den folgenden Befehl ein, um den Speicher auszuwählen, und drücken Sie die Eingabetaste :
select disk 1
Kurzer Tipp: Derselect disk 1Befehl ist ein Beispiel, aber Sie müssen 1 durch das Flash-Laufwerk ersetzen, das Sie verwenden möchten. -
Geben Sie die folgenden Befehle ein, um alles vom USB-Flash-Laufwerk zu löschen, und drücken Sie die Eingabetaste :
clean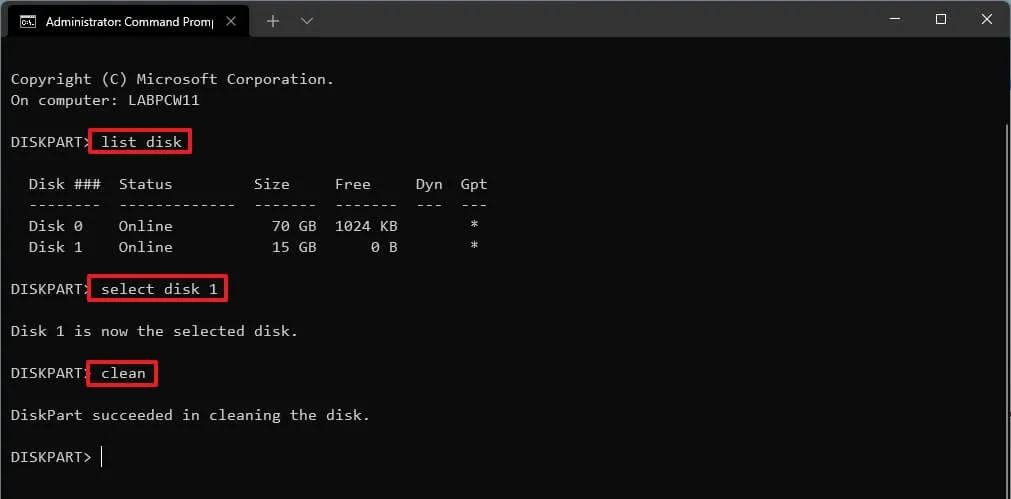
-
Geben Sie den folgenden Befehl ein, um eine primäre Partition zu erstellen, und drücken Sie die Eingabetaste :
create partition primary -
Geben Sie den folgenden Befehl ein, um die neue Partition auszuwählen, und drücken Sie die Eingabetaste :
select partition 1 -
Geben Sie den folgenden Befehl ein, um das USB-Flash-Laufwerk bootfähig zu machen, und drücken Sie die Eingabetaste :
format FS=FAT32 quick -
Geben Sie den folgenden Befehl ein, um ein Volume und einen Laufwerksbuchstaben für das USB-Flash-Laufwerk zuzuweisen, und drücken Sie die Eingabetaste :
assign letter=X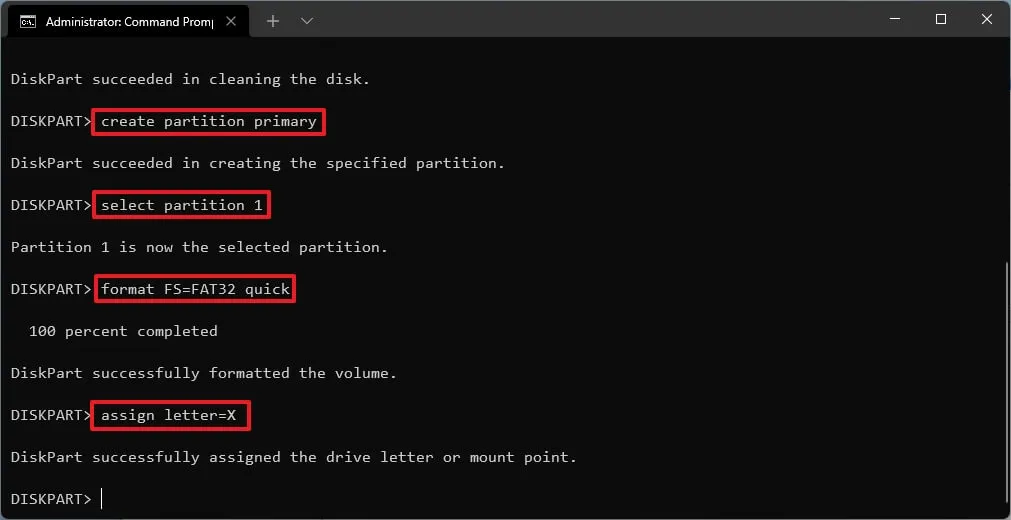
Ändern Sie X für jeden verfügbaren Buchstaben, den Sie im Befehl verwenden möchten.
-
Geben Sie den folgenden Befehl ein, um das Tool zu beenden, und drücken Sie die Eingabetaste :
exit -
Geben Sie den folgenden Befehl ein, um die Windows 11 23H2 ISO-Datei bereitzustellen, und drücken Sie die Eingabetaste :
PowerShell Mount-DiskImage -ImagePath "C:\path\to\Windows11-23h2.iso"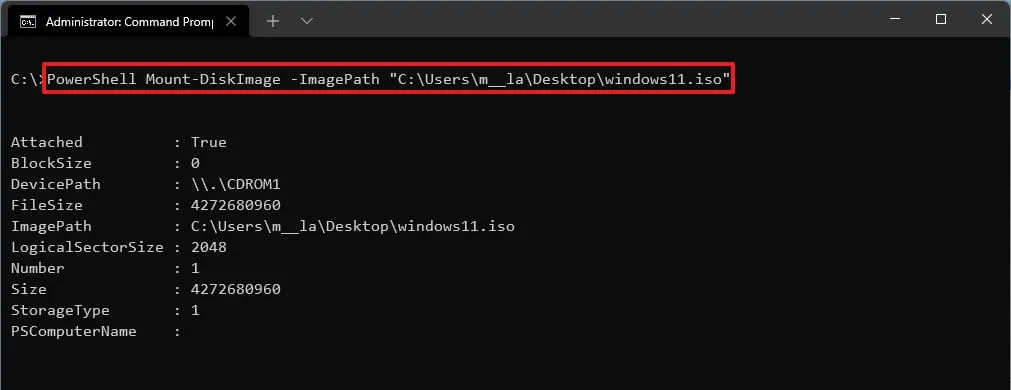
Aktualisieren Sie im Befehl den Pfad mit dem Speicherort, an dem Sie die Windows 11 23H2 ISO-Datei gespeichert haben.
-
Geben Sie den folgenden Befehl ein, um Diskpart neu zu starten, und drücken Sie die Eingabetaste :
diskpart -
Geben Sie den folgenden Befehl ein, um den Laufwerksbuchstaben für die bereitgestellte Windows 11 23H2-ISO-Datei zu ermitteln, und drücken Sie die Eingabetaste :
list volume -
Geben Sie den folgenden Befehl ein, um Diskpart zu beenden, und drücken Sie die Eingabetaste :
exit -
Geben Sie den folgenden Befehl ein, um auf die ISO-Datei zuzugreifen, und drücken Sie die Eingabetaste :
E: -
Geben Sie den folgenden Befehl ein, um den Ordner „boot“ zu öffnen, und drücken Sie die Eingabetaste :
cd boot -
Geben Sie den folgenden Befehl ein, um den Volume-Boot-Code für das USB-Flash-Laufwerk zu aktualisieren, und drücken Sie die Eingabetaste :
bootsect /nt60 X: -
Geben Sie den folgenden Befehl ein, um alle Installationsdateien für Windows 11 2023 Update auf das USB-Flash-Laufwerk zu kopieren, und drücken Sie die Eingabetaste :
xcopy E:*.* X: /E /F /H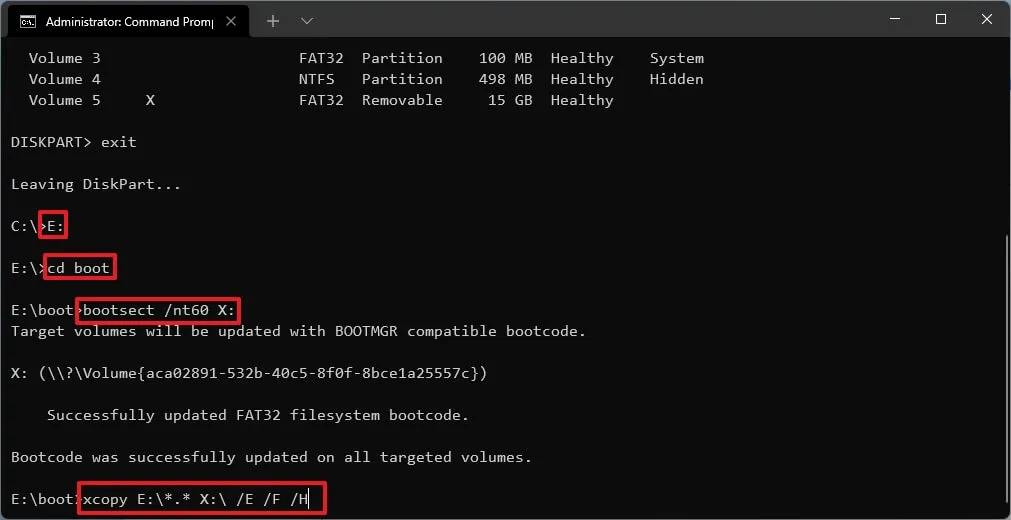
Ändern Sie im Befehl die Laufwerksbuchstaben „E“ und „X“ durch die richtigen Laufwerksbuchstaben für das Windows 11-ISO-Image bzw. das USB-Flash-Laufwerk.
Nachdem Sie die Schritte abgeschlossen haben, können Sie das bootfähige Flash-Laufwerk verwenden, um Windows 11 23H2 auf UEFI-Geräten zu installieren.
Erstellen Sie mit dem Media Creation Tool einen bootfähigen USB-Stick für Windows 11 23H2
Gehen Sie wie folgt vor, um mit dem Media Creation Tool ein bootfähiges Windows 11 23H2 USB-Installationsmedium zu erstellen:
-
Klicken Sie im Abschnitt „Windows 11-Installationsmedium erstellen“ auf die Schaltfläche „Jetzt herunterladen“ .
-
Doppelklicken Sie auf die Datei MediaCrationToolW11.exe , um das Tool zu starten.
-
Klicken Sie auf die Schaltfläche „Akzeptieren“ .
-
Klicken Sie auf die Schaltfläche Weiter .
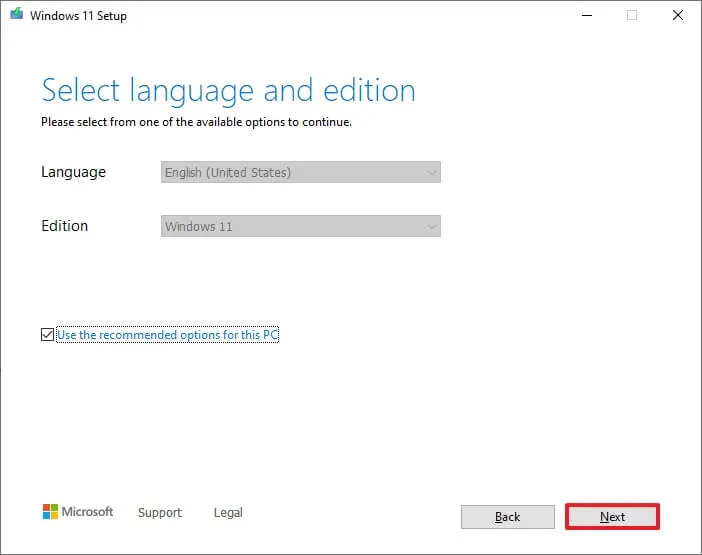
Kurzer Hinweis: Deaktivieren Sie die Option „ Empfohlene Optionen für diesen PC verwenden“ , um die richtige Sprache, Architektur und Edition auszuwählen, wenn Sie einen Windows 11 23H2 USB für ein anderes Gerät erstellen möchten. -
Wählen Sie die Option „USB-Stick“ .
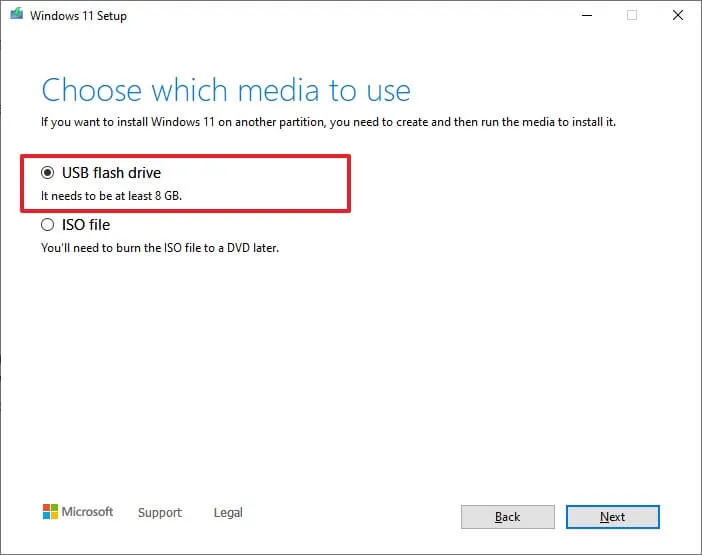
-
Klicken Sie auf die Schaltfläche Weiter .
-
Wählen Sie das USB-Flash-Laufwerk aus der Liste aus, aber stellen Sie sicher, dass es keine wichtigen Dateien enthält, da durch diesen Vorgang alles darauf gelöscht wird.
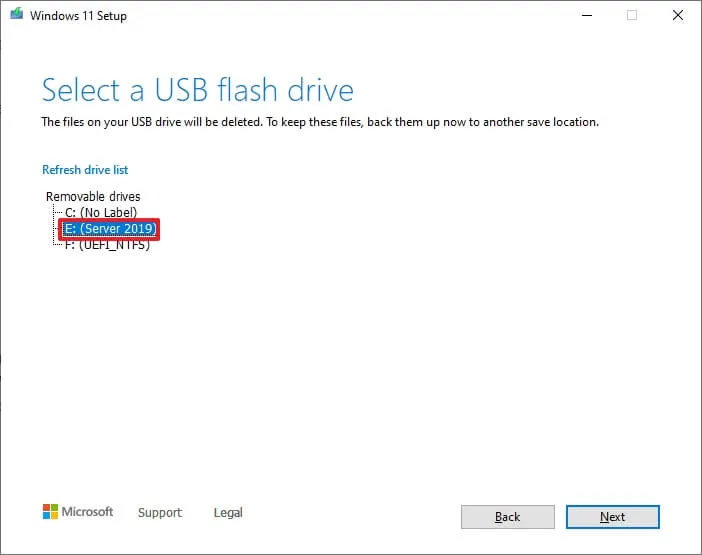
-
Klicken Sie auf die Schaltfläche Weiter .
-
Klicken Sie auf die Schaltfläche „Fertig stellen“ .
Sobald Sie die Schritte abgeschlossen haben, können Sie das Gerät mit dem USB-Laufwerk starten, um Windows 11 23H2 zu installieren.



Schreibe einen Kommentar