So erhalten und verwenden Sie kontrastreiche Designs unter Windows 11
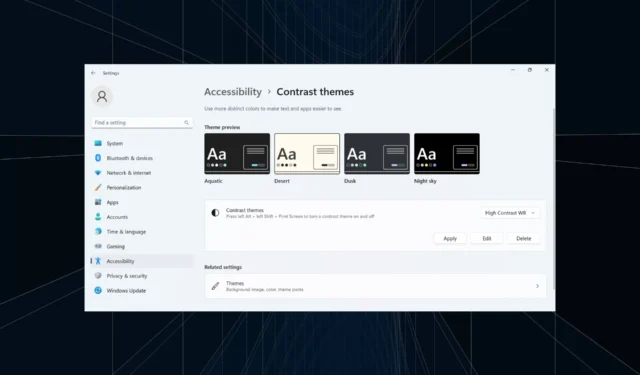
Während das Standarddesign in Windows für die meisten gut funktioniert, bevorzugen einige zur besseren Sichtbarkeit eine Volltonfarbe, insbesondere einen schwarzen Hintergrund. Und hier kommen die kontrastreichen Windows 11-Designs ins Spiel.
Windows bietet eine Reihe integrierter dunkler Designs, aber Sie können jederzeit weitere erhalten, wenn die verfügbaren Optionen nicht den beabsichtigten Zweck erfüllen. Außerdem können Sie den Dunkelmodus weiter anpassen, die Hintergrundfarbe ändern und andere Designoptionen auswählen.
Vorteile kontrastreicher Themen:
- Optimale Farbkombination für Menschen mit Sehproblemen.
- Weniger Augenbelastung.
- Ein schlanker und einzigartiger Look.
- Ändert die Farbe von Links und Schaltflächen und verbessert so die Sichtbarkeit.
Wie erhalte ich kontrastreichere Designs in Windows 11?
1. Wählen Sie ein bereits verfügbares Kontrastthema
- Drücken Sie Windows + , um die EinstellungenI zu öffnen , gehen Sie im Navigationsbereich zu Barrierefreiheit und wählen Sie Kontrastdesigns aus .
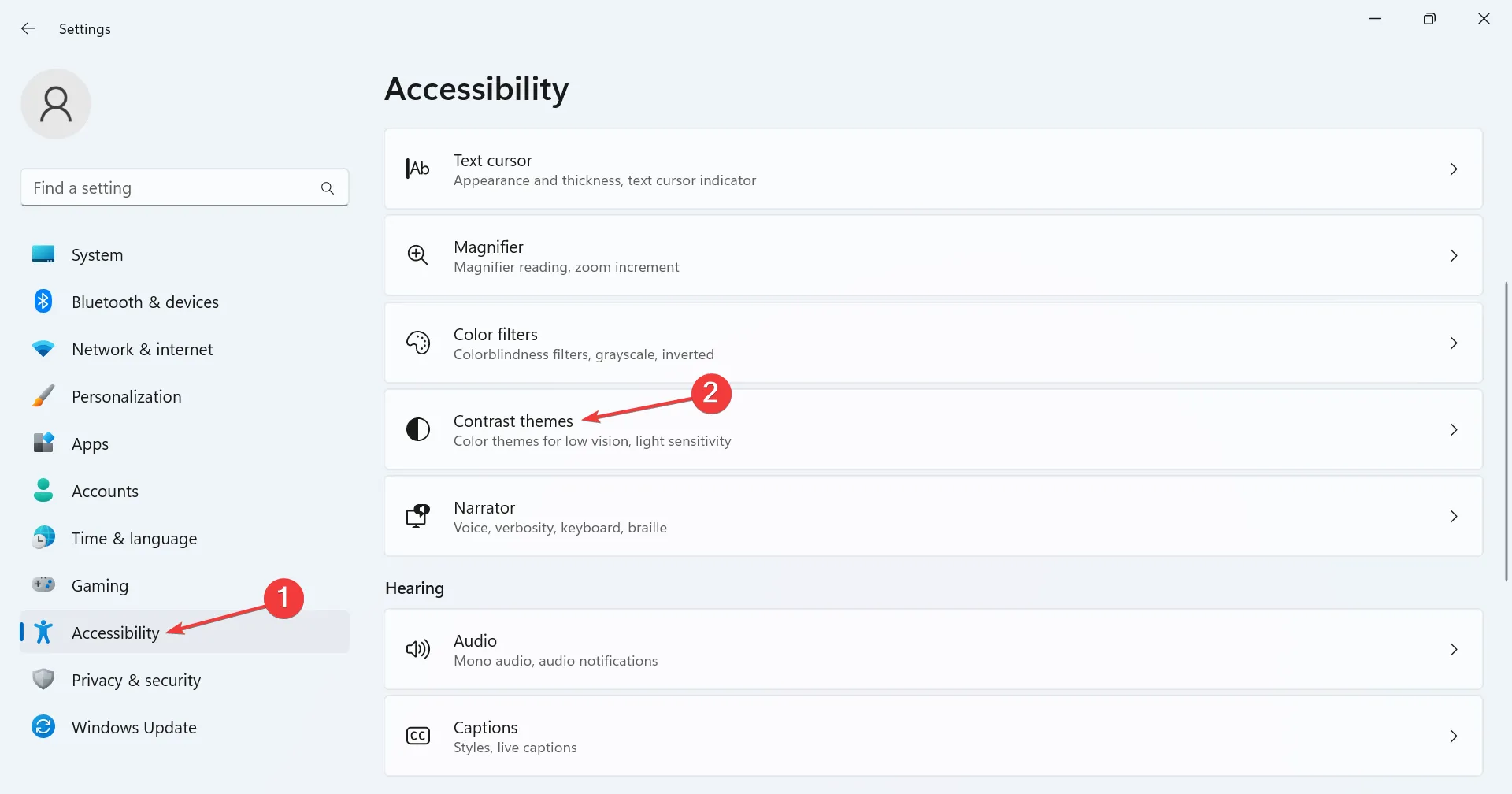
- Wählen Sie eines der kontrastreichen Themen aus dem Dropdown-Menü. Sie können das Erscheinungsbild auch unter Vorschauen überprüfen.
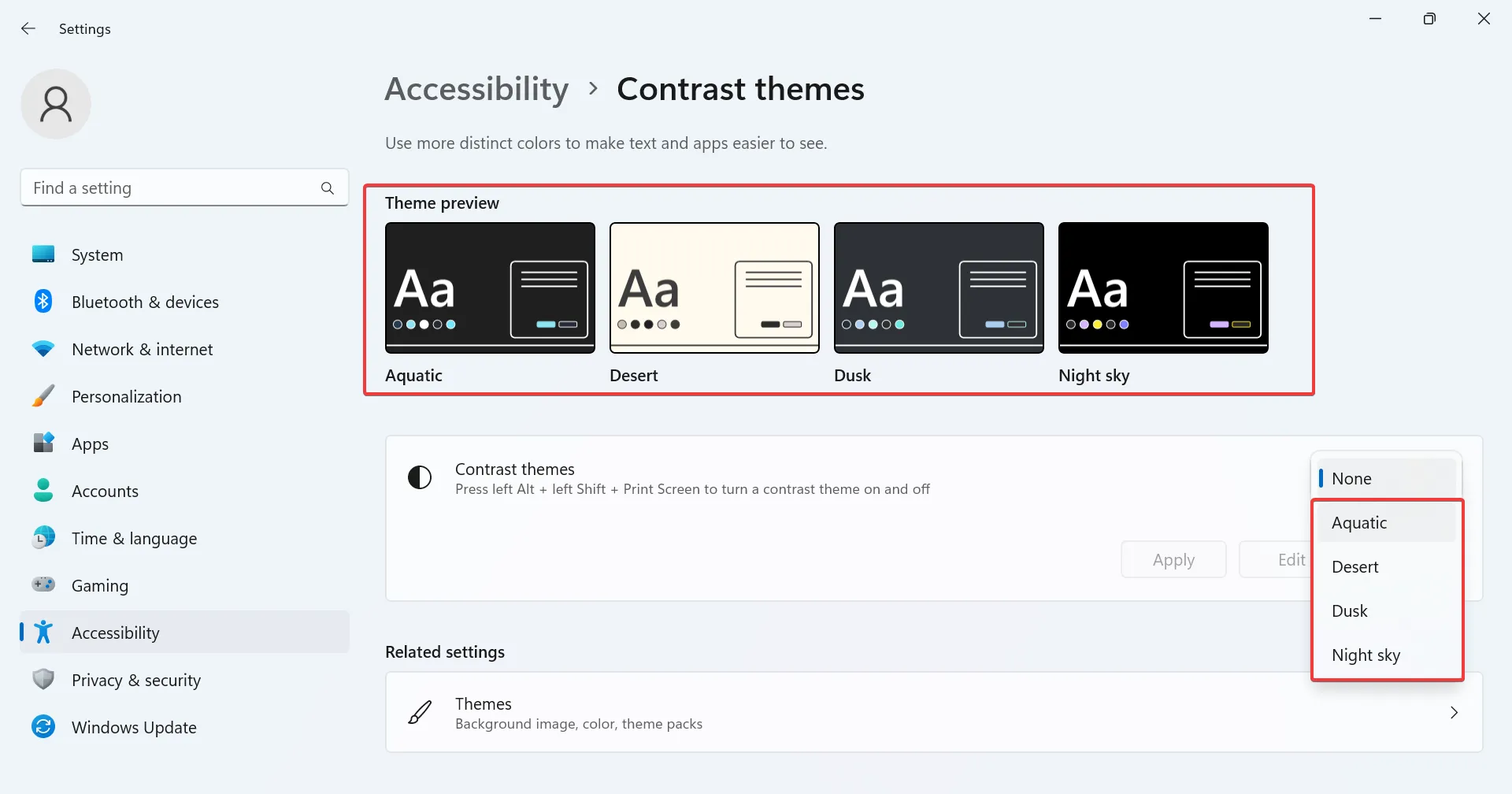
- Klicken Sie auf Übernehmen , damit die Änderungen wirksam werden.
- Ebenso können Sie im Handumdrehen andere Kontrastthemen aktivieren.
2. Holen Sie sich Kontrastdesigns für Windows 11 aus dem Microsoft Store
- Drücken Sie Windows+ S, um das Suchmenü zu öffnen, geben Sie „Microsoft Store“ in das Textfeld ein und klicken Sie auf das entsprechende Ergebnis.
- Geben Sie „Windows-Designs“ in das Suchfeld oben ein und klicken Sie auf Enter.
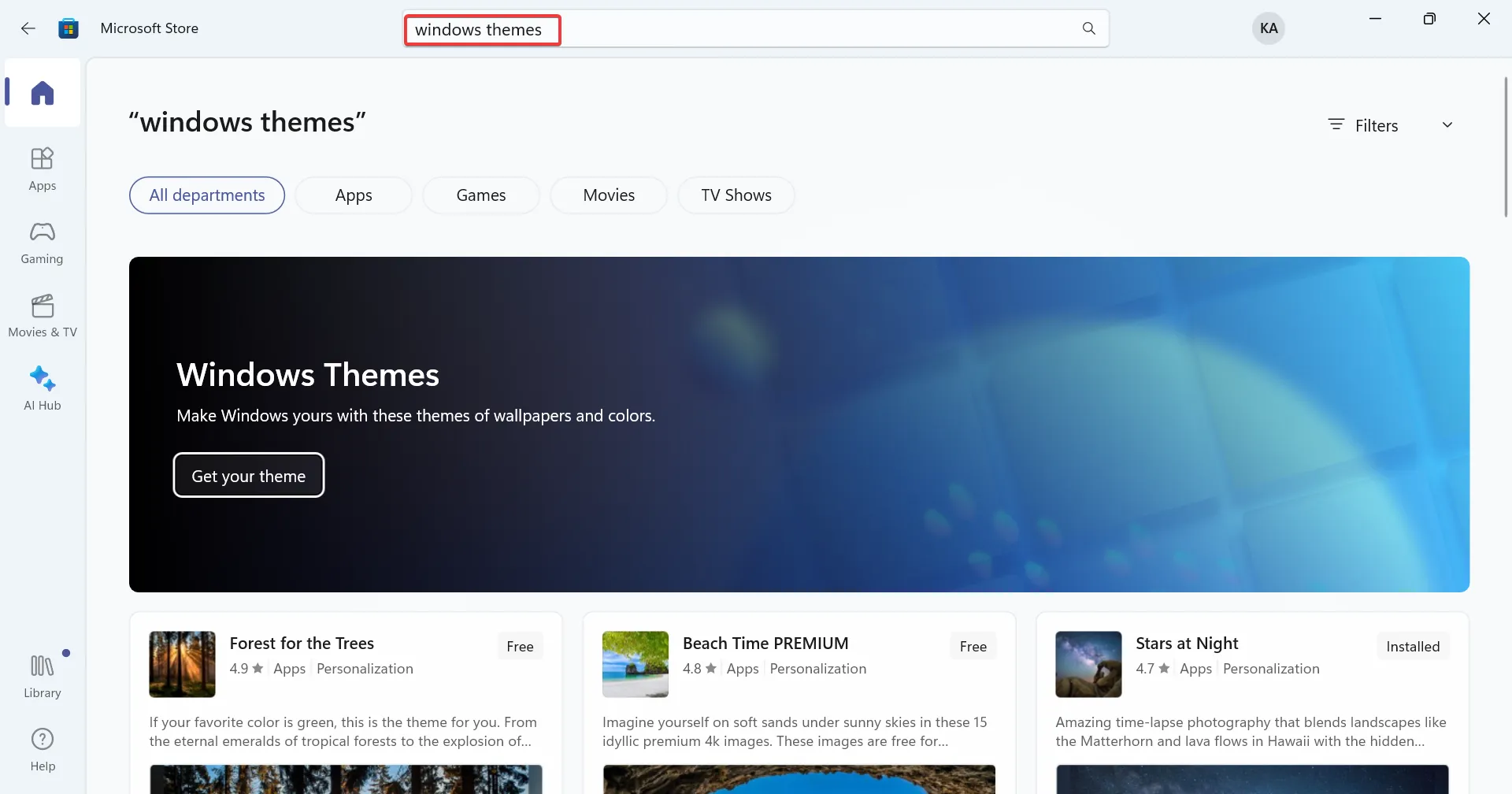
- Sie finden nun eine Reihe von Themes, die mit dem PC kompatibel sind.
- Wählen Sie ein beliebiges aus und klicken Sie auf die Schaltfläche „Abrufen“ , um es herunterzuladen.
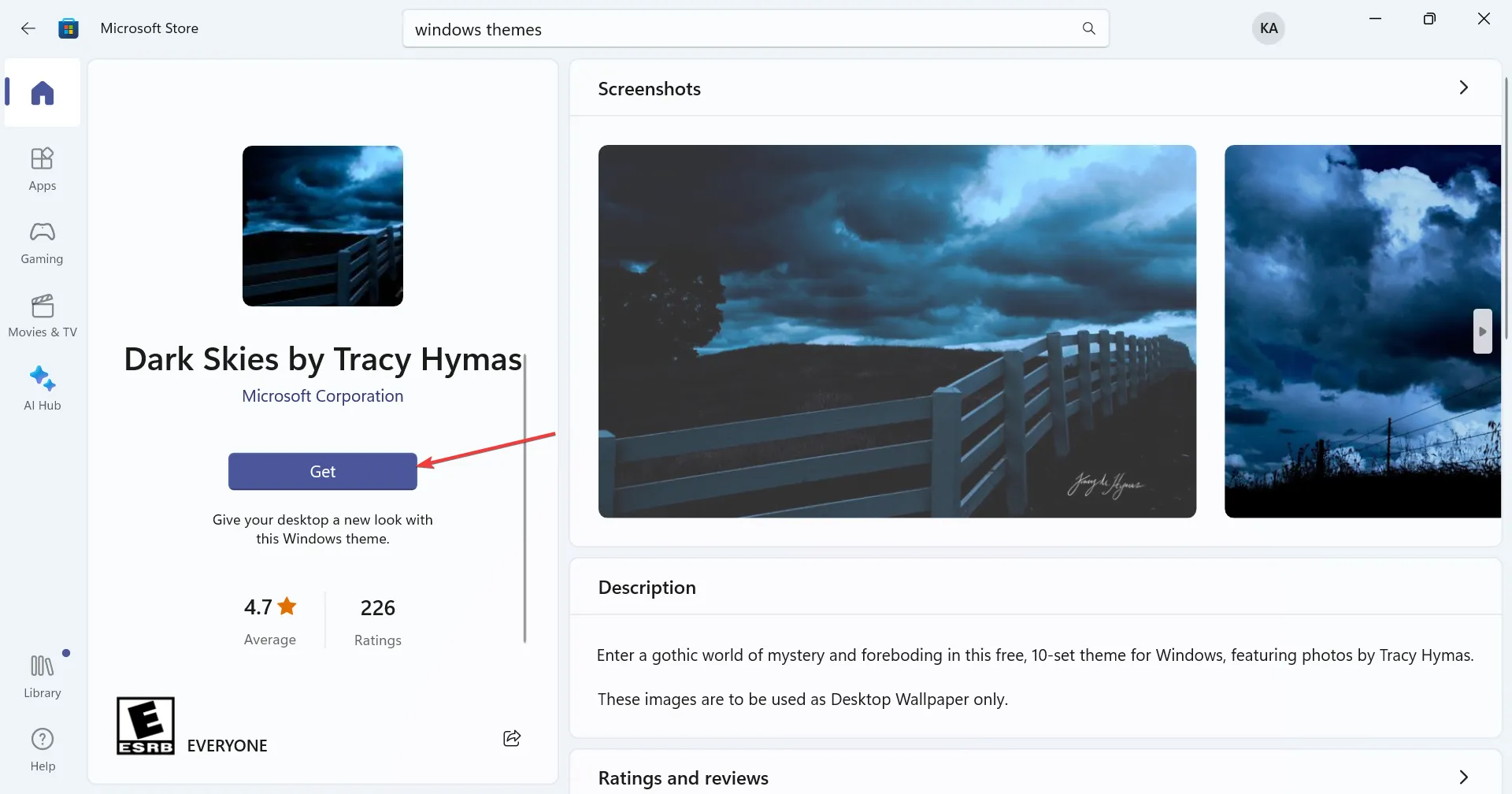
- Nachdem das Design heruntergeladen wurde, drücken Sie Windows+ , um EinstellungenI zu öffnen , wählen Sie im linken Bereich Personalisierung aus und klicken Sie auf Designs .
- Wählen Sie abschließend die Option aus, die Sie im Microsoft Store erhalten haben, und sie sollte sofort angewendet werden.
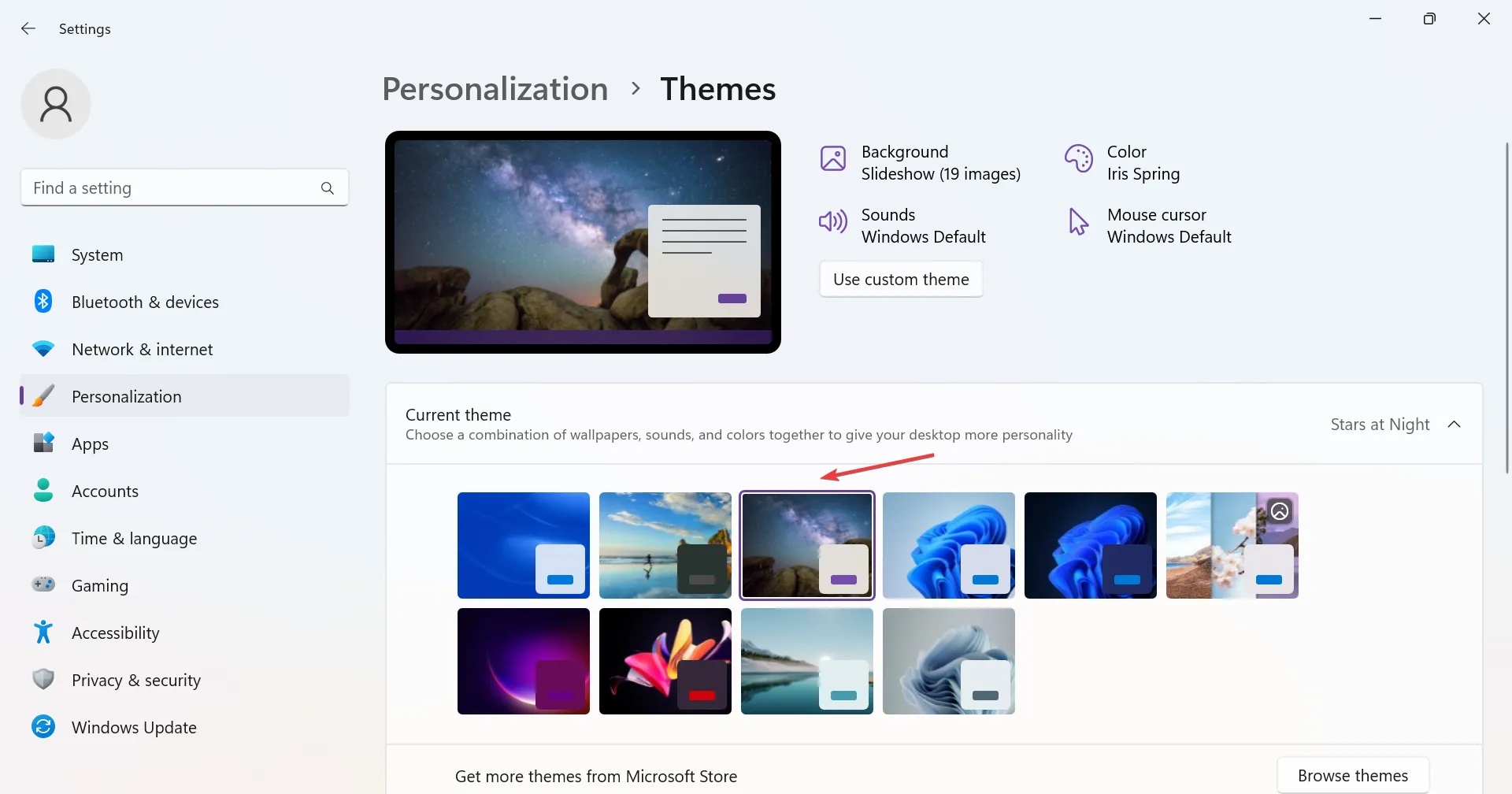
3. Laden Sie es von einer Website eines Drittanbieters herunter
Es gibt mehrere Online-Plattformen, die es Erstellern ermöglichen, Themen einzureichen und Benutzern gleichzeitig das Herunterladen kontrastreicher Themen für Windows 11 zu ermöglichen. Die Möglichkeiten hier sind grenzenlos, und Sie sollten sicherlich eine finden, die den Anforderungen entspricht.
Wir haben festgestellt, dass diese beiden am besten funktionieren:
4. Erstellen Sie Ihr eigenes kontrastreiches Thema
- Drücken Sie Windows+ , um EinstellungenI zu öffnen , wählen Sie die Registerkarte Barrierefreiheit und klicken Sie dann auf Kontrastthemen .
- Wählen Sie ein Thema aus dem Menü und klicken Sie auf Bearbeiten .
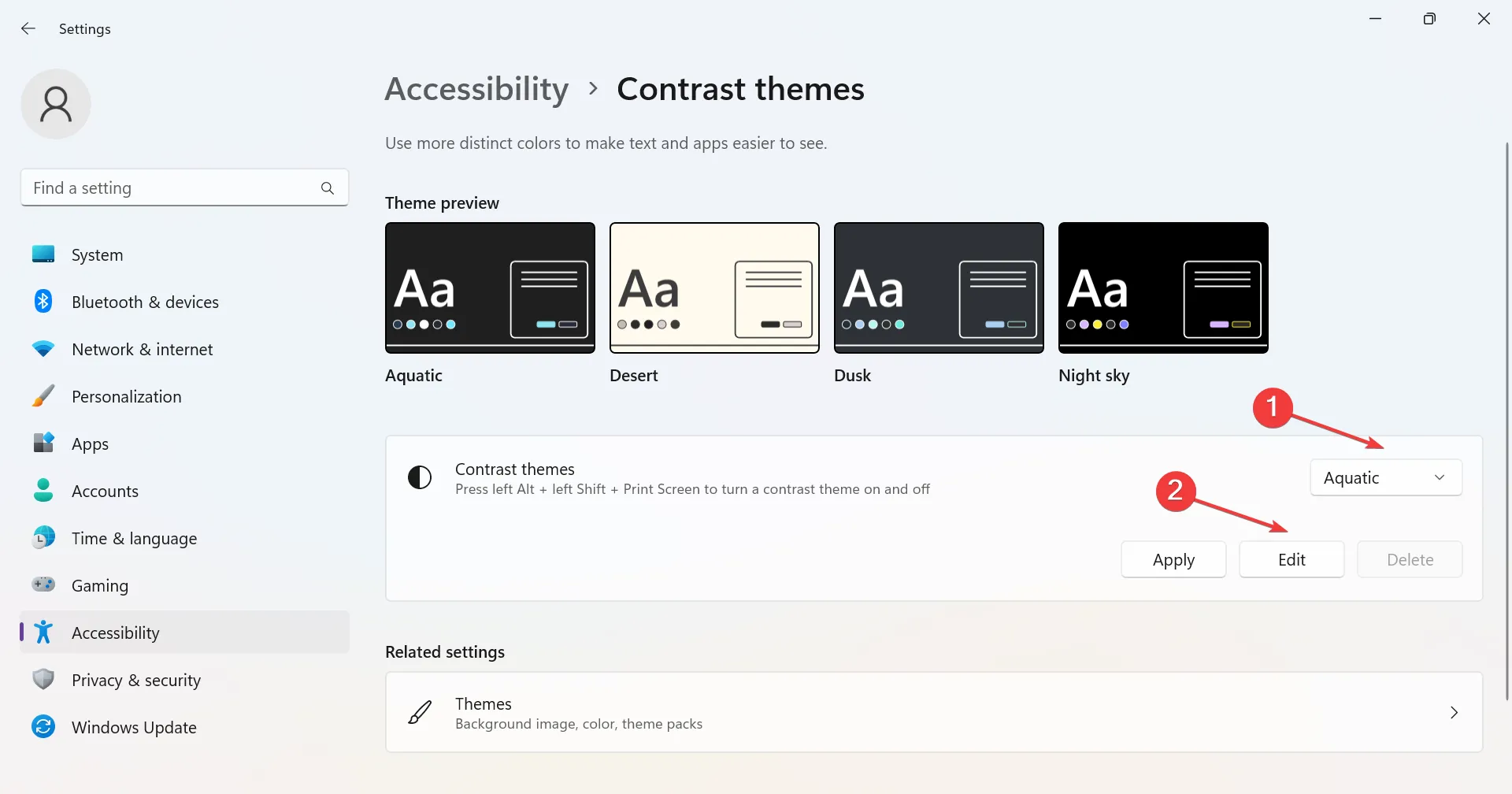
- Sie können jetzt unter anderem die Hintergrundfarbe, die Textfarbe, die Hyperlinkfarbe und die den Schaltflächen zugewiesene Farbe ändern. Klicken Sie einfach auf das Farbfeld neben den einzelnen Einträgen und wählen Sie den aus, der am besten funktioniert.
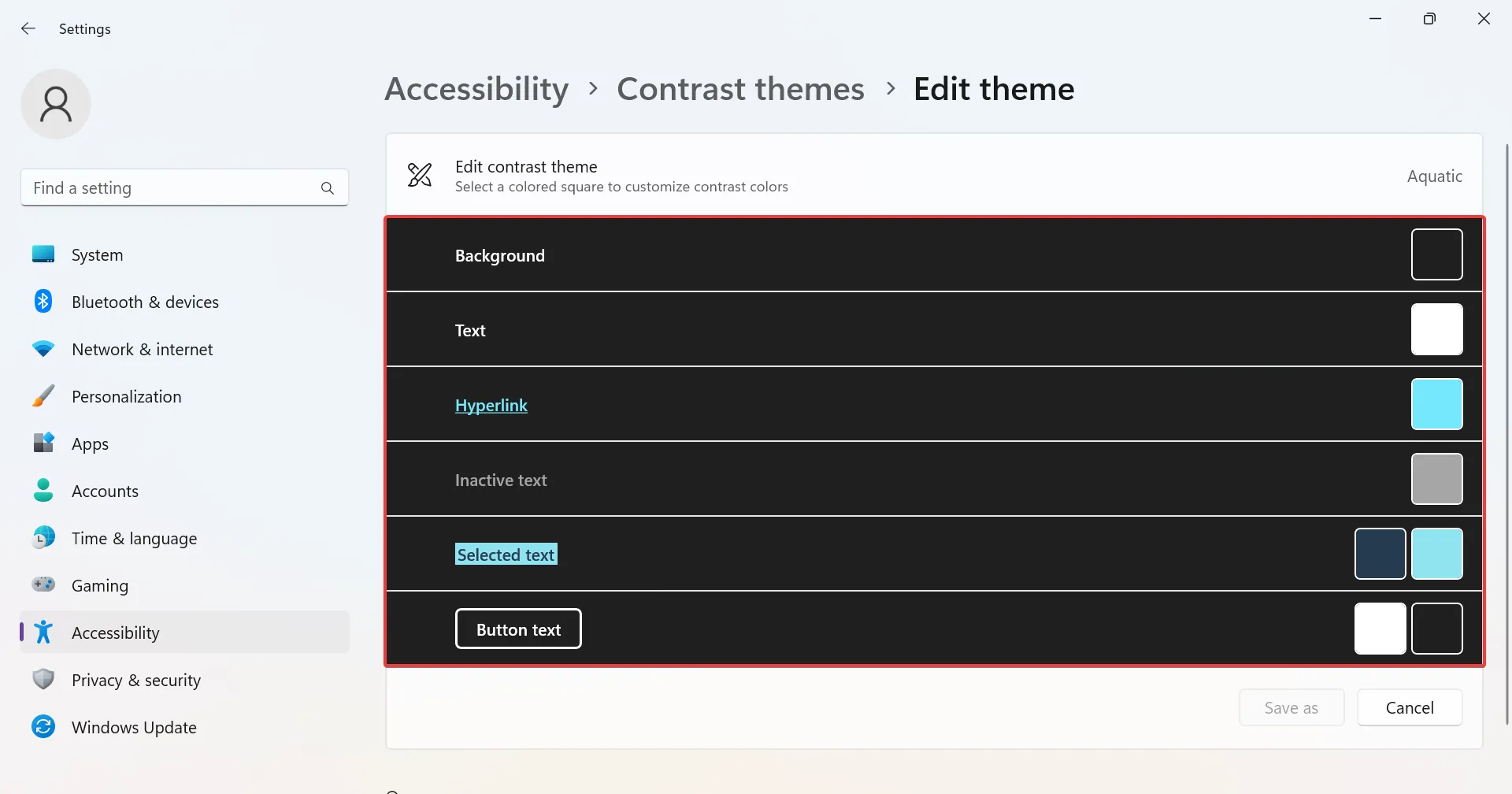
- Klicken Sie auf Speichern unter, um ein neues Design zu erstellen.
- Geben Sie einen Themennamen in das Textfeld ein und klicken Sie auf Speichern und anwenden .
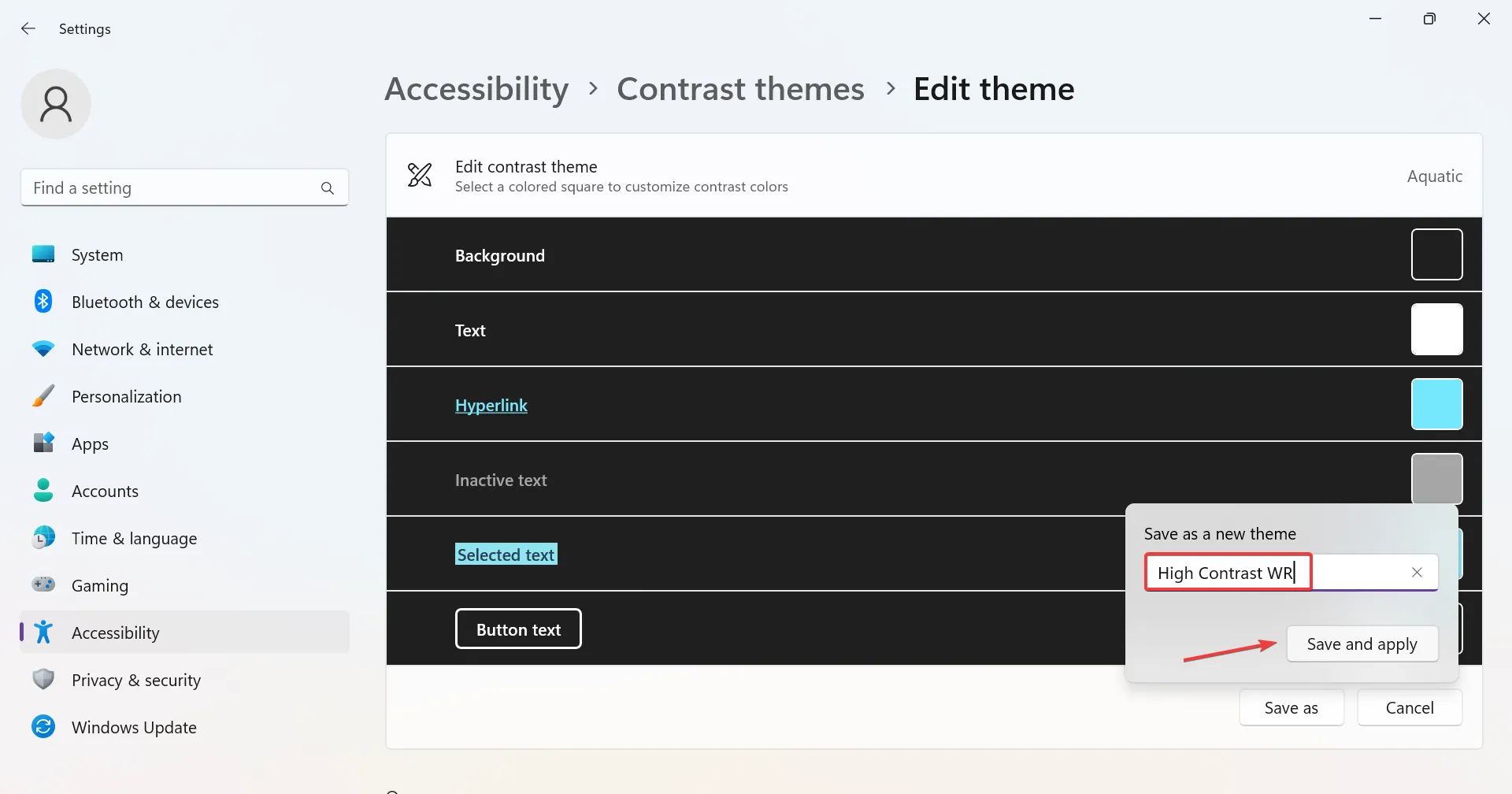
Das neue Thema wird angewendet und seine Details werden auf dem PC gespeichert, während das ursprünglich von Ihnen bearbeitete Kontrastthema unverändert bleibt. Außerdem können Sie benutzerdefinierte Designs für Google Chrome erstellen .
Wie schalte ich den Hochkontrastmodus in Windows 11 ein oder aus?
- Verwenden Sie die Tastenkombination: Drücken Sie Left Alt+ Left Shift+ Print Screen> klicken Sie im Dialogfeld auf „Ja“ . Die dedizierte Verknüpfung deaktiviert auch den Modus für hohen Kontrast, wenn er aktiviert ist.
- In den Einstellungen : Drücken Sie Windows+ , um die EinstellungenI zu öffnen > gehen Sie zu Barrierefreiheit > wählen Sie Kontrastthemen aus > wählen Sie eines aus dem Dropdown-Menü aus > klicken Sie auf „Übernehmen“.
- In der Systemsteuerung : Drücken Sie Windows + R , um Ausführen zu öffnen, fügen Sie Shell:::{ED834ED6-4B5A-4bfe-8F11-A626DCB6A921} ein > klicken Sie auf > Enter wählen Sie eines der hier aufgeführten kontrastreichen Designs aus .
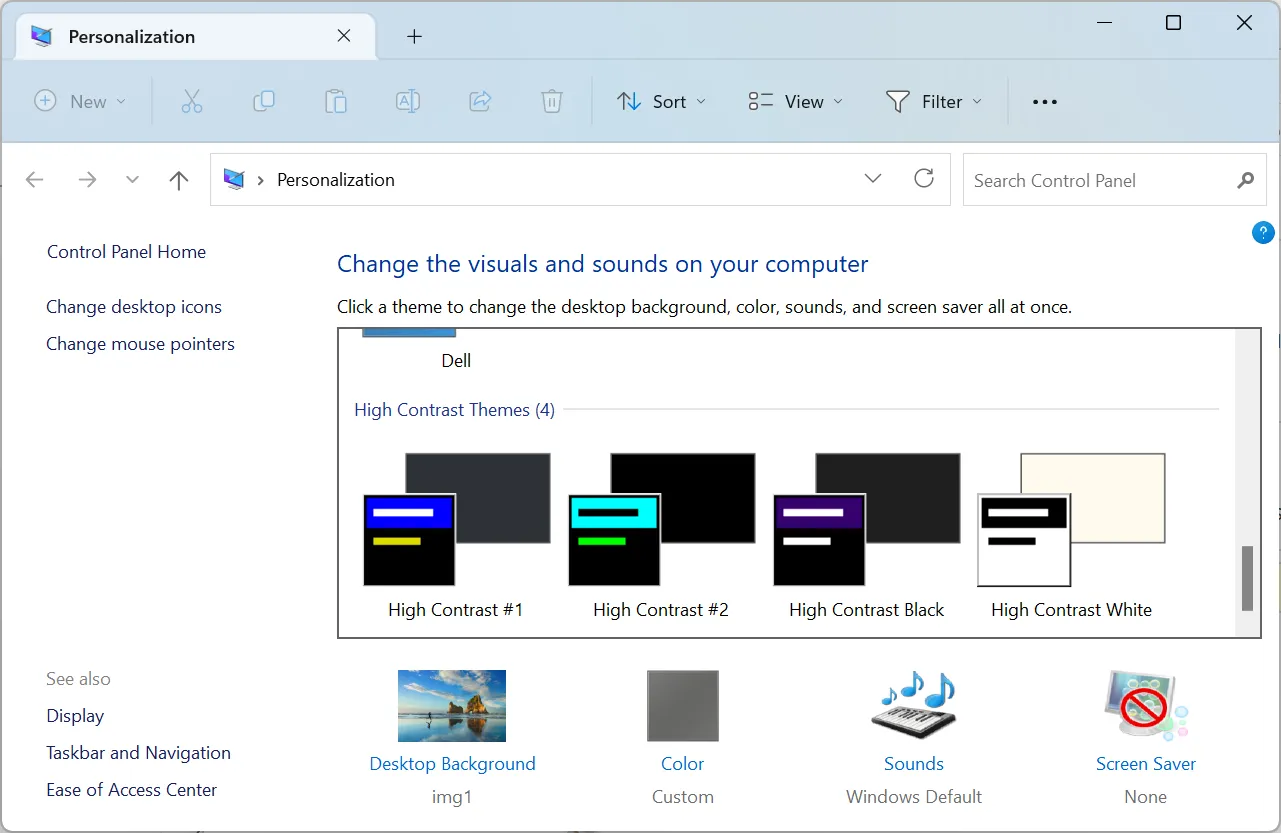
Wem das alles zu komplex klingt, kann die Farben in Windows 11 invertieren und so ein etwas ähnliches Ergebnis erzielen.
Teilen Sie Ihr Lieblingsthema mit hohem Kontrast für Windows 11 im Kommentarbereich unten.



Schreibe einen Kommentar