So aktivieren oder deaktivieren Sie die automatische Korrektur falsch geschriebener Wörter unter Windows 11
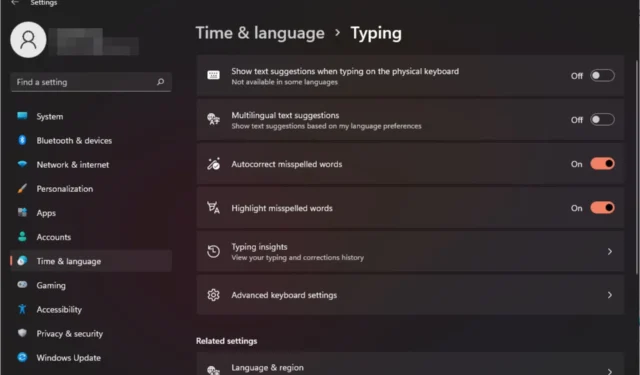
Autokorrektur ist eine wirklich nützliche Funktion, die Ihnen im Alltag viel Zeit sparen kann. Obwohl es nicht perfekt ist, können Sie sich meistens darauf verlassen, dass es Ihre Tippfehler und Fehler beim Schreiben behebt.
Manchmal funktioniert es jedoch nicht so, wie es sollte. Sie werden feststellen, dass einige Wörter nicht erkannt werden, was ein effizientes Arbeiten erschwert. In anderen Fällen möchten Sie es einfach deaktivieren und zu den alten Methoden zurückkehren.
Aber gibt es irgendwelche Vorteile bei der Verwendung der Autokorrektur?
- Spart Ihnen Zeit, indem Sie Ihre Tippfehler korrigieren.
- Hilft Ihnen, neue Wörter zu lernen, indem es Ihnen die richtige Schreibweise zeigt.
- Es hilft Ihnen, peinliche Fehler in E-Mails und anderen Dokumenten zu vermeiden.
- Sie können schneller tippen und machen weniger Fehler.
Wie schalte ich die Rechtschreibprüfung unter Windows 11 ein oder aus?
1. Mithilfe der Einstellungen-App
- Drücken Sie die Windows Taste und klicken Sie auf Einstellungen .
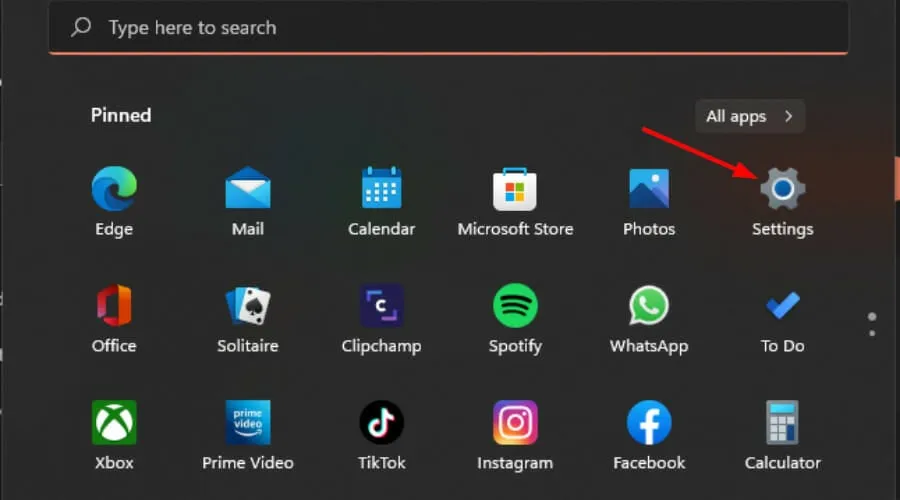
- Wählen Sie Zeit und Sprache aus und klicken Sie dann auf „Eingeben“ .

- Schalten Sie die Option „Autokorrektur falsch geschriebener Wörter“ ein oder aus.

Wenn Sie über falsch geschriebene Wörter benachrichtigt werden möchten, ohne sie zu ändern, lassen Sie die Option „ Falsch geschriebene Wörter hervorheben“ aktiviert.
2. Mithilfe des Gruppenrichtlinien-Editors
- Drücken Sie die Windows+ R-Tasten, um den Befehl „Ausführen“ zu öffnen .
- Geben Sie gpedit.msc in das Dialogfeld ein und klicken Sie auf Enter.
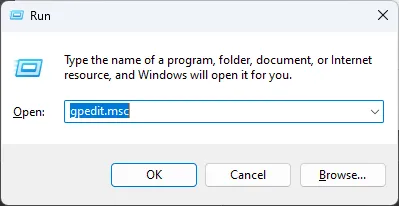
- Navigieren Sie zum folgenden Ort:
User Configuration/Administrative Templates/Control Panel/Regional and Language Options - Doppelklicken Sie auf „Automatische Korrektur falsch geschriebener Wörter deaktivieren“.

- Aktivieren Sie das Kontrollkästchen „Aktiviert“, klicken Sie dann auf „Übernehmen “ und dann auf „OK“, um die Änderungen zu speichern.

- Gehen Sie zurück zu Schritt 3, doppelklicken Sie auf „ Hervorheben falsch geschriebener Wörter deaktivieren“ und wiederholen Sie Schritt 5.
- Um es auszuschalten, befolgen Sie die oben genannten Schritte und wählen Sie die Option Deaktiviert.
3. Mithilfe des Registrierungseditors
- Drücken Sie die Windows+ R-Tasten, um den Befehl „Ausführen“ zu öffnen .
- Geben Sie regedit in das Dialogfeld ein und klicken Sie auf Enter.

- Navigieren Sie zum folgenden Ort:
HKEY_CURRENT_USER\Software\Microsoft - Klicken Sie mit der rechten Maustaste auf Microsoft, wählen Sie „Neuer Schlüssel“ und nennen Sie ihn dann „Systemsteuerung“.

- Klicken Sie anschließend mit der rechten Maustaste auf die neu erstellte Systemsteuerung , wählen Sie „Neuer Schlüssel“ und nennen Sie ihn „ International“ .
- Klicken Sie mit der rechten Maustaste auf „International“, wählen Sie „ Neuer DWORD-Wert (32-Bit)“ und benennen Sie ihn als „TurnOffAutocorrectMisspelledWord“.
- Erstellen Sie einen weiteren neuen DWORD-Wert (32-Bit) und nennen Sie ihn TurnOffHighlightMisspelledWords.
- Doppelklicken Sie auf jeden Eintrag, geben Sie für jeden Eintrag den Wert 0 ein und klicken Sie dann auf OK .

- Geben Sie zum Deaktivieren jeweils den Wert 1 ein.
Bedenken Sie vorsichtshalber, dass eine manuelle Bearbeitung der Registrierung dazu führen kann, dass Ihr PC nicht mehr funktionsfähig ist. Um Ihr Gerät vor unerwarteten Ausfällen zu schützen, sichern Sie Ihre Registrierung oder erstellen Sie einen Wiederherstellungspunkt .
Wie entferne ich bestimmte Wörter aus der Autokorrektur?
- Drücken Sie die Windows Taste und klicken Sie auf Einstellungen.
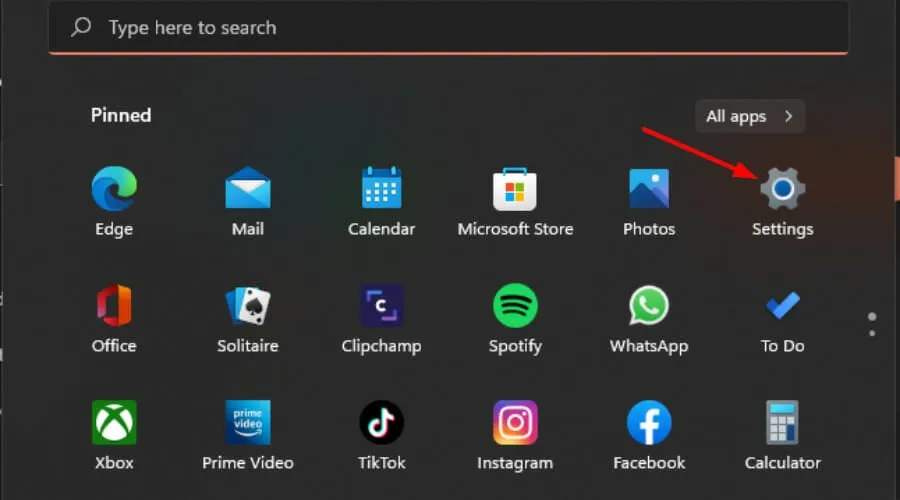
- Klicken Sie auf Datenschutz und Sicherheit und wählen Sie dann Personalisierung für Freihand- und Tippeingabe aus.
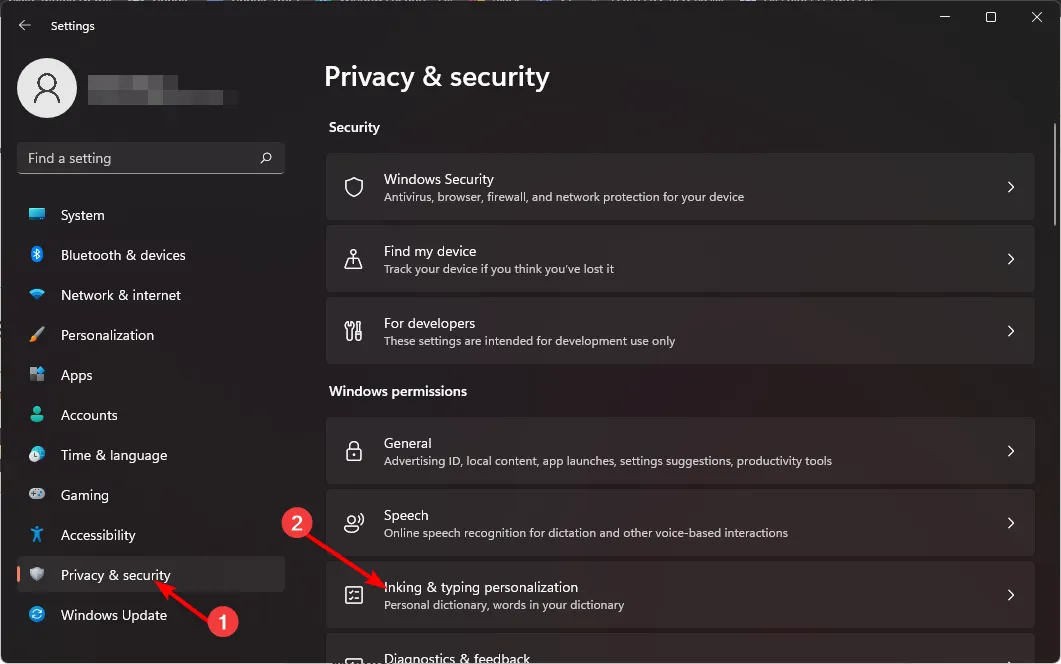
- Wählen Sie Persönliches Wörterbuch .

- Klicken Sie auf „Ihr persönliches Wörterbuch löschen“.

Dies ist eine praktische Funktion, die Ihnen dabei helfen kann, alle Wörter zu löschen, die Sie genehmigt haben, aber entfernen möchten.
Mit diesen Tipps haben Sie jetzt eine bessere Kontrolle über Ihre Rechtschreibung. Schließlich kann die Autokorrektur manchmal eine interessante Funktion sein, aber sie kann auch mehr Ärger verursachen, als sie wert ist.
Ebenso müssen Sie die Rechtschreibprüfung in Outlook aktivieren , um beim Schreiben von E-Mails Rechtschreibvorschläge zu erhalten.
Möchten Sie die Autokorrekturfunktion lieber ein- oder ausschalten? Lass es uns im Kommentarbereich wissen.



Schreibe einen Kommentar