AADSTS90019: Weder in der Anfrage noch in den bereitgestellten Anmeldeinformationen wurden Angaben zur Identifizierung des Mandanten gefunden
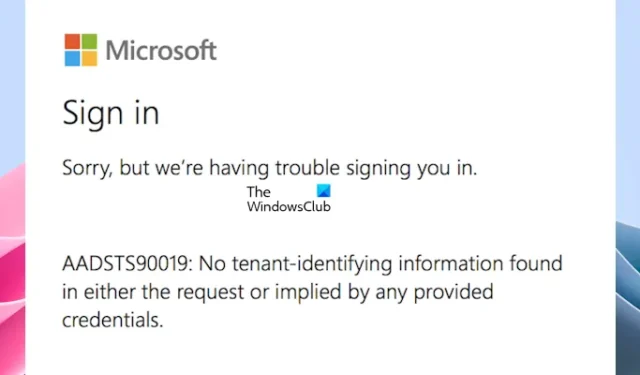
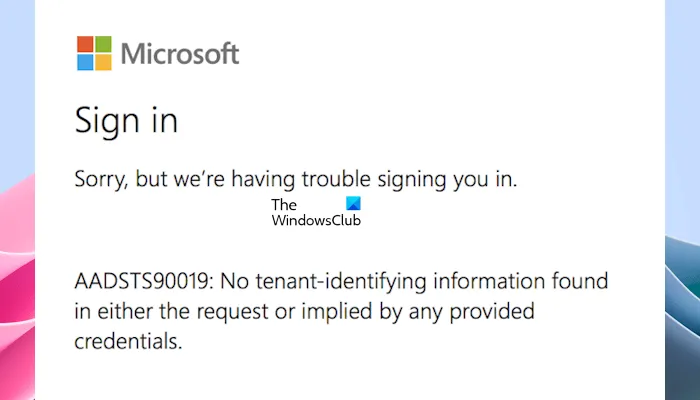
AADSTS90019: Weder in der Anfrage noch in den bereitgestellten Anmeldeinformationen wurden Angaben zur Identifizierung des Mandanten gefunden
Die unten aufgeführten Lösungen helfen Ihnen, den Fehler AADSTS90019 bei der Anmeldung bei Microsoft-Diensten zu beheben:
- Stellen Sie sicher, dass Sie die richtigen Anmeldeinformationen verwenden
- Versuchen Sie es mit einer anderen Netzwerkverbindung
- Versuchen Sie, sich im privaten Fenster anzumelden
- Löschen Sie die Cookies und den Cache Ihres Browsers
- Versuchen Sie es mit einem anderen Webbrowser
- Melden Sie sich bei der Desktop-Anwendung an (falls zutreffend).
- Deinstallieren Sie die betroffene Anwendung vollständig und installieren Sie sie erneut
- Wenden Sie sich an Ihren Administrator, um den Status Ihres Microsoft- oder Azure AD-Kontos zu überprüfen
Sehen wir uns alle diese Korrekturen im Detail an.
1] Stellen Sie sicher, dass Sie die richtigen Anmeldeinformationen verwenden
Die Fehlermeldung weist darauf hin, dass möglicherweise ein Problem mit Ihren Anmeldeinformationen vorliegt. Stellen Sie daher sicher, dass Sie den richtigen UPN verwenden, um sich bei Skype für ein Geschäftskonto anzumelden. Stellen Sie außerdem sicher, dass Sie sich bei der richtigen Domäne anmelden.
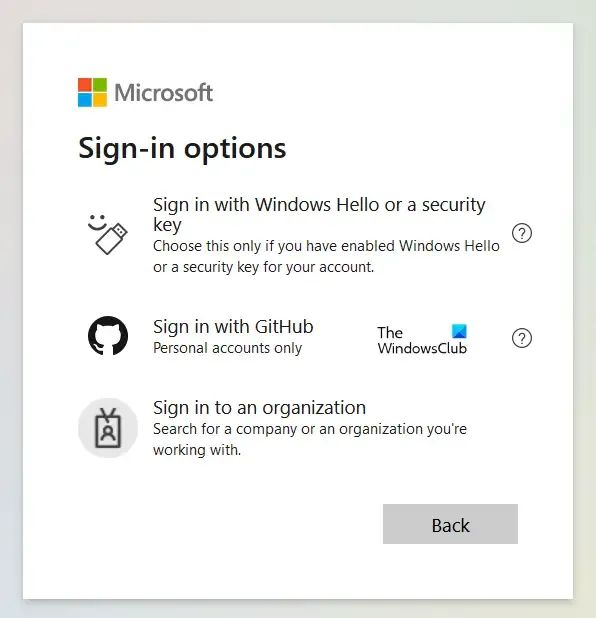
Sie können auch andere Anmeldeoptionen nutzen. Sehen Sie, ob das für Sie funktioniert.
2] Versuchen Sie es mit einer anderen Netzwerkverbindung
Auch eine Netzwerkverbindung kann dieses Problem verursachen; Sie können Ihre mobilen Daten verwenden oder eine Verbindung zu einem anderen Wi-Fi-Netzwerk herstellen (falls verfügbar). Versuchen Sie nach dem Herstellen einer Verbindung zu einem anderen Netzwerk, sich bei Ihrem Konto anzumelden. Wenn Sie sich erfolgreich anmelden können, liegt das Problem an Ihrer Netzwerkverbindung.
3] Versuchen Sie, sich im privaten Fenster anzumelden

Durch die Anmeldung im Privat- oder Inkognito-Fenster kann das Problem möglicherweise behoben werden. Wenn Sie eine Website besuchen, speichert Ihr Browser normalerweise Informationen über Ihre Sitzung, einschließlich Cache und Cookies. Diese Informationen können manchmal beschädigt werden, was zu Fehlern führt. Versuchen Sie, sich im privaten oder Inkognito- Fenster anzumelden und prüfen Sie, ob das Problem weiterhin besteht.
In Firefox können Sie den privaten Modus mit den Tasten Strg + Umschalt + P starten. Wenn Sie Chrome oder Edge verwenden, müssen Sie dafür die Tasten Strg + Umschalt + N verwenden.
4] Löschen Sie die Cookies und den Cache Ihres Browsers
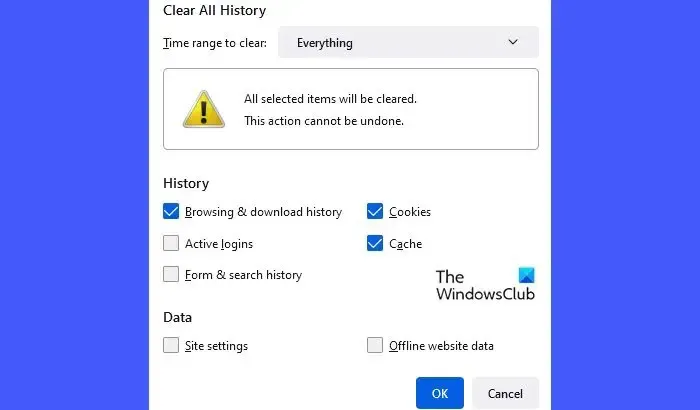
Wenn die oben genannte Lösung bei Ihnen nicht funktioniert, liegt das Problem an Ihrem Browser oder Ihren Cookies. Daher müssen Sie den Cache und die Cookies Ihres Webbrowsers löschen . Sie können auch die Tastenkombinationen (Strg + Umschalt + Entf) verwenden, um das Fenster „Browserdaten löschen“ in Ihren Webbrowser zu laden. Diese Tastenkombination funktioniert in den meisten Webbrowsern.
5] Versuchen Sie es mit einem anderen Webbrowser
Wenn das Problem weiterhin besteht, nachdem Sie die Cookies und den Cache Ihres Browsers gelöscht haben, versuchen Sie, sich bei einem anderen Webbrowser anzumelden. Manchmal kann das Problem durch die Verwendung eines anderen Browsers behoben werden. Dadurch können Sie sicherstellen, dass Ihr Browser Anmeldeprobleme verursacht oder nicht.
6] Melden Sie sich bei der Desktop-Anwendung an (falls zutreffend).
Wenn Sie sich bei Ihrem Webbrowser anmelden und die Desktop-Anwendung dafür verfügbar ist, empfehlen wir Ihnen, sich bei der Desktop-Anwendung anzumelden. Wenn die Fehlermeldung beispielsweise beim Anmelden bei Skype for Business in Ihrem Webbrowser angezeigt wird, melden Sie sich bei der Skype for Business-Desktopanwendung an.
7] Deinstallieren Sie die betroffene Anwendung vollständig und installieren Sie sie erneut
Wenn das Problem nicht behoben ist, empfehlen wir Ihnen, die betroffene Anwendung (z. B. Skype for Business ) vollständig zu deinstallieren und neu zu installieren.
8] Wenden Sie sich an Ihren Administrator, um den Status Ihres Microsoft- oder Azure AD-Kontos zu überprüfen
Wenn die Fehlermeldung beim Anmelden bei Ihrem Konto angezeigt wird. Ihr Office-Administrator hat möglicherweise einige Änderungen an Ihrem Konto vorgenommen. In diesem Fall empfehle ich Ihnen, sich an Ihren Administrator zu wenden, um den Status Ihres Microsoft- oder Azure AD-Kontos zu überprüfen.
Das ist es. Ich hoffe, dass die oben genannten Lösungen Ihnen helfen, dieses Problem zu lösen.
Warum hat Microsoft Probleme, mich anzumelden?
Wenn Sie Probleme bei der Anmeldung bei Ihrem Microsoft-Konto haben, stellen Sie sicher, dass Sie den richtigen Benutzernamen und das richtige Passwort verwenden. Sie können auch andere Anmeldemethoden ausprobieren, z. B. Windows Hello.
Wie aktiviere ich eine Microsoft-Kontoanmeldung in Windows?
Wenn Sie auf Ihrem Windows-Computer ein lokales Konto erstellt haben und eine Microsoft-Kontoanmeldung unter Windows 11/10 ermöglichen möchten, müssen Sie sich mit Ihrem Microsoft-Konto anmelden. Wenn Sie noch kein Microsoft-Konto erstellt haben, erstellen Sie zunächst eines .



Schreibe einen Kommentar