So vergrößern Sie Text auf einem Android-Telefon
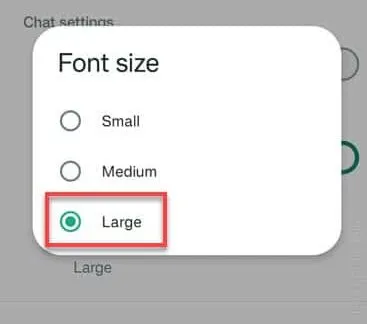
Weg 1 – Erhöhen Sie die Schriftgröße
Schritt 1 – Wischen Sie einfach nach unten, um die vollständige Liste der Apps zu öffnen.
Schritt 2 – Als nächstes tippen Sie einfach auf „ Einstellungen “, um es zu öffnen.
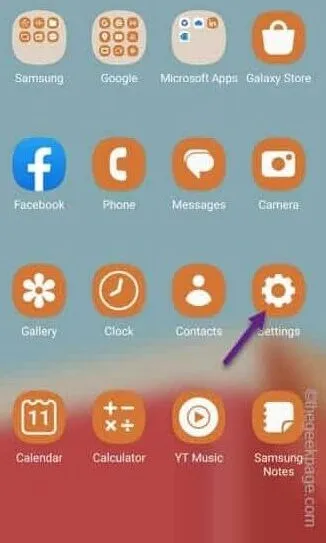
Schritt 3 – Dort finden Sie die „ Anzeige “-Einstellungen.
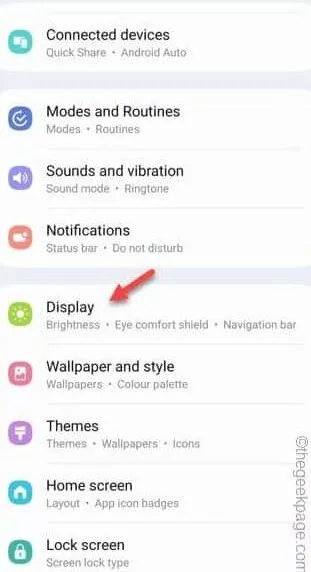
Schritt 4 – Scrollen Sie in den Anzeigeeinstellungen nach unten und Sie sehen die Einstellungen für „ Schriftgröße und -stil “.
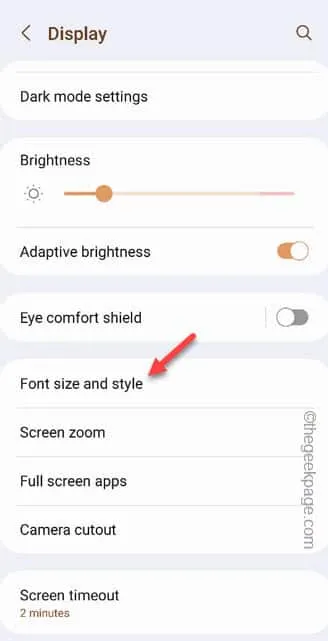
Schritt 5 – Schieben Sie anschließend einfach den Schieberegler nach rechts, um die Schriftarten auf dem Display zu vergrößern.
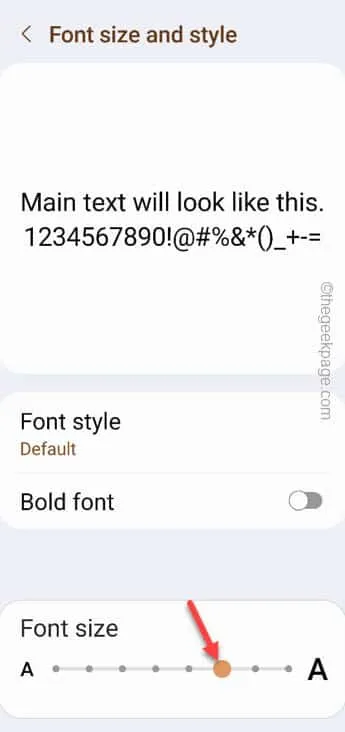
Weg 2 – Zoomen Sie den Bildschirm
Schritt 1 – Öffnen Sie die Telefoneinstellungen .
Schritt 2 – Als nächstes öffnen Sie die „ Anzeige “-Einstellungen.
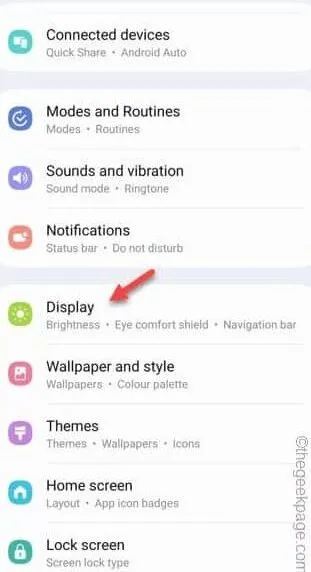
Schritt 3 – In den Anzeigeeinstellungen finden Sie diese Einstellung namens „ Bildschirmzoom “. Tippen Sie darauf, um es zu öffnen.
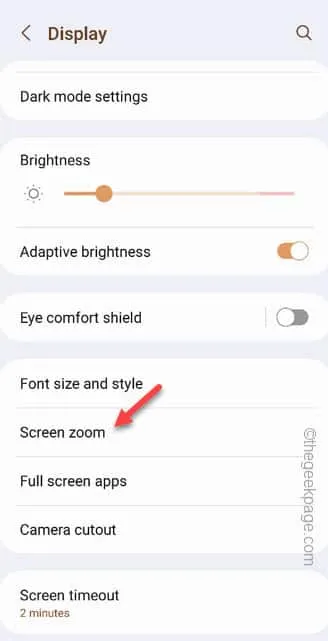
Schritt 4 – Verwenden Sie nun den Schieberegler in den Bildschirmzoomeinstellungen, um ihn nach rechts zu schieben, um den Zoomeffekt auf dem Bildschirm zu verstärken.
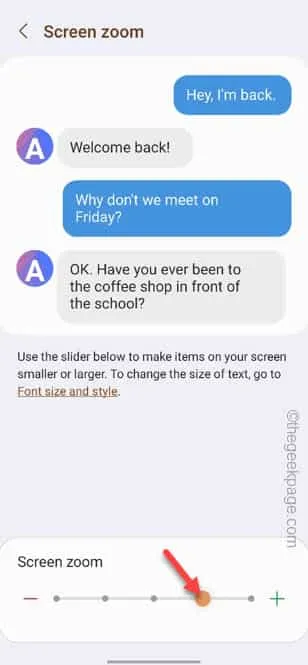
Weg 2 – Machen Sie die Telefontexte fett
Schritt 1 – Um die Schriftarten fett erscheinen zu lassen, öffnen Sie die Einstellungen .
Schritt 2 – Danach greifen Sie auf die „ Anzeige “-Einstellungen zu.
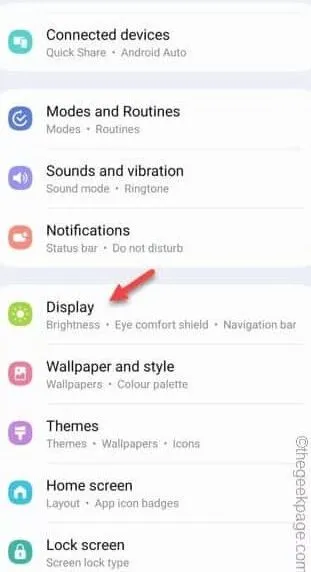
Schritt 3 – Hier schalten Sie einfach die „ Fettschrift “ auf den Ein- Modus.
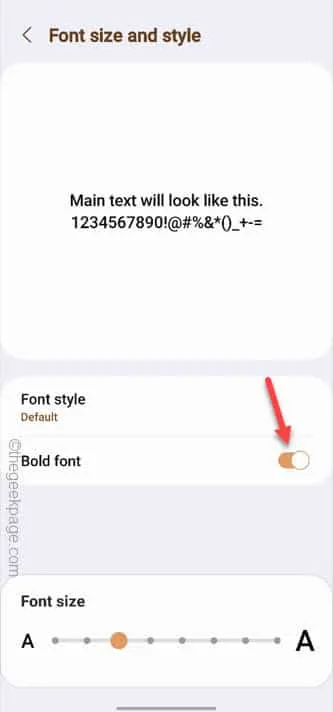
Weg 4 – Verwendung der Vergrößerungsfunktion
Schritt 1 – Öffnen Sie sofort die Einstellungen Ihres Telefons.
Schritt 2 – Sie finden diese Einstellungen in den Barrierefreiheitseinstellungen . Also, öffne das.
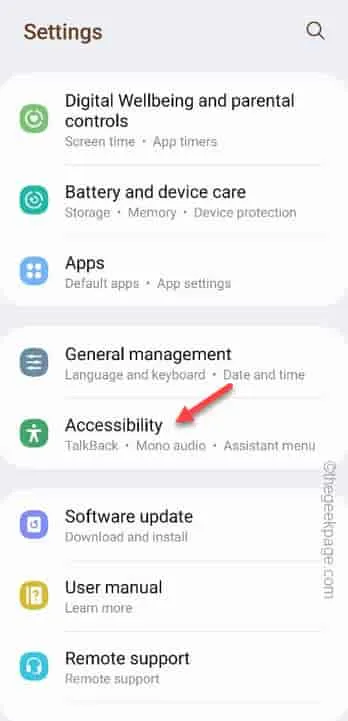
Schritt 3 – Tippen Sie im Bildschirm „Barrierefreiheit“ auf „ Sichtbarkeitsverbesserungen “.
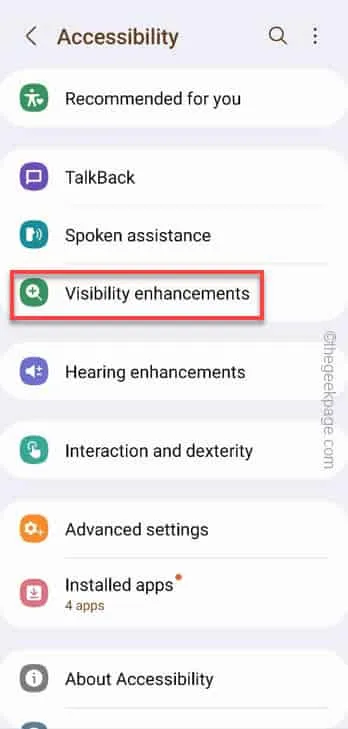
Schritt 4 – Scrollen Sie erneut nach unten und gehen Sie zur Ecke „Größe und Zoom“ .
Schritt 5 – Tippen Sie abschließend auf die Einstellung „ Vergrößerung “, um diese zu öffnen.
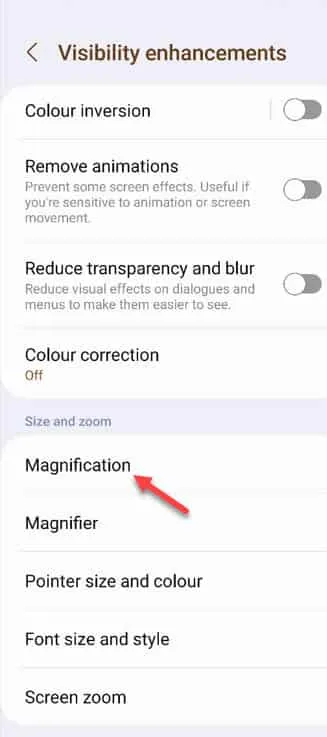
Schritt 6 – Schalten Sie im Vergrößerungsfenster die Verknüpfung „Vergrößerung “ auf den Modus „ Ein “ um.
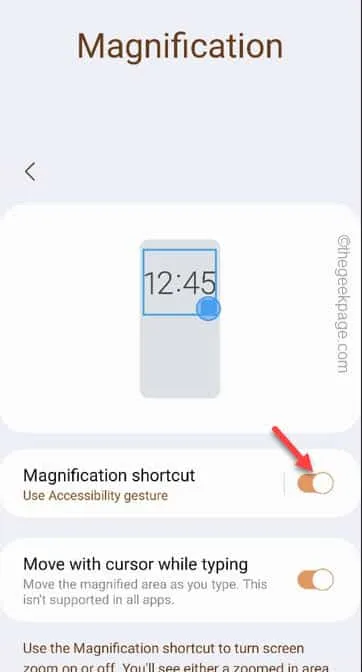
Schritt 7 – Jetzt müssen Sie eine bestimmte Geste auswählen, mit der Sie diese Vergrößerungsfunktion aktivieren möchten.
Schritt 8 – Wählen Sie die Geste „ Barrierefreiheit verwenden “ oder eine andere Geste aus der Liste der möglichen Gesten. Tippen Sie also auf „ OK “, um diese Einstellung zu speichern.
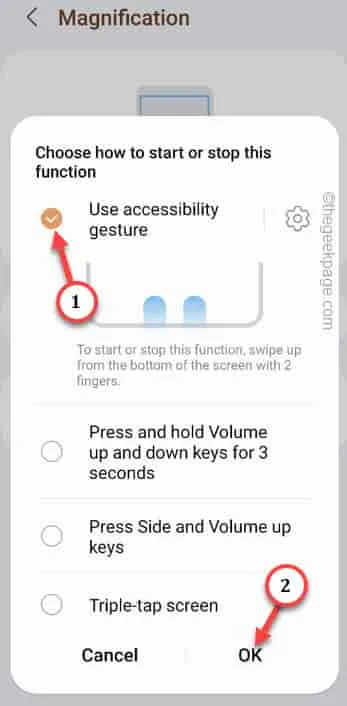
Wischen Sie zum Beispiel mit zwei Fingern vom unteren Bildschirmrand.
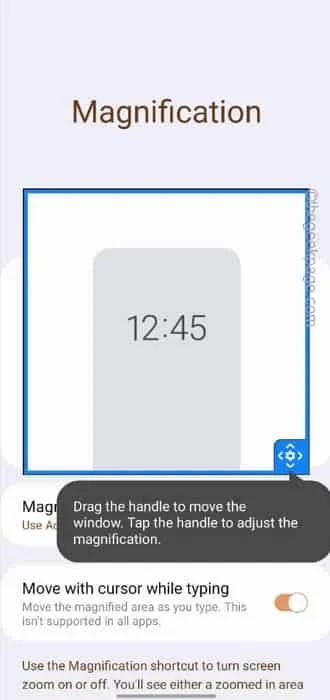
Weg 5 – Erhöhen Sie die Größe der Texte in der App
Für die Nachrichten-App –
Schritt 1 – Öffnen Sie die Nachrichten- App.
Schritt 2 – Tippen Sie dann auf „ ⋮ “ und wählen Sie als nächstes „ Einstellungen “, um es zu öffnen.
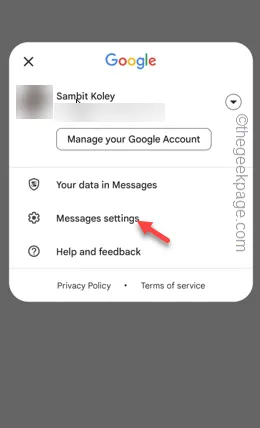
Schritt 3 – Öffnen Sie die „ Barrierefreiheit “-Einstellungen, um dies zu erkunden.
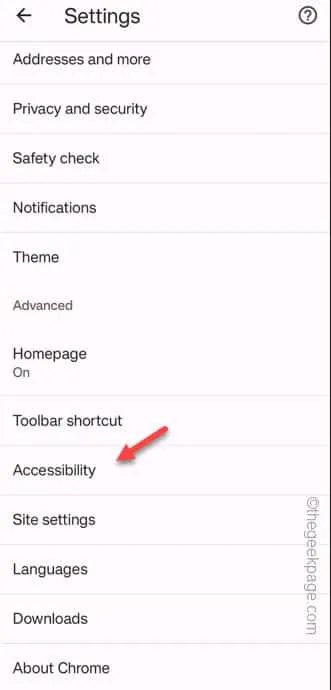
Schritt 4 – Hier finden Sie die Einstellung „ Textskalierung “.
Schritt 5 – Passen Sie den Schieberegler an, um den Skalierungsfaktor zu erhöhen. Sobald Sie dies tun, erscheinen die Nachrichten vergrößert.
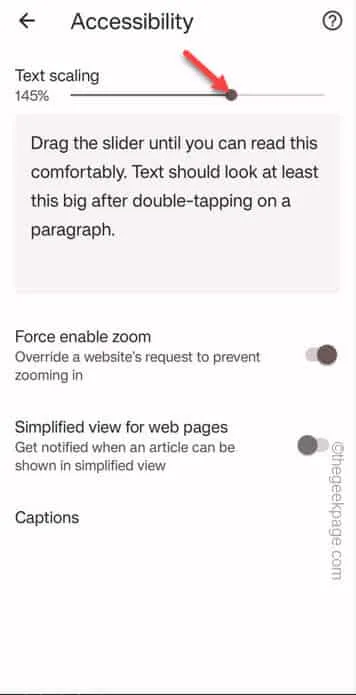
Für WhatsApp –
Schritt 1 – Starten Sie WhatsApp .
Schritt 2 – Tippen Sie dann auf „ ⋮ “ und wählen Sie „ Einstellungen “.
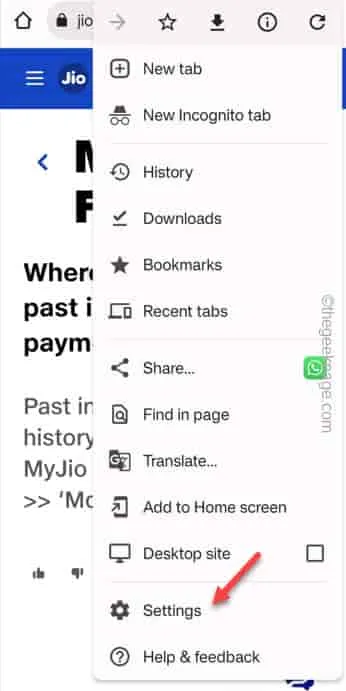
Schritt 3 – Öffnen Sie die „ Chats “-Einstellungen.
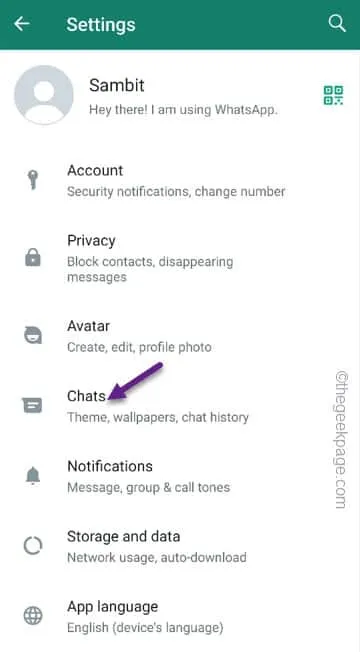
Schritt 4 – Als nächstes öffnen Sie „ Schriftgröße “, um darauf zuzugreifen.
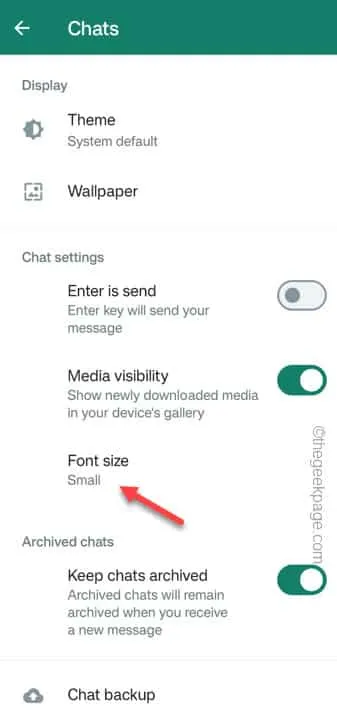
Schritt 5 – Wechseln Sie in den „ Groß “-Modus.
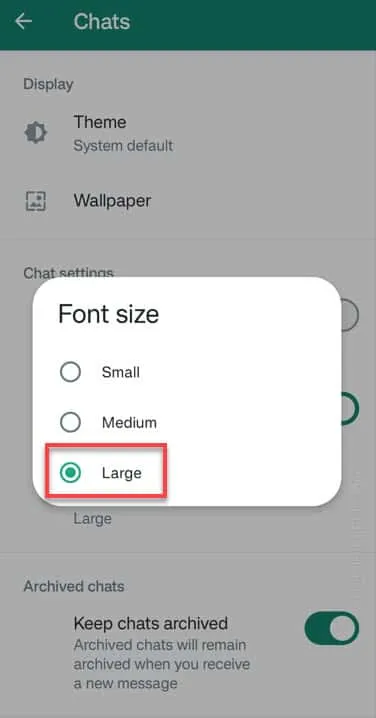
Weg 6 – Verwenden Sie Sichtbarkeitsverbesserungen mit hohem Kontrast
Schritt 1 – Rufen Sie nach dem Öffnen der Einstellungen die Einstellungen für „ Barrierefreiheit “ auf.
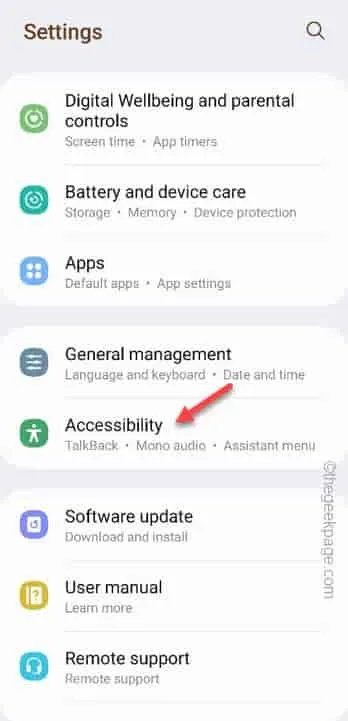
Schritt 2 – Öffnen Sie die Einstellungen für „ Visuelle Verbesserungen “.
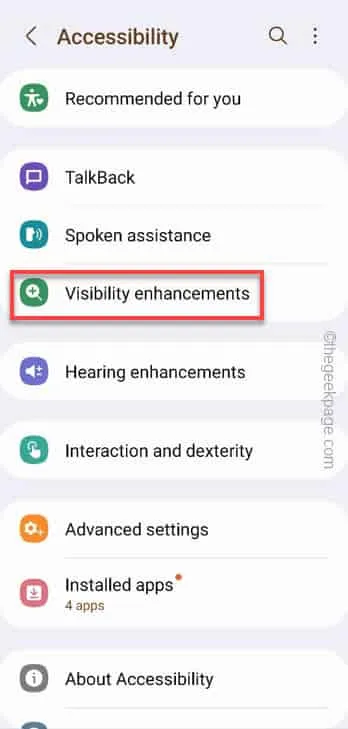
Schritt 3 – Wählen Sie nun „ Hoher Kontrast “, um dies einzustellen.
Schritt 4 – Tippen Sie abschließend auf „ Anwenden “, um die Einstellung für hohen Kontrast anzuwenden.
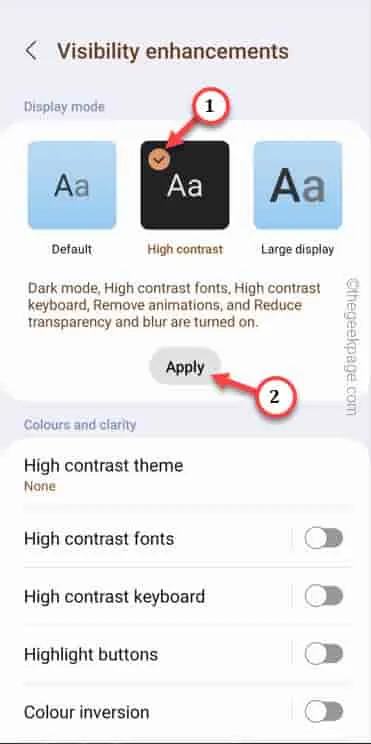
Weg 7 – Verwenden Sie ein großes Display bei Samsung
Schritt 1 – Öffnen Sie schnell die „ Barrierefreiheit “-Einstellungen in den Telefoneinstellungen und öffnen Sie die „ Visuelle Verbesserungen “-Einstellungen.

Schritt 2 – Wählen Sie nun „ Großes Display “, um große Schriftarten anzuzeigen.
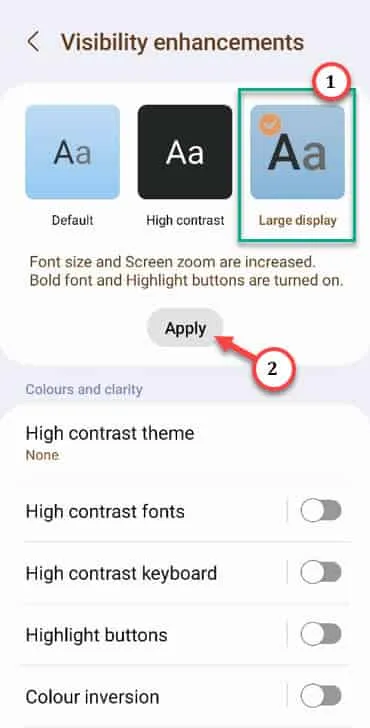
Weg 8 – Wechseln Sie in den einfachen Modus
Schritt 1 – Zuerst müssen Sie auf die Einstellungen zugreifen .
Schritt 2 – Als nächstes schieben Sie nach unten, um die „ Sonderfunktionen “ zu öffnen und darauf zuzugreifen.
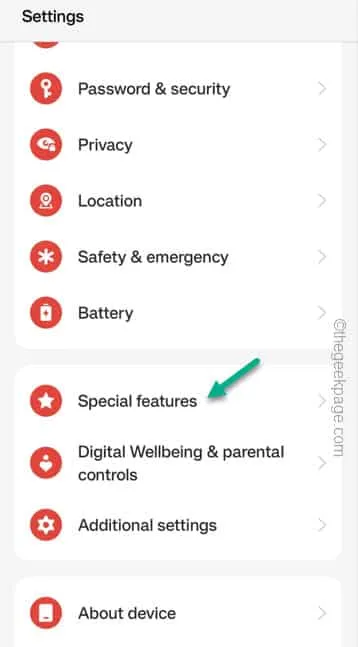
Schritt 3 – Scrollen Sie nun ein wenig nach unten und Sie sehen die Einstellung „ Einfacher Modus “. Öffne das.
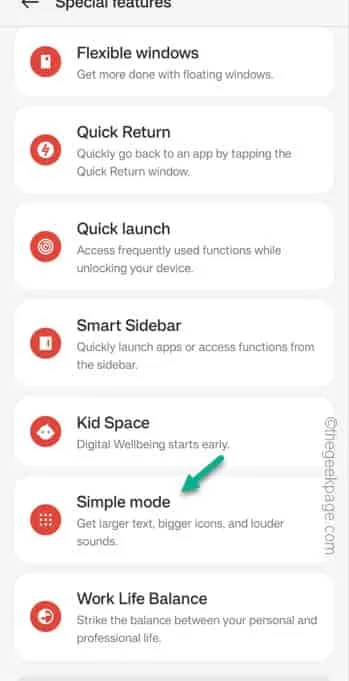
Schritt 4 – Tippen Sie abschließend auf die Schaltfläche „ Einfachen Modus aufrufen “, um den einfachen Modus zu aktivieren.
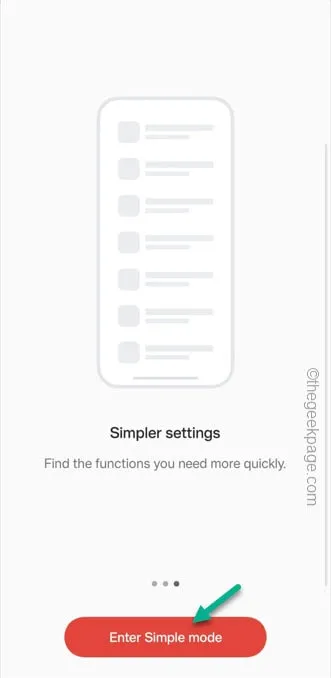
Weg 9 – Apps von Drittanbietern installieren
Schritt 1 – Laden Sie die BigFont- App herunter.
Schritt 2 – Tippen Sie dann auf „ Installieren “, um die App zu installieren.
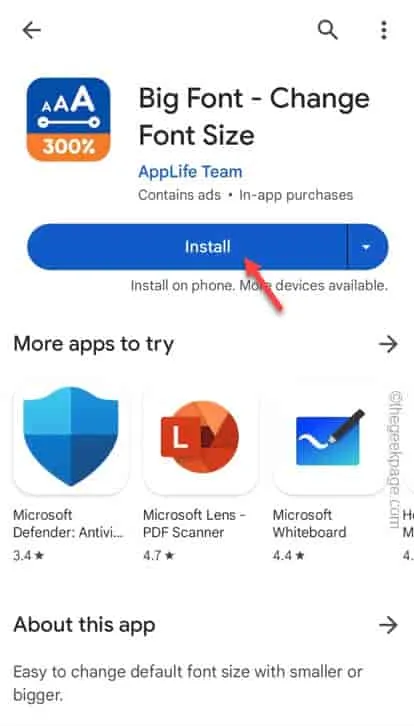
Schritt 3 – Nachdem Sie die Anwendung geöffnet haben, öffnen Sie sie.
Schritt 4 – Es sollte diese Meldung angezeigt werden –
You need permission to change the font size!
Schritt 5 – Tippen Sie auf „ Zustimmen “.
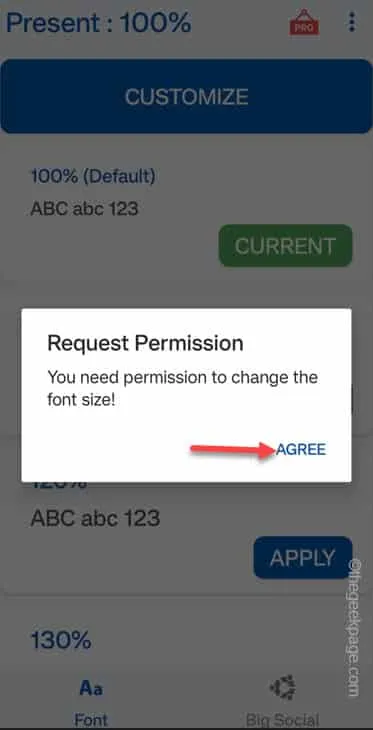
Schritt 6 – Stellen Sie auf der Seite „Systemeinstellungen ändern“ die Option „ Änderung der Systemeinstellungen zulassen “ auf „ Ein “.
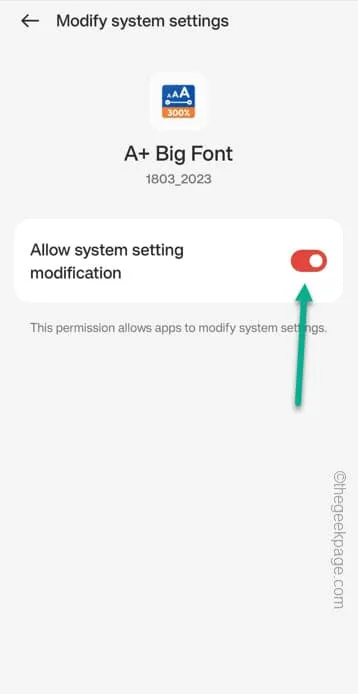
Schritt 7 – Scrollen Sie nach unten und auf dem Bildschirm sollten Texte in verschiedenen Größen angezeigt werden.
Schritt 8 – Tippen Sie auf „ Übernehmen “, um den Skalierungsfaktor auf Ihr Telefon anzuwenden.
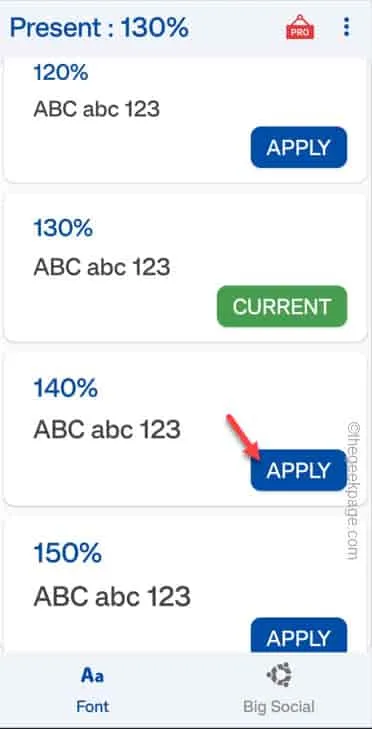
Schritt 9 – Tippen Sie abschließend auf „ Bestätigen “, um diese Schritte abzuschließen.




Schreibe einen Kommentar