10 Dinge, von denen Sie nie wussten, dass Sie sie mit einem USB-Flash-Laufwerk tun können

USB-Flash-Laufwerke sind eine kostengünstige und tragbare Möglichkeit, Dateien zu sichern und zwischen Computern zu verschieben. Da Cloud-Speicher jedoch immer günstiger wird und WLAN immer häufiger zum Einsatz kommt, sind Flash-Laufwerke nicht mehr so notwendig wie früher. Sie haben wahrscheinlich ein paar in einer Schublade herumliegen, die selten benutzt werden. Wenn Sie Ihren alten USB-Sticks neues Leben einhauchen möchten, enthält dieser Leitfaden zehn Dinge, von denen Sie vielleicht nie gewusst haben, dass sie möglich sind.
1. Installieren Sie ein Betriebssystem
Aufgrund ihrer großen Kapazität und Kompatibilität mit fast jedem Computer ersetzten USB-Flash-Laufwerke schnell CDs und DVDs als bootfähige Laufwerke. Sie können mit Rufus einen bootfähigen USB-Stick erstellen, um eine neue Kopie von Windows auf Ihrem Computer zu installieren. Jedes herumliegende USB-Laufwerk mit einer Kapazität von 8 GB oder mehr funktioniert. Sie können dies auch tun, um einen bootfähigen Ubuntu-USB-Stick zu erstellen .

Eine weniger bekannte Möglichkeit, Ihr altes USB-Laufwerk zu nutzen, besteht darin, ein persistentes Betriebssystem direkt vom Flash-Laufwerk auszuführen. Im Gegensatz zu einem bootfähigen USB-Stick, der das Betriebssystem auf Ihrer internen Festplatte oder SSD installiert, kann diese Methode Windows, Linux oder macOS auf dem USB-Flash-Laufwerk installieren. Dadurch können Sie alle Änderungen, die Sie an Dateien und Einstellungen auf dem Flash-Laufwerk vornehmen, dauerhaft speichern und Ihre tragbare Betriebssysteminstallation effizient auf jedem anderen Computer ausführen. Das Erstellen einer Windows- oder Linux-„To Go“-Festplatte kann auch über Rufus erfolgen.
2. Führen Sie tragbare Apps und Spiele aus
USB-Laufwerke eignen sich praktisch zum Mitführen nützlicher Apps und Spiele beim Wechsel zwischen Systemen. Datenträgerverwaltungstools, Antivirenprogramme, Datenwiederherstellungstools, PC-Reinigungstools und andere Software können auf einem USB-Laufwerk gespeichert und gestartet werden.

Tools wie PortableApps.com und LiberKey ermöglichen es Windows-Benutzern, ihre Lieblingsprogramme und -dateien auf einem Flash-Laufwerk mitzunehmen, ohne ein neues Betriebssystem starten zu müssen. Wenn Sie Ihr Flash-Laufwerk anschließen, können Sie ein im Grunde separates, tragbares „Start“-Menü öffnen. Nicht jede Anwendung wird unterstützt, und möglicherweise müssen Sie dennoch Open-Source-Anwendungen verwenden, um die Vorteile tragbarer Apps vollständig nutzen zu können.
Und obwohl es sich nicht gerade um tragbares Gaming handelt, können Sie bestimmte Spiele sogar auf Flash-Laufwerken installieren und so Ihr Gaming-Erlebnis auf jedem Computer genießen. Nicht jedes Spiel unterstützt diese Funktionalität, also recherchieren Sie. Minecraft und Assaultcube können von einem Flash-Laufwerk ausgeführt werden, es gibt aber auch andere.
Auch hilfreich: Führen Sie alte Spiele unter Windows aus und erleben Sie die Nostalgie jederzeit wieder.
3. Beschleunigen Sie Windows mit ReadyBoost
Wenn Ihr Computer langsamer wird und Sie ein Flash-Laufwerk mit zusätzlichem Speicherplatz besitzen, können Sie Letzteres verwenden, um Ersterem einen Geschwindigkeitsschub zu verleihen. Windows bietet ein Tool namens ReadyBoost, mit dem Sie Ihren Computer beschleunigen können, indem Sie Ihr Flash-Laufwerk als RAM verwenden. ReadyBoost bezeichnet einen Teil des USB-Laufwerks als Cache-Speicher, sodass Windows die am häufigsten verwendeten Dateien aus diesem Cache statt von der Festplatte abrufen kann.
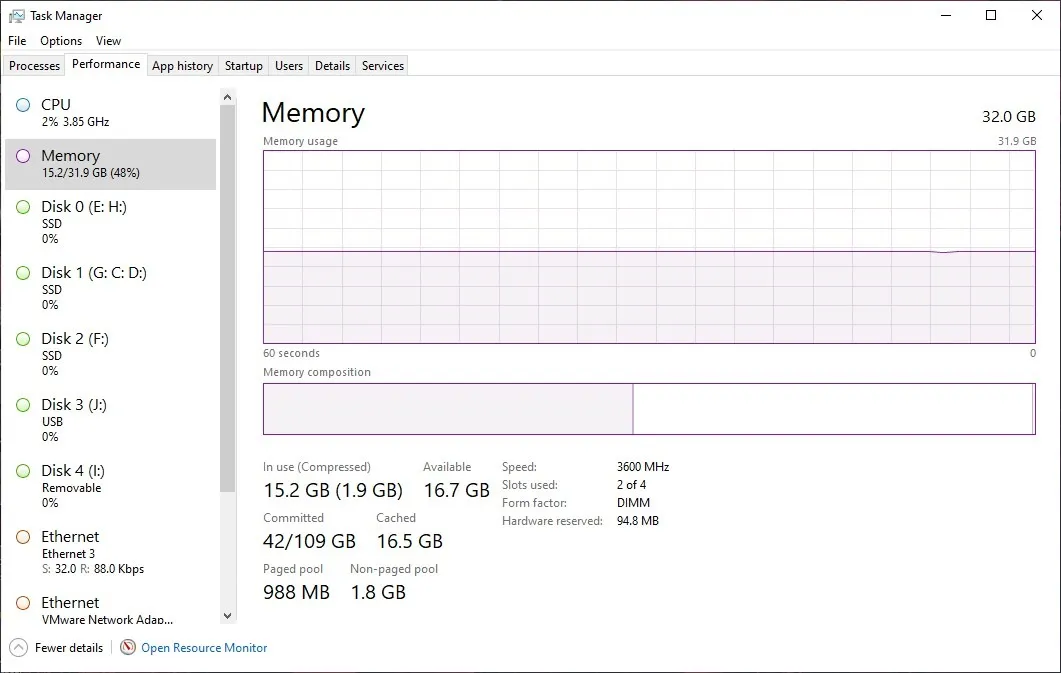
Aktivieren Sie diese Funktion auf der Registerkarte „ReadyBoost“ in den „Eigenschaften“ Ihres USB-Laufwerks. Damit können Sie den Speicherplatz auf dem Laufwerk anpassen, den Sie für ReadyBoost verwenden möchten. Beachten Sie, dass sich diese Methode zur Beschleunigung der täglichen Leistung Ihres Computers nur auf Systemen lohnt, deren Festplatten deutlich langsamer sind als moderne SSDs . Außerdem müssen Sie das USB-Laufwerk für ReadyBoost immer angeschlossen lassen.
4. Erstellen Sie eine Passwort-Reset-Diskette
Das Vergessen Ihres Windows-Passworts kann zu einer unnötigen Qual werden, wenn Sie kein Backup haben. Glücklicherweise bietet Windows eine schnelle und unkomplizierte Möglichkeit, im Voraus eine Kennwortrücksetzdiskette zu erstellen, um sich auf ein solches Szenario vorzubereiten. Alles, was Sie brauchen, ist ein Ersatz-USB-Datenträger, und schon kann es losgehen. Diese Methode wandelt das USB-Laufwerk im Wesentlichen in einen physischen Beweis für den Besitz Ihres Computers um. Beim Einrichten des Reset-Datenträgers werden Sie zur Eingabe Ihres aktuellen Windows-Kennworts aufgefordert, um den Datenträger zu sichern.
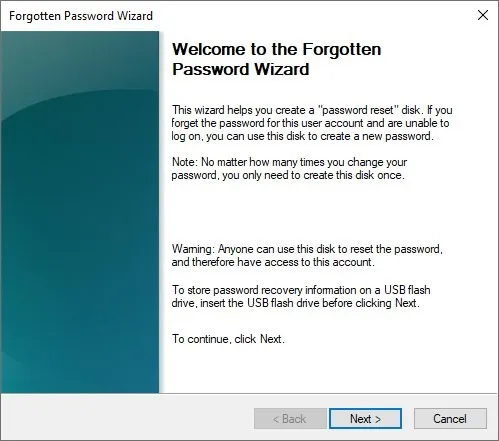
Die Option „Passwort zurücksetzen“ auf dem Anmeldebildschirm führt Sie dazu, mithilfe einer Passwort-Reset-Diskette ein neues Passwort festzulegen. Anschließend können Sie ein neues Windows-Passwort eingeben und verwenden, um wieder Zugriff auf Ihren Computer zu erhalten.
5. Partitionieren Sie Festplatten
Die Partitionierung trägt dazu bei, die Dinge organisiert zu halten und hilft auch, falls etwas Unerwartetes passiert. Möglicherweise müssen Sie hin und wieder eine Festplatte partitionieren. Vielleicht möchten Sie Ihre Windows-Dateien von anderen Dateien trennen, um zukünftige Neuinstallationen des Betriebssystems zu vereinfachen. Oder vielleicht möchten Sie Windows auf einer Partition und Linux auf der anderen installieren.

Die Partitionierung ist schwierig und gefährlich, wenn ein Betriebssystem von der Festplatte ausgeführt wird. Parted Magic ist jedoch ein eigenständiges Linux-Betriebssystem, mit dem Sie von einem Flash-Laufwerk booten können, um die Festplatte Ihres Computers einfacher neu zu partitionieren. Sie können Ihre Festplatte klonen, Daten von ihr wiederherstellen oder sie mit Parted Magic sicher löschen. Sobald Sie Ihr Laufwerk erfolgreich partitioniert haben, können Sie mit diesen kostenlosen Partitionsverwaltungstools Änderungen vornehmen.
6. Halten Sie Dateien privat
Sie können Ihr gesamtes Flash-Laufwerk in eine verschlüsselte Partition umwandeln, um private Dateien vor neugierigen Blicken zu schützen. Sie haben auch die Möglichkeit, Ihr Flash-Laufwerk wie gewohnt starten zu lassen, jedoch eine separate Partition einzubauen, die alle darauf abgelegten Dateien verschlüsselt. Für zusätzliche Sicherheit können Sie Ihre verschlüsselte Partition auch mit einem Passwort schützen.

Das Verschlüsseln und Entschlüsseln eines USB-Laufwerks kann mit der integrierten BitLocker-Funktion in den Windows 10- und 11 Pro-Versionen schnell erledigt werden, und Tools von Drittanbietern können Ihnen helfen, wenn Sie alternative Windows-Versionen verwenden. Beachten Sie, dass Sie die Verschlüsselung entfernen müssen, wenn Sie das USB-Laufwerk wieder gemeinsam nutzen möchten. Sie müssen ein Passwort oder einen Schlüssel eingeben, um die Entschlüsselung zu bestätigen.
7. Entsperren Sie Ihren Computer
Wenn Sie der Meinung sind, dass die Verwendung eines Passworts allein nicht sicher genug ist und Ihr Computer nicht über einen biometrischen Scanner verfügt, können Sie Ihren Computer dennoch vor unbefugtem Zugriff schützen. Verwandeln Sie Ihr USB-Flash-Laufwerk einfach in einen Schlüssel und stellen Sie Ihren Computer so ein, dass er nur dann entsperrt wird, wenn das Laufwerk angeschlossen ist. Physische Schlüssel wie dieser schützen vor dem Erraten von Passwörtern, da sie schwieriger zu stehlen sind, aber wenn Sie sie verlieren, kann dies zu noch mehr Kopfschmerzen führen als es wert ist.

Wenn Sie einen vorkonfigurierten USB-Sicherheitsschlüssel wünschen, können Sie großartige All-in-One-Lösungen wie den Google Titan Security Key oder den Kensington VeriMark Fingerprint Key verwenden. Wenn Sie jedoch gerne selbst einen erstellen, können Tools wie USB Raptor und Rohos Logon Key Free Ihr Ersatz-USB-Laufwerk ganz einfach in einen greifbaren, hardwarebasierten Passwortschlüssel für Ihren Computer umwandeln.
8. Retten Sie einen infizierten PC
Sie können Virenscanner auf Ihrem USB-Laufwerk installieren, um auf infizierten Computern nach Malware zu suchen. Ein gebrauchsfertiger USB-Malware-Scanner kann in Fällen, in denen Ihr PC aufgrund einer schweren Malware-Infektion unbrauchbar wird, lebensrettend sein. Schließen Sie es einfach an und führen Sie einen umfassenden Malware-Scan durch, um alle Infektionen auf Ihrem System auszumerzen.
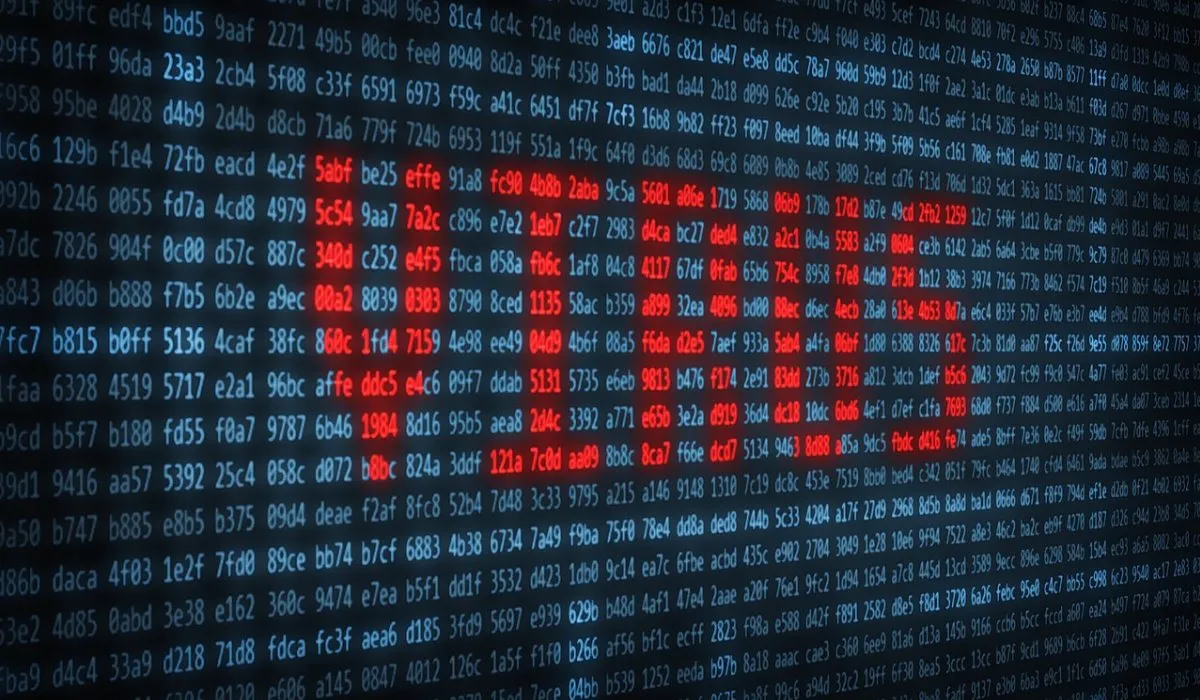
Auch hilfreich: Sie können Viren ohne Antivirensoftware von Ihrem Computer entfernen .
9. Dateien automatisch synchronisieren
Wahrscheinlich ziehen Sie Ihre Dateien per Drag-and-Drop auf Ihr Flash-Laufwerk, es gibt jedoch eine einfachere Methode, um Ihre Dateien mit Ihrem USB-Speicher synchron zu halten. Durch die Verwendung von Tools, die eine automatische Synchronisierung von Dateien zwischen Ihrem Computer und Ihrem USB-Laufwerk ermöglichen, können Sie stets über eine aktualisierte Sicherung wichtiger Dateien verfügen.

Sie können Google Drive verwenden, um die automatische Synchronisierung mit jedem beliebigen USB-Laufwerk zu aktivieren und Ihre Dateien in der Cloud zu sichern. Mit 15 GB freiem Speicher ist für den Anfang ausreichend vorhanden, bei Bedarf können Sie zusätzlichen Speicher erwerben. Ein weiteres kostenloses Tool, das Ihnen bei der Synchronisierung Ihrer Dateien auf einem USB-Laufwerk hilft, ist AOMEI Backupper , das verschiedene Arten von Synchronisierungsfunktionen bietet, wie Echtzeit- und bidirektionale Synchronisierung.
10. Speichern Sie Kryptowährungsschlüssel
Ihre privaten Kryptoschlüssel ähneln Passwörtern, die von Ihrer Krypto-Wallet generiert werden, und müssen sicher aufbewahrt werden, um zu verhindern, dass Hacker auf Ihre Krypto-Wallet zugreifen und Ihr Geld stehlen. Hardware- oder Cold-Wallets gelten als deutlich sicherer als Standardmethoden, da sie ausdrücklich für die Aufbewahrung und Abwicklung von Kryptowährungen konzipiert sind und eine starke Verschlüsselung bieten. USB-Laufwerke können eine relativ weniger sichere und weniger funktionale Alternative zu Hardware-Wallets sein.

Sie können dieses USB-Laufwerk jedoch nicht zum Ausführen von Kryptotransaktionen verwenden. Es handelt sich lediglich um ein Speichergerät für Ihren privaten Schlüssel. Darüber hinaus ist es aus Vorsichtsgründen ratsam, Ihr „USB-Wallet“ nicht mit dem Internet zu verbinden.
USB-Flash-Laufwerke sind praktische Tools zum Reparieren von Computern und zum Booten von Betriebssystemen. Sie können damit Passwörter wiederherstellen, vertrauliche Daten speichern und wichtige Dateien synchronisieren. Nicht zuletzt eignen sie sich auch gut zum Speichern von Dateien.
Wenn Sie befürchten, dass Ihre Daten versehentlich von Ihrem Flash-Laufwerk gelöscht werden, können Sie USB-Laufwerken einen Papierkorb hinzufügen . Und wenn Sie USB-Erkennungsprobleme haben, wie z. B. den Fehler „USB-Gerät nicht erkannt “, können Sie diese in den meisten Fällen leicht beheben.
Bildnachweis: Wikimedia Commons . Alle Screenshots von Tanveer Singh.



Schreibe einen Kommentar