So beheben Sie den Startfehler 0xc0000098 auf einem Windows 10-PC

Fehler 0xc0000098 ist ein Windows-Startfehler, der auftritt, wenn Sie Ihren PC entweder neu starten oder ihn aus dem Ruhezustand oder Herunterfahren aufwecken. In diesem Fall erhalten Sie lediglich eine Fehlermeldung, die Ihre Anmeldung einschränkt und besagt: „ Ihr PC muss repariert werden .“
Wenn Sie mit diesem Fehlercode zu kämpfen haben, erfahren Sie, was diesen Fehlercode verursachen kann, und erfahren Sie von drei funktionierenden Lösungen für diesen Startfehler.
Was verursacht diesen Startfehler in Windows?
Es gibt mehrere Gründe, warum dieser Boot-Fehler 0xc0000098 auf Ihrem Windows-PC aufgetreten ist. Einige davon sind infizierte Boot-Konfigurationsdatendateien, fehlerhafte Sektoren im RAM oder auf der Festplatte oder fehlerhafte Systemdateien.
Hier stellen wir einige bemerkenswerte Korrekturen zur Reparatur beschädigter Dokumente vor. Bevor Sie die folgende Anleitung zur Fehlerbehebung ausführen, müssen Sie das Windows-Wiederherstellungstool erstellen.
EMPFOHLEN:
Behebung des Windows-Startkonfigurationsfehlers 0xc0000098
Da es sich um einen BSOD- Fehler handelt, wird der Anmeldebildschirm nicht angezeigt. Starten Sie Ihren Windows-PC also zunächst im abgesicherten Modus und wenden Sie dann die unten aufgeführten Methoden zur Fehlerbehebung an.
1. Reparieren Sie Ihren Computer
Um den Boot-Fehler 0xc0000098 auf Ihrem Windows 10-Gerät zu beheben, müssen Sie Ihren PC reparieren. Im Folgenden sind die beiden Möglichkeiten aufgeführt, mit denen man beschädigte Dateien reparieren kann, z. B. „ Windows-Installationslaufwerk “ und „ Datenträger reparieren “ .
1.1 Verwendung von Windows-Installationsmedien
Da dies auf beschädigte Startkonfigurationsdaten zurückzuführen ist, sollten Sie diese Dateien mit Original-Windows 10-Installationsmedien reparieren. Hier ist das komplette Verfahren:
Schritt 1: Stecken Sie zunächst das Windows-Installationsmedium in den entsprechenden Anschluss und starten Sie Ihr System neu.
Schritt 2: Wenn das Betriebssystem geladen wird, drücken Sie kontinuierlich eine der Funktionstasten wie Esc, Entf, F2 bis F8, F10 oder F12 . Der Bootschlüssel variiert je nach Hersteller. Ziehen Sie daher zuerst ab, was Ihnen gehört.
Schritt 3: Wenn der erste Startbildschirm „ Windows Setup “ erscheint, wählen Sie die bevorzugte Sprache, Zeit und Währung sowie die Eingabemethode aus und klicken Sie anschließend auf die Schaltfläche „Weiter“ .

Schritt 4: Scrollen Sie im nächsten Fenster nach unten und wählen Sie „ Computer reparieren“ , um die Option „Jetzt installieren“ zu vermeiden .

Schritt 5: Wählen Sie nun „Fehlerbehebung“ aus drei aufeinanderfolgenden Optionen aus. Nachfolgend finden Sie eine Momentaufnahme –
Schritt 6: Klicken Sie nun im nächsten Anmeldebildschirm auf „Erweiterte Optionen“ und dann auf „Eingabeaufforderung“ .
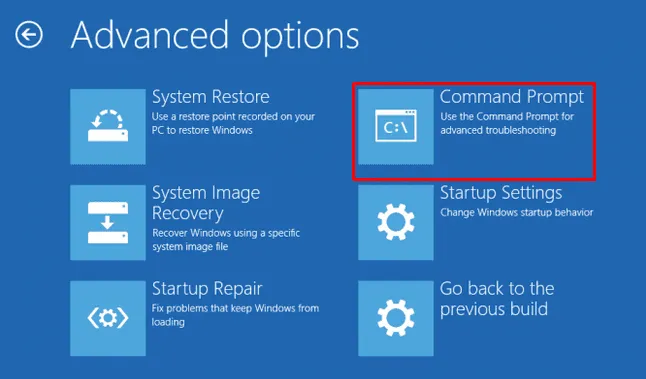
Schritt 7: Geben Sie im Eingabeaufforderungsbereich den folgenden Code ein und drücken Sie am Ende jedes Codes die Eingabetaste.
Starten Sie abschließend Ihr Windows 10-Gerät neu und prüfen Sie, ob das Problem behoben ist oder nicht. Wenn nicht, versuchen Sie es mit den nächsten Problemumgehungen –
1.2 Verwenden der Startreparatur
Die Startreparatur ist die integrierte Funktion des Windows 10-Betriebssystems, mit der beschädigte Dateien repariert werden können. Hier erfahren Sie, wie Sie vorgehen:
- Legen Sie zunächst die Windows-Installationsdiskette in den entsprechenden Anschluss ein und starten Sie Ihren PC neu.
- Drücken Sie die unterstützende Funktionstaste ( Esc, Löschen, F2 bis F8, F10 oder F12 ), um den Windows-Setup-Bildschirm zu öffnen.
- Wählen Sie anschließend „Weiter“ und anschließend „Reparieren Sie Ihren Computer“ auf dem folgenden Bildschirm.
- Navigieren Sie außerdem zu „Fehlerbehebung“ und dann zu „Erweiterte Optionen“ . Siehe den Schnappschuss unten –
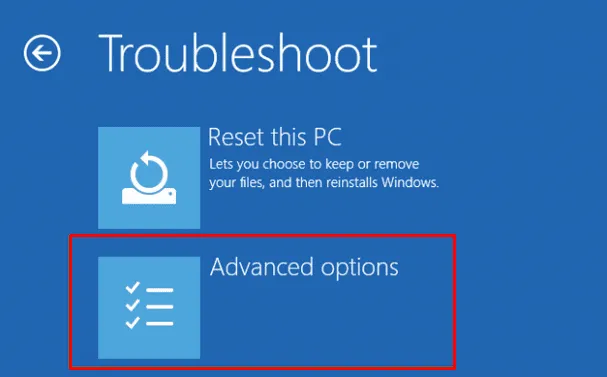
- Sie sehen die folgende Liste mit Optionen. Wählen Sie Startreparatur, um fortzufahren.
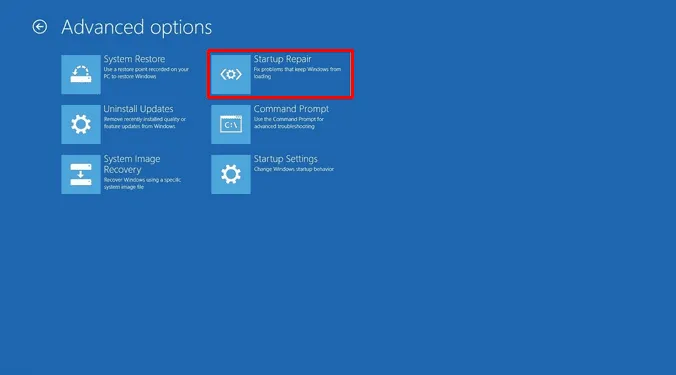
- Geben Sie abschließend die Anmeldeinformationen wie Konto und Passwort ein und klicken Sie dann auf die Schaltfläche „Weiter“ .
Bitte warten Sie, während diese Funktion das Problem erkennt und versucht, das Problem zu lösen, das möglicherweise den Fehler 0xc0000098 auslöst. Nachdem der Fehler identifiziert und behoben wurde, wird Ihr Windows ohne BSOD-Unterbrechung geladen.
2. Führen Sie den Befehl des Dienstprogramms System File Checker aus
Manchmal können Kernsystemdateien veraltet sein oder auf irgendeine Weise beschädigt werden. Dies kann auch den BSOD- Prüfwert 0xc0000098 auf Ihrem PC generieren . Wenn dies der Fall ist, sfc/scannowist dies der beste Weg, solche Dateien zu entfernen oder zu aktualisieren. So führen Sie einen solchen Vorgang auf Ihrem Computer durch:
- Drücken Sie gleichzeitig die Windows-Taste und den R- Hotkey, um das Dialogfeld „Ausführen“ zu öffnen .
- Geben Sie cmd ein und drücken Sie gleichzeitig Strg+Umschalt+Eingabetaste, um die Eingabeaufforderung als Administrator zu starten.
- Klicken Sie in der UAC-Eingabeaufforderung auf „Ja“ , um den Zugriff zu autorisieren.
- Wenn die Konsole geöffnet wird, wählen Sie das Windows-Installationslaufwerk (meistens C:) aus und geben Sie gefolgt von der Eingabetaste ein . Siehe den Schnappschuss unten –
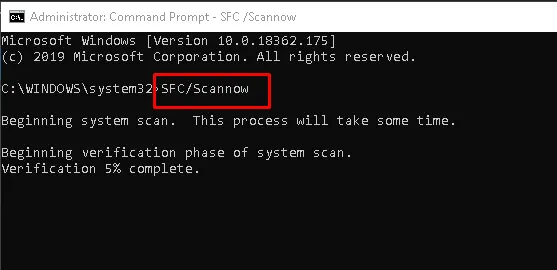
- Es kann einige Zeit dauern, den gesamten PC zu scannen und beschädigte Systemdateien zu reparieren. Warten Sie daher geduldig.
Sobald die Reparaturarbeiten abgeschlossen sind, wird auf Ihrem Windows 10-Gerät der Fehler 0xc0000098 nicht mehr angezeigt.
3. Führen Sie den CHKDSK-Befehl aus
Wenn die oben genannten Methoden den Boot-Fehler 0xc0000098 auf Ihrem PC nicht beheben, sollten Sie die CHKDSK-Befehlszeile auf Ihrem System ausführen. Der obige Code überprüft die Gesundheitsleistung Ihrer Festplatte und repariert sie, wenn ein zugrunde liegendes Problem festgestellt wird. Hier sind die Schritte, die Sie befolgen müssen:
- Gehen Sie zu Start und geben Sie „Eingabeaufforderung“ in das Textfeld ein.
- Klicken Sie daraufhin mit der rechten Maustaste auf das passende Ergebnis und wählen Sie „ Als Administrator ausführen“ aus .
- Bei UAC-Eingabeaufforderungen tippen Sie auf Ja .
- Führen Sie nun die folgende Befehlszeile in der Konsole aus:
- Dies ist ein zeitaufwändiger Vorgang. Warten Sie daher entsprechend.
Ich hoffe, dass Sie auf Ihrem PC keinen BSOD-Fehler 0xc0000098 mehr erhalten.



Schreibe einen Kommentar