So beheben Sie das Problem mit dem schwarzen Zoom-Bildschirm unter Windows 11/10
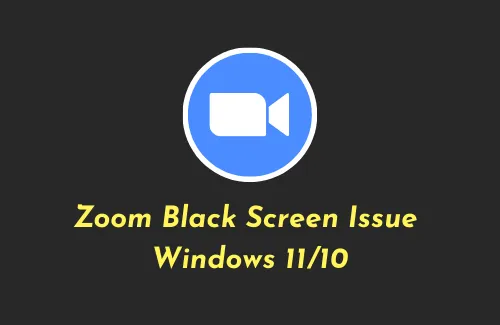
Zoom ist heutzutage zu einem unverzichtbaren Werkzeug geworden und wird für verschiedene wichtige Aktivitäten wie die Kommunikation mit Kollegen, Videokonferenzen oder die Teilnahme an Besprechungen verwendet. Dass beim Zoomen während einer Online-Aktivität ein schwarzer Bildschirm angezeigt wird, ist ein ziemlich ernstes Problem. In diesem Beitrag erfahren Sie, wie Sie dieses Problem auf Windows-PCs beheben können.
Was verursacht Probleme mit dem schwarzen Bildschirm bei Zoom?
Das Problem mit dem schwarzen Zoom-Bildschirm tritt hauptsächlich aufgrund veralteter Gerätetreiber, zwischenzeitlicher Störungen durch Google Chrome oder einer geänderten Bildschirmauflösung auf. In diesem Fall wird der App-Bildschirm dunkel und Sie können nicht mehr fortfahren.
Hier ist eine Liste der Dinge, bei denen Zoom beim Ausführen von Aktivitäten entweder schwarz wird oder abstürzt:
- Google Chrome läuft im Hintergrund
- Beschädigte Display-Treiber
- Die empfohlene Bildschirmauflösung wird nicht verwendet
- Hochleistung deaktiviert
- Veraltete Zoom-App
- Ausstehende Windows-Updates
So beheben Sie, dass Zoom App Audio unter Windows 10 nicht funktioniert
So beheben Sie Probleme mit dem schwarzen Zoom-Bildschirm in Windows 11/10
Wenn beim Starten der Zoom-App auf einem Windows-PC ein schwarzer Bildschirm angezeigt wird, probieren Sie diese Problemumgehungen aus und prüfen Sie, ob dieses Problem behoben wird.
1] Starten Sie Ihren PC neu
Im Hintergrund Ihres Computers laufen Hunderte von Prozessen. Sollte bei einem von ihnen ein Problem auftreten, kann dies Auswirkungen auf das gesamte Gerät haben. Stellen Sie also sicher, dass Sie Ihren PC neu starten, bevor Sie eine Lösung anwenden. Wenn das Problem mit dem schwarzen Bildschirm in Zoom auch danach weiterhin besteht, sehen Sie sich die folgenden Lösungen an.
So erstellen Sie ein Zoom-Konto in Windows 10
2] Stoppen Sie die Ausführung von Google Chrome im Hintergrund
Das Problem mit dem schwarzen Zoom-Bildschirm tritt hauptsächlich auf, weil Google Chrome im Hintergrund läuft. Mehrere Benutzer haben bestätigt, dass sie dieses Problem beheben konnten, indem sie einfach die Ausführung von Chrome im Hintergrund einschränkten. Probieren Sie diese Lösung auf Ihrem Gerät aus und prüfen Sie, ob sie auch in Ihrem Fall der einzige Übeltäter war. Um dies zu tun, können Sie die folgenden Schritte ausführen:
- Starten Sie zuerst Google Chrome.
- Gehen Sie in die obere rechte Ecke, klicken Sie auf die drei vertikalen Punkte und wählen Sie Einstellungen aus .
- Scrollen Sie in chrome://settings nach unten zu „Erweitert“ und klicken Sie auf „ System“ .
- Schalten Sie den Kippschalter mit der Aufschrift „Hintergrund-Apps weiterhin ausführen, wenn Google Chrome geschlossen ist“ aus.
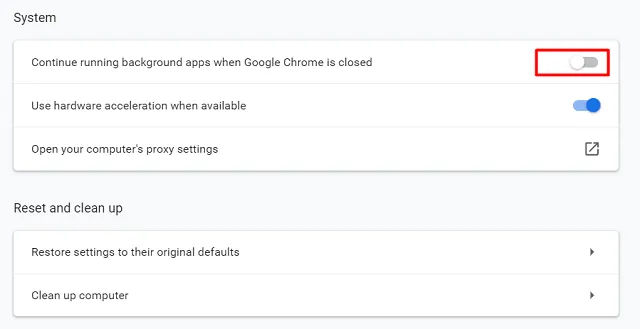
- Starten Sie Google Chrome neu und prüfen Sie, ob das Problem, mit dem Sie zu kämpfen hatten, dadurch behoben wird.
Wenn das Problem mit dem schwarzen Zoom-Bildschirm dadurch behoben wird und Sie einen beliebigen Webbrowser öffnen müssen, verwenden Sie stattdessen Mozilla oder Brave.
3] Grafikkartentreiber aktualisieren
Da die Zoom-App stark von der auf Ihrem Computer installierten Grafikkarte abhängt, sollten Sie diese auf dem neuesten Stand halten. Wenn Sie Ihre Gerätetreiber längere Zeit nicht aktualisiert haben, ist es an der Zeit, nach einem Update zu suchen. Mit den folgenden Schritten können Sie Ihre vorhandenen Anzeigeadapter unter Windows 11/10 aktualisieren.
- Starten Sie das Power-Menü, indem Sie Win + X drücken.
- Wählen Sie Geräte-Manager.
- Klicken Sie im folgenden Bildschirm auf das Symbol „ > “ links neben „Anzeigeadapter“.
- Klicken Sie mit der rechten Maustaste auf den darin enthaltenen Treiber und klicken Sie auf Treiber aktualisieren .
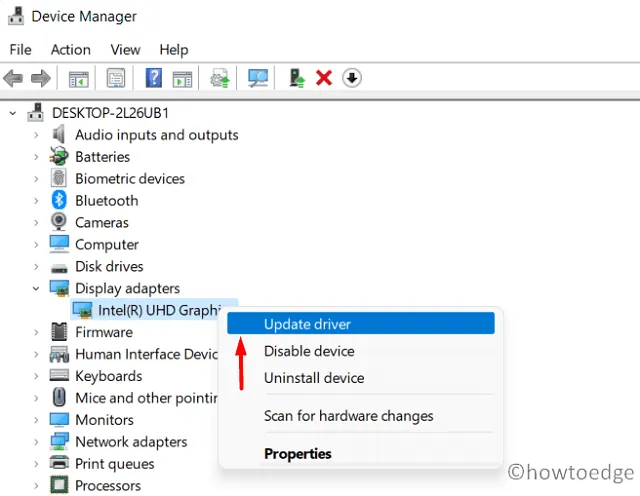
- Wenn Sie dazu aufgefordert werden, wählen Sie die Option „Automatisch nach Treibern suchen“.
- Lassen Sie das System die besten Treiber auf Ihrem Computer finden und installieren.
Was passiert, wenn der Geräte-Manager nicht funktioniert?
Es kann vorkommen, dass es Ihrem Gerät nicht gelingt, auf die oben beschriebene Weise ein Treiberupdate zu erhalten. Dies hat zwei Gründe:
- Alle Funktionen des Gerätemanagers werden in die Einstellungen-App verlagert
- Die Hersteller haben die Treiberaktualisierungen nicht auf die Server von Microsoft hochgeladen
Gehen Sie zu Einstellungen > Windows Update und klicken Sie auf Nach Updates suchen. Überprüfen Sie, ob ein Link zu „Optionale Updates“ angezeigt wird oder nicht. Sie können auf den Link klicken (falls verfügbar), das Kontrollkästchen markieren und auf „ Herunterladen und installieren“ klicken .
Wenn Sie jedoch auch hier keine optionalen Updates sehen, prüfen Sie, ob der Hersteller Patches für die auf Ihrem Computer ausgeführten Updates hochgeladen hat.
Besuchen Sie die offizielle Website des Herstellers und prüfen Sie, ob dort ein Patch zum Herunterladen verfügbar ist oder nicht. Falls Sie ausstehende Updates finden, laden Sie sie herunter und installieren Sie sie auf Ihrem Computer. Die Installation ist ziemlich einfach (doppelklicken Sie darauf, nachdem Sie die Setup-Datei heruntergeladen haben), da der Hersteller sie nur als ausführbare Dateien hochlädt.
4] Bildschirmauflösung ändern
Das Experimentieren mit verschiedenen Bildschirmauflösungen ist gut, wenn Sie ab und zu Spiele spielen möchten. Wenn Sie dies jedoch weiterhin tun, kann dies Ihr Zoom-Erlebnis beeinträchtigen. Wenn Sie also eine Bildschirmauflösung eingestellt haben, die nicht von Microsoft empfohlen wird, versuchen Sie, Ihr System auf die Standardauflösung zurückzusetzen.
So können Sie zu den ursprünglichen Einstellungen zurückkehren:
- Klicken Sie mit der rechten Maustaste irgendwo auf den Desktop und klicken Sie im Kontextmenü auf „ Anzeigeeinstellungen “.
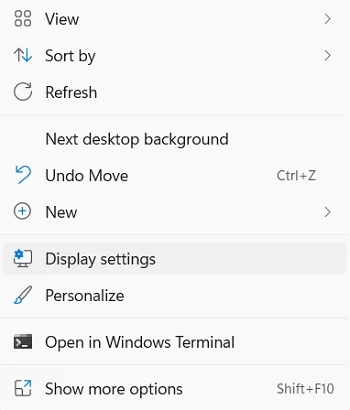
- Das System führt Sie zu System > Anzeige.
- Wählen Sie unter Skalierung und Layout die empfohlene Einstellung über das Dropdown-Menü neben „Anzeigeauflösung“ aus.
- Lassen Sie den Bildschirm auf seine ursprünglichen Einstellungen zurückgehen.
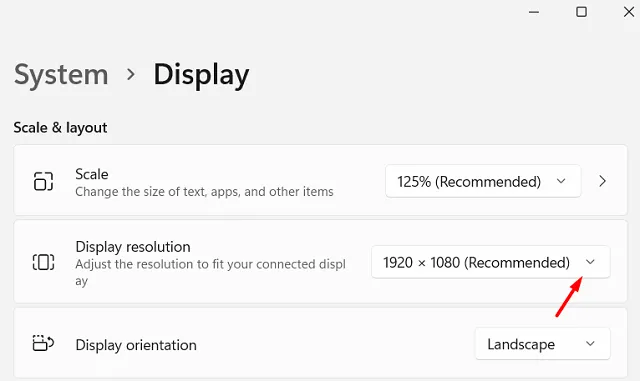
- Starten Sie Ihren PC neu und prüfen Sie, ob dadurch die Probleme mit dem schwarzen Bildschirm bei Zoom behoben werden.
5] Aktivieren Sie „Hochleistung“.
Standardmäßig ist die Energieplan-Einstellung (auf Laptops) auf „Ausgewogen“ eingestellt, um ein Gleichgewicht zwischen „Akkuverbrauch“ und „Leistung“ herzustellen. Im Gegensatz zu Microsoft Teams ist die Zoom-App dafür bekannt, enorme Systemressourcen zu verbrauchen. Wenn Sie Ihre Standardeinstellungen nicht ändern, kann es zu einem Systemabsturz und Problemen mit dem schwarzen Bildschirm kommen.
Wenn Sie keine Alternative zu Zoom haben oder dies für Online-Kurse oder Meetings obligatorisch ist, ändern Sie die Einstellung des Energiesparplans auf „Hochleistung“. Bedenken Sie jedoch, dass die Aktivierung dieser Funktion den Akku Ihres Laptops sehr schnell entlädt. Schließen Sie also das Stromkabel an Ihren Laptop an, solange Sie an Besprechungen über Zoom teilnehmen.
6]Zoom-Anwendung aktualisieren
Falls keine der oben genannten Lösungen das Problem mit dem schwarzen Bildschirm bei Zoom beheben kann, liegen möglicherweise Probleme in der Zoom-Anwendung selbst vor. Aktualisieren Sie also den Zoom-Client auf Ihrem Windows-PC und prüfen Sie, ob die Probleme mit dem schwarzen Bildschirm dadurch behoben werden.
Normalerweise sendet Zoom eine Benachrichtigung, wenn ein Update für Ihr Gerät verfügbar ist. Wenn Sie es jedoch deaktiviert oder noch nie aktualisiert haben, versuchen Sie, diesen Video-Client zu aktualisieren. Sollte der Fehler auch danach weiterhin bestehen, deinstallieren Sie die Zoom-App, löschen Sie alle verbleibenden Dateien und installieren Sie sie erneut auf Ihrem Computer.
7] Windows aktualisieren
Das Problem mit dem schwarzen Zoom-Bildschirm kann auch auftreten, wenn Sie eine Windows-Build-Version verwenden, die ein Update erfordert. Halten Sie Ihr Betriebssystem immer auf dem neuesten Stand, damit es vor Malware oder Schadcodes geschützt bleibt. So können Sie Ihr Windows aktualisieren –
- Windows 10 : (Win + I) > Update & Sicherheit > Nach Updates suchen
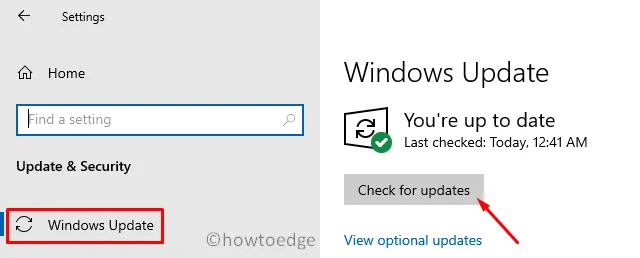
- Windows 11 : (Win + I) > Windows Update > Nach Updates suchen
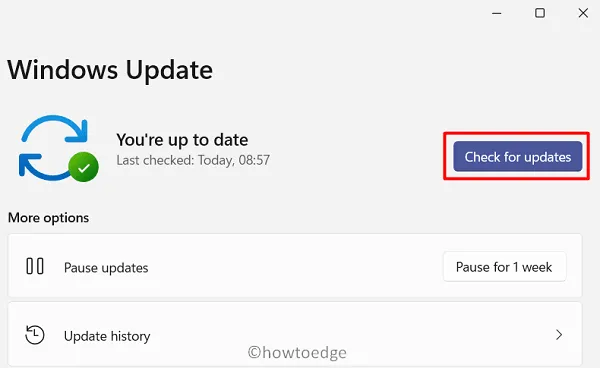
Wenn die obige Suche einen für Ihren Computer verfügbaren Sicherheits-/Nicht-Sicherheitspatch ergibt, laden Sie diesen sofort herunter und installieren Sie ihn.



Schreibe einen Kommentar