Fix – Windows Update-Fehler 0x800F0816 in Windows 10
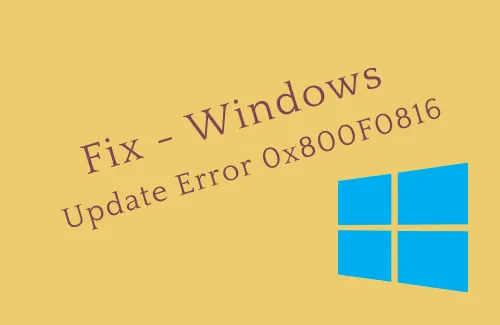
Einer von mehreren ist der Windows Update-Fehler 0x800F0816, der aufgrund veralteter Systemdateien auftritt. Diese Fehlermeldung hat schwerwiegende Folgen, z. B. dass sie den Zugriff auf Windows Update blockiert oder dass einige Apps plötzlich abstürzen usw.
In diesem Blogbeitrag haben wir die Gründe für diesen Update-Fehler sowie zehn funktionierende Lösungen dafür besprochen.
Was verursacht den Fehler 0x800F0816 und wie kann er behoben werden?
Die fehlerhaften Systemkerndateien und kürzlich installierten Anwendungen sind einige der Hauptverursacher, die den Update-Fehler 0x800F0816 auf einem Windows 10-PC verursachen.
SFC- oder DISM-Befehl, Deinstallation des Anti-Malware-Programms und manuelles Herunterladen der Patch-Updates sind einige der besten Problemumgehungen für diesen Fehler.
Falls das Problem weiterhin besteht, starten Sie bestimmte Windows-Dienste neu, verwenden Sie den Systemwiederherstellungspunkt oder installieren Sie Windows 10 neu.
Update-Fehler 0x800F0816 in Windows 10-Lösungen –
Hier sind die schrittweisen Problemumgehungen zur Behebung des Update-Fehlers 0x800F0816 in Windows 10:
1. Führen Sie die Windows Update-Problembehandlung aus
Wenn Sie Ihr Betriebssystem aufgrund des Fehlers 0x800F0816 nicht aktualisieren konnten, kann die Ausführung der Windows Update-Fehlerbehebung Abhilfe schaffen. Befolgen Sie einfach diese Schritte:
- Drücken Sie zunächst gleichzeitig „Win“ und „I“, um die Einstellungen zu starten.
- Gehen Sie anschließend im linken Bereich zur Kategorie „Updates und Sicherheit“ .
- Gehen Sie auf die entsprechende rechte Seite und klicken Sie auf die Option Windows Update .
- Tippen Sie hier auf „Fehlerbehebung ausführen“ und befolgen Sie die Anweisungen auf dem Bildschirm.
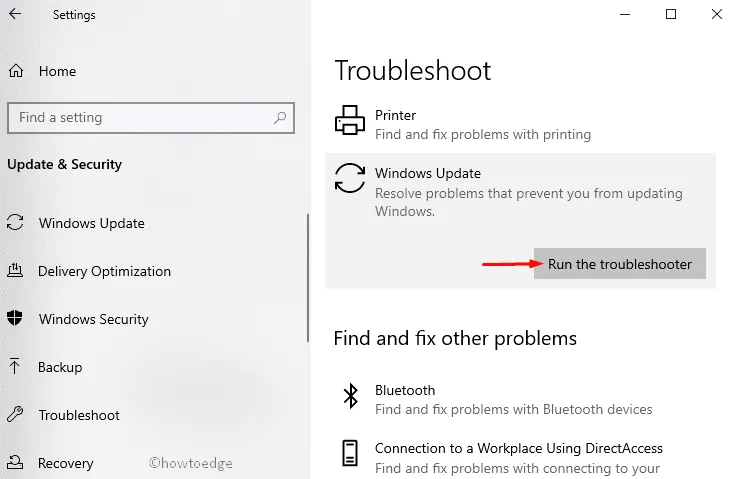
- Sobald der Vorgang abgeschlossen ist, starten Sie Ihren Computer neu und installieren Sie das Patch-Up ohne Update-Fehler 0x800F0816 auf Ihrem PC.
2. Deinstallieren Sie frühere Updates
In einigen Fällen beeinträchtigt die beschädigte oder unvollständig installierte KB die Systemleistung und führt zu solchen Fehlern. Um diese Situation zu überwinden, müssen Sie die kürzlich installierten Updates deinstallieren. Befolgen Sie diese Richtlinien, um dies durchzuführen.
- Klicken Sie mit der rechten Maustaste auf das Windows-Symbol und wählen Sie im Menü „Energie“ die Option „ Einstellungen“ .
- Wenn die App „Einstellungen“ gestartet wird, klicken Sie auf „Update & Sicherheit“ und anschließend auf „Update-Verlauf anzeigen“ im rechten Bereich.
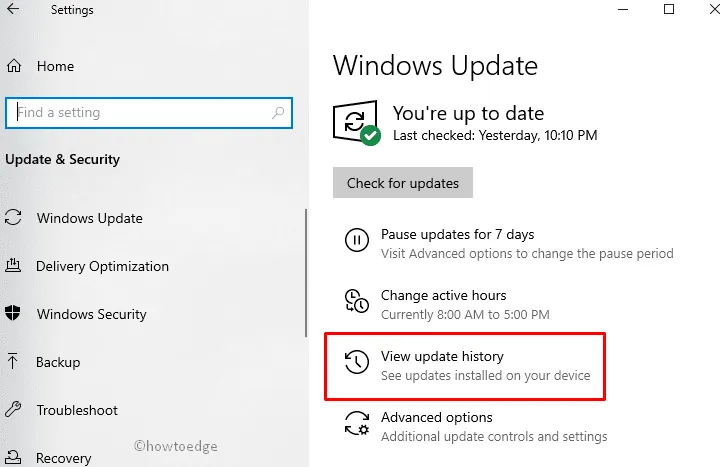
- Klicken Sie auf der folgenden Seite auf die erste Option „ Updates deinstallieren“ und wählen Sie dann die zuletzt installierten Updates aus der Liste aus.
- Tippen Sie nun auf die Schaltfläche „Deinstallieren“ , um dies vollständig zu entfernen. (Siehe den Schnappschuss unten)
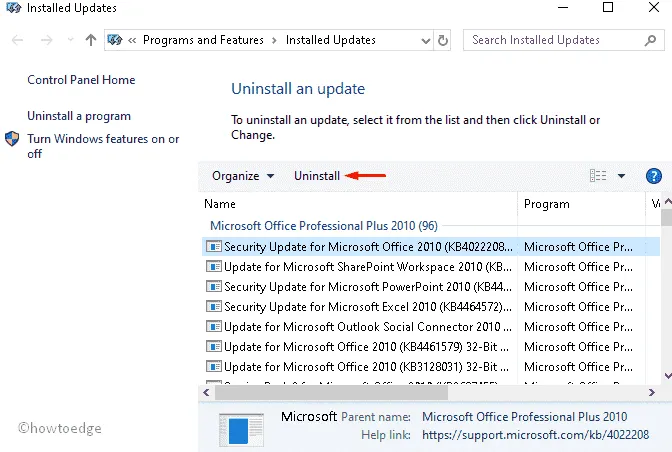
- Starten Sie abschließend Ihr System neu und prüfen Sie, ob der Update-Fehler 0x800F0816 auf Ihrem PC immer noch behoben ist oder nicht.
3. Laden Sie das neueste KB-Update manuell herunter und installieren Sie es
Das Aktualisieren von Windows 10 ist der beste Weg, um neue Funktionen zu erhalten. Bei jedem neuen Update geht es darum, die vorhandenen Attribute zu verbessern. Wenn Sie die Patch-Up-Datei nicht automatisch herunterladen können, sollten Sie es manuell versuchen. So gehen Sie vor –
Schritt 1: Besuchen Sie zunächst die offizielle Website
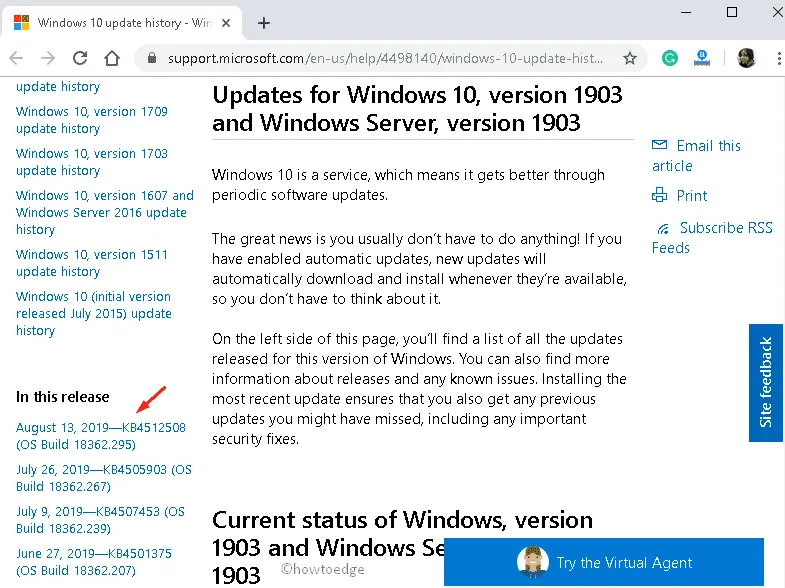
Schritt 2: Wenn die Webseite angezeigt wird, gehen Sie zum linken Bereich und durchsuchen Sie die kürzlich veröffentlichten Updates.
Schritt 3: Notieren Sie sich hier die KB-Nummer und starten Sie dann die Website.
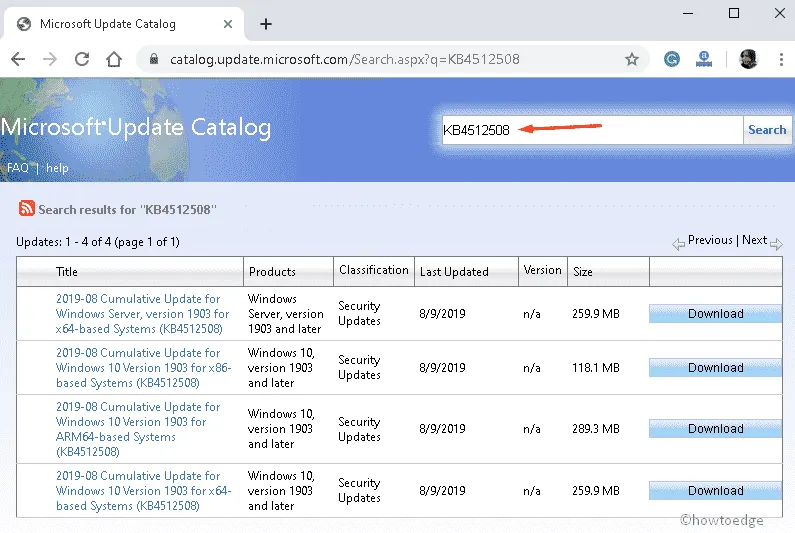
Schritt 4: Sobald dasselbe erscheint, klicken Sie darauf, um es herunterzuladen und zu installieren. msi-Datei.
Das war’s, dies könnte den Update-Fehler 0x800F0816 auf Ihrem System beheben.
4. Führen Sie den DISM-Befehl aus
Durch Ausführen des DISM-Befehls kann auch der Aktualisierungsfehler 0x800F0816 auf einem Windows 10-PC diagnostiziert werden. Beschädigte Systemdateien könnten einer der Gründe sein. Der Befehl „Deployment Image Servicing and Management“ (DISM) dient daher der Behebung der zugrunde liegenden Ursache. Hier sind die Schritte, die Sie befolgen müssen:
- Drücken Sie gleichzeitig Win und R, um das Dialogfeld „Ausführen“ zu öffnen .
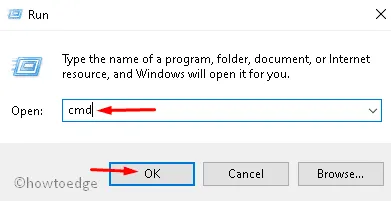
- Geben Sie im Textbereich cmd ein und drücken Sie gleichzeitig die Tastenkombination Strg+Umschalt+Eingabetaste, um die Eingabeaufforderung als Administrator zu öffnen.
- Wenn Sie die UAC-Eingabeaufforderung erhalten, tippen Sie auf „Ja“ , um den Zugriff zu erlauben.
- Geben Sie an der Eingabeaufforderung mit erhöhten Rechten den folgenden Code ein und drücken Sie am Ende die Eingabetaste.
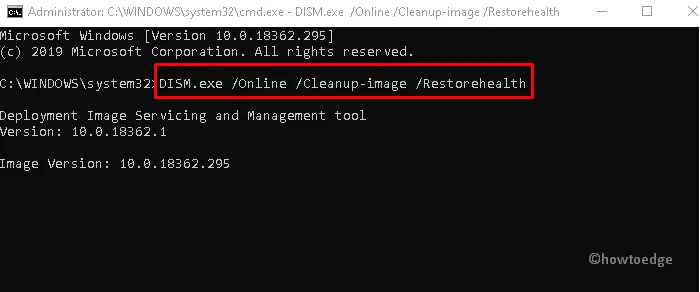
- Es wird einige Zeit dauern, bis der gesamte Vorgang abgeschlossen ist. Starten Sie anschließend Ihren Windows-Computer neu .
Nach der erneuten Anmeldung erhält Ihr PC möglicherweise eine Benachrichtigung über das kumulative Update ohne Fehler 0x800F0816.
5. Führen Sie den SFC-Scan aus
Wenn der DISM-Befehl dieses Aktualisierungsproblem nicht beheben kann, kann die Ausführung von sfc/scannow die Kernsystemdateien reparieren. Dadurch werden die möglichen Fehler überprüft und nach dem Zwischenspeichern behoben. So führen Sie dieses Befehlsdienstprogramm aus:
Schritt 1: Klicken Sie auf das Suchsymbol und geben Sie „Eingabeaufforderung“ in das Suchfeld ein.
Schritt 2: Klicken Sie mit der rechten Maustaste auf das passende erste Ergebnis und wählen Sie „ Als Administrator ausführen“ aus .
Schritt 3: Geben Sie neben dem blinkenden Cursor den folgenden Code ein und drücken Sie am Ende die Eingabetaste .
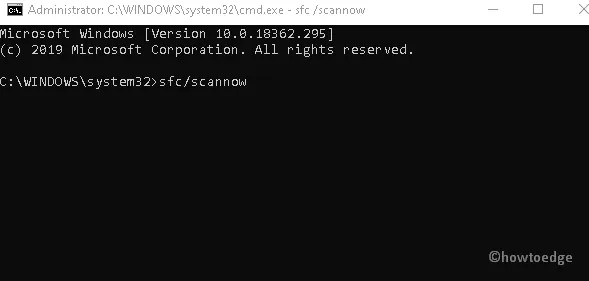
Schritt 4: Da dies ein zeitaufwändiger Vorgang ist, warten Sie, bis die Scanaufgabe abgeschlossen ist.
Schritt 5: Sobald dies abgeschlossen ist, starten Sie Ihren PC neu, um die bisher vorgenommenen Änderungen zu bestätigen.
6. Entfernen Sie Antivirus und kürzlich installierte Software
Manchmal unterstützt Windows 10 ein ausgelagertes Anti-Malware-Programm, das Sie kürzlich installiert haben, nicht. Dies kann ein möglicher Grund sein, der die Aktualisierung des Windows 10-Betriebssystems verhindert. Um diese Situation zu überwinden, sollten Sie die Software deinstallieren, indem Sie die folgenden Schritte ausführen:
- Klicken Sie mit der rechten Maustaste auf das Windows-Symbol und wählen Sie im Power-Menü die Option „Einstellungen“ .
- Sobald die App angezeigt wird, klicken Sie auf „Apps“ und anschließend auf die Kategorie „Apps & Funktionen“ .
- Gehen Sie zum entsprechenden rechten Bereich, scrollen Sie mit dem Cursor nach unten und wählen Sie das Programm aus, das Sie kürzlich installiert haben.
- Klicken Sie anschließend auf die Schaltfläche „Deinstallieren“ und dann erneut auf „Deinstallieren“ , um die Änderungen zu bestätigen.
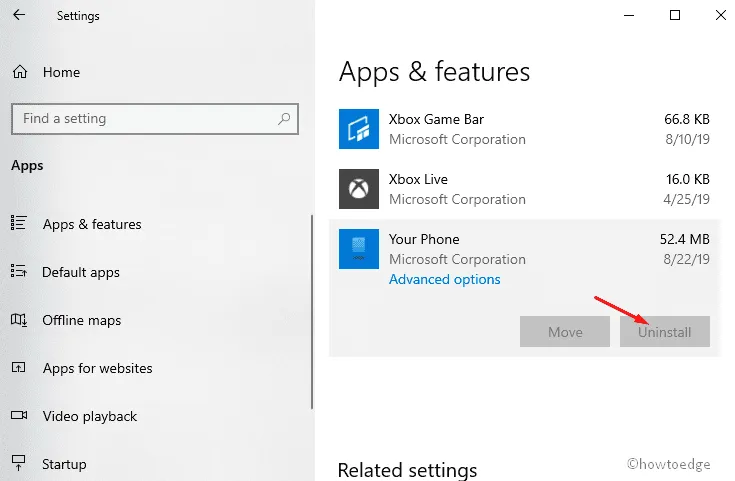
- Sobald die obige Aufgabe abgeschlossen ist, starten Sie Ihren Computer neu und laden Sie den Patch herunter, ohne dass der Update-Fehler 0x800F0816 angezeigt wird.
7. Setzen Sie die Windows-Update-Komponenten zurück
Der plötzliche Absturz einiger Windows-Komponenten kann ebenfalls zu diesem Update-Fehler 0x800F0816 auf Ihrem System führen. Versuchen Sie in diesem Fall, die Windows Update-Komponenten zurückzusetzen.
Die Idee ist ziemlich einfach. Es dient dazu, die Standardeinstellungen der Windows Update-Komponenten wiederherzustellen. Da es bei dieser Lösung um die Ausführung von Codes geht, sollten Sie diese Methode sehr sorgfältig durchführen. Hier ist das komplette Verfahren:
- Gehen Sie zum Suchsymbol und geben Sie cmd in den leeren Bereich ein.
- Klicken Sie mit der rechten Maustaste auf die Eingabeaufforderung und wählen Sie über das Kontextmenü aus.
- Erteilen Sie Ihre Zustimmung, indem Sie in der UAC-Eingabeaufforderung auf „Ja“ tippen.
- Führen Sie nun nacheinander die folgenden Codes aus, um einige Dienste wie BITS, Windows Updates und Cryptographic zu stoppen.
- Als nächstes müssen Sie alle qmgr*.dat-Dateien löschen, indem Sie diese Codes ausführen –
- Wenn Sie eine Bestätigungsmeldung erhalten, tippen Sie auf Y , um die Erlaubnis zum Löschen einiger Dateien zu erteilen.
- Anschließend müssen Sie die BITS- und Windows-Update- Dienste zurücksetzen. Führen Sie diese Befehlszeilen aus:
- Geben Sie anschließend das System 32-Verzeichnis ein, indem Sie den Code ausführen: cd /d %windir%\system32.
- Registrieren Sie alle BITS- und Windows-DLL-Dateien. Führen Sie dazu diese Befehle aus:
- Darüber hinaus müssen Sie die Netzwerkkonfiguration zurücksetzen , was möglicherweise ein Grund für dieses Problem ist.
- Sobald Sie diese Codes erfolgreich ausgeführt haben, starten Sie die Dienste neu, die Sie zuvor gestoppt haben.
- Starten Sie abschließend Ihren Computer neu und installieren Sie das neueste Patch-Update für die jeweilige Windows 10-Version.
8. Setzen Sie die Windows Update- und BITS-Dienste zurück
Schritt 1: Klicken Sie zunächst mit der rechten Maustaste auf das Windows-Symbol und geben Sie etwas services.mscin das Textfeld ein. Klicken Sie auf OK , um dasselbe zu starten.
Schritt 2: Wenn das Fenster „Dienste“ angezeigt wird, suchen Sie den Windows Update- Dienst.
Schritt 3: Sobald Sie es gefunden haben, klicken Sie mit der rechten Maustaste darauf und wählen Sie Eigenschaften . Sehen Sie sich den Schnappschuss unten an.
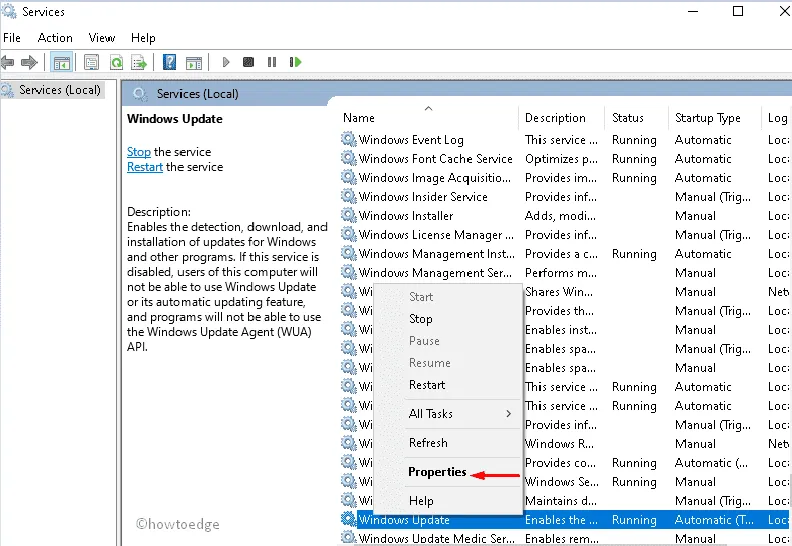
Schritt 4: Stellen Sie auf der Registerkarte „Allgemein“ den Starttyp auf „ Automatisch “ ein und stellen Sie dann sicher, dass der Dienststatus „ Wird ausgeführt“ lautet.
Schritt 5: Wenn dieser Dienst nicht ausgeführt wird, klicken Sie auf die Schaltfläche „Start“ , andernfalls überspringen Sie einfach diesen Schritt.
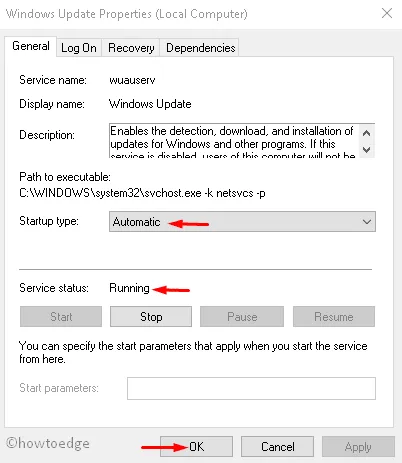
Schritt 6: Jetzt müssen Sie die Änderungen bestätigen. Klicken Sie dazu einfach auf OK und schließen Sie die aktuelle Seite.
Schritt 7: Wiederholen Sie die oben genannten Prozesse auch für BITS (Background Intelligence Transfer Services).
Schritt 8: Sobald Sie das Setup erfolgreich zurückgesetzt haben, starten Sie Ihren PC neu, um die bisher vorgenommenen Änderungen zu speichern.
9. Verwenden Sie den Systemwiederherstellungspunkt
Der Systemwiederherstellungspunkt erstellt eine Image-Kopie der Systemkerndateien von einem früheren Zeitpunkt, als Ihr PC fehlerfrei lief. Wenn Sie zuvor eines erstellt haben, versuchen Sie, dasselbe zu starten. Dadurch werden die letzten Änderungen, die Sie in letzter Zeit vorgenommen haben, definitiv gelöscht. Hier sind die Schritte, die Sie befolgen müssen:
- Drücken Sie die Starttaste und geben Sie ein
- Wenn das gleiche Ergebnis angezeigt wird, tippen Sie darauf, um das Dialogfeld „Systemeigenschaften“ zu öffnen .
- Wechseln Sie hier zur Registerkarte „Schutz “ und klicken Sie auf die Schaltfläche „Systemwiederherstellung“ und anschließend auf die Schaltfläche „Weiter“.

- Wählen Sie anschließend den neuesten Wiederherstellungspunkt aus der angezeigten Liste aus.
- Scrollen Sie als Nächstes nach unten und klicken Sie auf Nach betroffenen Programmen suchen , um nach Fehlern zu suchen.

- Sobald dies abgeschlossen ist, kehren Sie zur vorherigen Seite zurück und klicken Sie auf Weiter , um die Änderung zu genehmigen.
- Starten Sie abschließend Ihren Computer neu und prüfen Sie, ob Sie den Update-Fehler 0x800F0816 behoben haben oder nicht.
10. Neuinstallation von Windows 10
Wenn alle oben genannten Korrekturen Ihnen nicht helfen, diesen Fehler zu beheben, führen Sie einen aus. Das neue Windows-Betriebssystem entfernt den zuvor gespeicherten Cache und beschädigte Dateien. So gehen Sie vor:
- Gehen Sie zunächst zu und klicken Sie auf die Schaltfläche „Tool jetzt herunterladen“ .
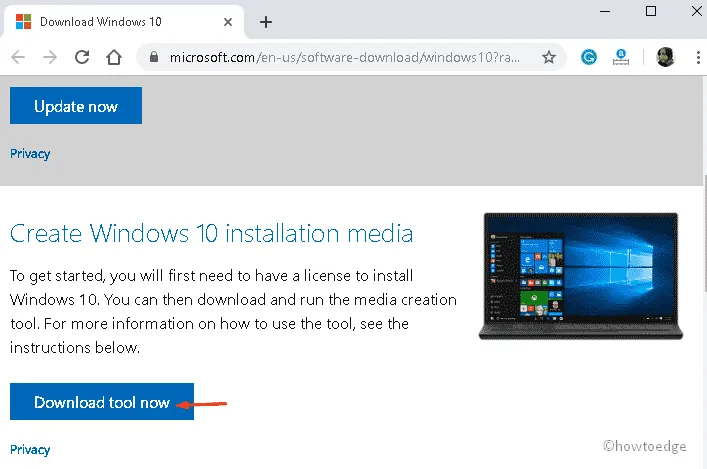
- Der Download der Setup-Datei beginnt unmittelbar danach. Bewahren Sie diese an einem bestimmten Ort auf, damit Sie sie bei Bedarf leicht finden können.
- Klicken Sie anschließend auf „ Diesen PC jetzt aktualisieren“ und anschließend auf die Schaltfläche „Akzeptieren “, um mit der Installation zu beginnen.
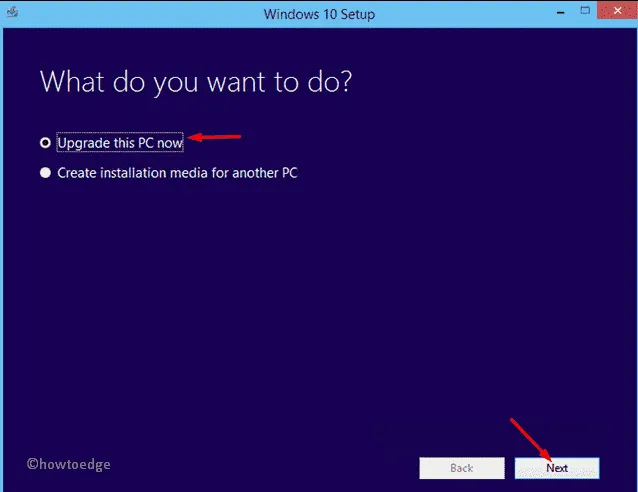
- Wählen Sie auf der folgenden Seite „ Behält Ihre Dateien und Apps “ und dann „Weiter“ aus , um fortzufahren.
- Klicken Sie anschließend auf die Schaltfläche „Installieren“ und befolgen Sie die Anweisungen auf dem Bildschirm, um den verbleibenden Vorgang abzuschließen.
- Navigieren Sie nach Abschluss des Vorgangs zum folgenden Pfad und laden Sie alle ausstehenden Updates herunter.
Ich hoffe, dass Sie nicht so schnell den Update-Fehler 0x800F0816 erhalten.



Schreibe einen Kommentar