Medienerfassung fehlgeschlagen Ereignisfehler 0xa00f4271
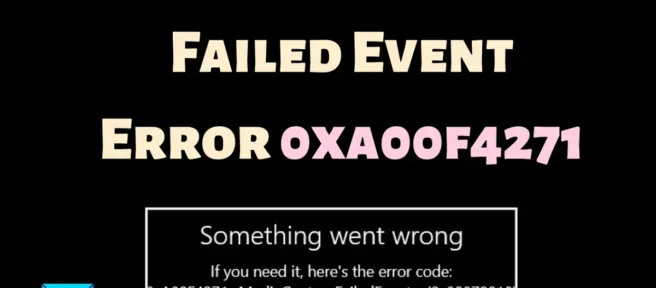
Media Capture ist der Prozess der Erfassung von Audio- und Videosignalen auf Ihrem System. Bei der Verwendung der Kamera auf ihrem System stoßen Benutzer auf den Ereignisfehler „Media Capture Failed Event Error 0xa00f4271“. Wenn dieser Fehler auf Ihrem System auftritt, lesen Sie bitte diesen Beitrag für die Ursachen und Lösungen.
Medienerfassung fehlgeschlagen Ereignisfehler 0xa00f4271
Da das Hauptziel des Fehlers die Kamera ist, können die Ursachen bei Kameratreibern oder Anzeigetreibern liegen. Abgesehen davon könnte das Problem durch inkonsistente Einstellungen der Webcam verursacht werden. Probieren Sie nacheinander die folgenden Lösungen aus:
- Führen Sie die Problembehandlung für die Kamera aus
- Beenden Sie jeden Prozess, der die Kamera verwendet
- Aktualisieren Sie die Kameratreiber
- Setzen Sie die problematische Anwendung zurück oder reparieren Sie sie.
1] Führen Sie die Problembehandlung für die Kamera aus
Die Problembehandlung für Hardware und Geräte ist ein hervorragendes Tool, um Probleme mit Hardwaregeräten zu diagnostizieren und sie nach Möglichkeit zu beheben. Da dieser Fehler die Kamera betrifft, können Sie auch die Problembehandlung für die Kamera auf Ihrem System ausführen. Gehen Sie wie folgt vor, um die Problembehandlung für die Kamera auszuführen:
- Klicken Sie mit der rechten Maustaste auf die Schaltfläche Start und wählen Sie Einstellungen aus dem Menü.
- Gehen Sie im Menü Einstellungen zu System > Problembehandlung > Andere Problembehebungen.
- Klicken Sie auf Ausführen entsprechend der Problembehandlung für die Kamera.
2] Beenden Sie jeden Prozess, der die Kamera verwendet
Wenn mehrere Anwendungen Zugriff auf die Kamera haben, auch im Hintergrund, könnte dies ein Problem darstellen. Dieser Beitrag zeigt Ihnen, wie Sie herausfinden, welche App die Webcam verwendet.
Sobald Sie den Prozess identifiziert haben, können Sie ihn wie folgt beheben:
- Suchen Sie in der Windows-Suchleiste nach dem Task-Manager.
- Öffnen Sie den Task-Manager.
- Suchen Sie nach einer beliebigen Aufgabe, die die Kamera verwendet.
- Klicken Sie mit der rechten Maustaste darauf und wählen Sie Prozess beenden.
3] Aktualisieren Sie die Kameratreiber
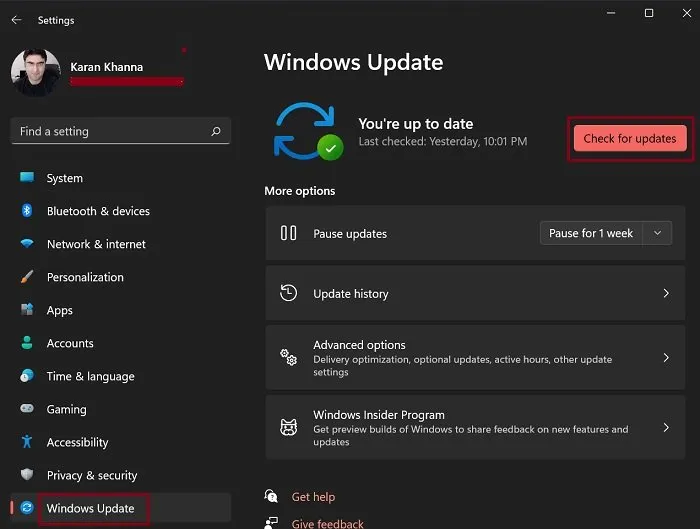
Wenn die Kameratreiber beschädigt oder veraltet sind, kann das System keine Verbindung mit der Kamerahardware herstellen. In diesem Fall stoßen Sie auf den Fehler in der Diskussion. Um das Problem zu beheben, versuchen Sie, die Kameratreiber zu aktualisieren.
Für die integrierte Kamera können Sie Windows manuell aktualisieren, um auch die Treiber zu aktualisieren. Alternativ können Sie den Intel Driver and Support Assistant oder AMD AutoDetect verwenden, um die Treiber zu aktualisieren. Bei einer Kamera eines Drittanbieters ist es ratsam, die Treiber zu aktualisieren, nachdem Sie sie von der Website des Herstellers heruntergeladen haben.
4] Setzen Sie die problematische Anwendung zurück oder reparieren Sie sie
Wenn das Problem spezifisch für eine Anwendung ist, ist es durchaus möglich, dass die Dateien der Anwendung beschädigt sind. Abgesehen davon könnten die Grundeinstellungen der Anwendung geändert worden sein, um die Kamera nicht zuzulassen. Dies kann durch Zurücksetzen oder Reparieren der Anwendung behoben werden. Das Verfahren ist wie folgt:
- Klicken Sie mit der rechten Maustaste auf die Schaltfläche Start und wählen Sie Einstellungen aus dem Menü.
- Gehen Sie zu Apps >> Installierte Apps.
- Die Apps sind in alphabetischer Reihenfolge angeordnet. Finden Sie die problematische App.
- Klicken Sie auf die drei Punkte, die der problematischen App zugeordnet sind.
- Wählen Sie Ändern aus.
- Wenn Sie nach unten scrollen, werden Sie die Optionen zum Zurücksetzen und Reparieren der Anwendung bemerken.
- Versuchen Sie zunächst, die Anwendung zurückzusetzen. Wenn dies nicht funktioniert, liegt das Problem wahrscheinlich darin, dass die mit der Anwendung verknüpften Dateien beschädigt sind. In diesem Fall können Sie die Anwendung reparieren.
Wenn auch das Zurücksetzen und Reparieren der Anwendung nicht hilft, können Sie die Anwendung deinstallieren und von der Website des Herstellers neu installieren.
Wie verbinde ich die Systemkamera mit Anwendungen?
Die Systemkamera ist standardmäßig mit unterstützten Anwendungen verbunden. Vielen Anwendungen werden jedoch die Berechtigungen für die Kamera verweigert. Sobald diese Berechtigungen erteilt wurden, hat die Anwendung Zugriff auf die Kamera und stellt eine Verbindung her, wenn die Einstellungen der Anwendung dies zulassen. Das Verfahren, um Anwendungen die Verwendung der Systemkamera zu erlauben, ist wie folgt:
- Klicken Sie mit der rechten Maustaste auf die Schaltfläche Start und wählen Sie Einstellungen aus dem Menü.
- Gehen Sie zu Datenschutz & Sicherheit >> Kamera.
- Schalten Sie den Schalter für die Anwendung ein.
Dadurch kann die Anwendung die Kamera verwenden.
Was ist die Kamera-App auf Windows-Computern?
Die Standard-App zum Aufnehmen und Anklicken von Bildern mit der integrierten Webcam ist die Kameraanwendung. Sie können auch Anwendungen von Drittanbietern verwenden, aber die Kamera-App ist die von Windows bereitgestellte. Außerdem verwenden viele von Microsoft hergestellte Anwendungen die interne Kameraanwendung.
Wie deaktiviere ich die Webcam für alle Anwendungen unter Windows?
Sie können die Webcam für alle Anwendungen auf Ihrem Windows-Computer deaktivieren. Das Verfahren ist wie folgt:
- Klicken Sie mit der rechten Maustaste auf die Schaltfläche Start und wählen Sie Einstellungen aus dem Menü.
- Gehen Sie zu Datenschutz & Sicherheit > Kamera.
- Schalten Sie den Schalter für den Kamerazugriff aus.
Hoffe das hilft.



Schreibe einen Kommentar