Roblox lässt sich unter Windows 11/10 nicht installieren oder herunterladen
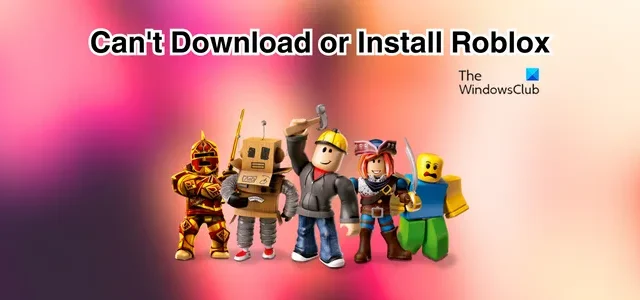
Haben Sie Probleme beim Herunterladen oder Installieren von Roblox auf Ihrem Windows 11/10-PC? Wenn ja, zeigt Ihnen dieser Ratgeber, wie Sie dieses Problem beheben können. Die Fehlermeldungen, die Sie sehen könnten, sind:
Der Prozess kann nicht auf die Datei zugreifen, da sie von einem anderen Prozess verwendet wird
Details Die Bereitstellung unter C:\Benutzer\<Benutzername>\AppData\Local\Roblox\Versions\RobloxPlayerLauncher.exe ist fehlgeschlagen
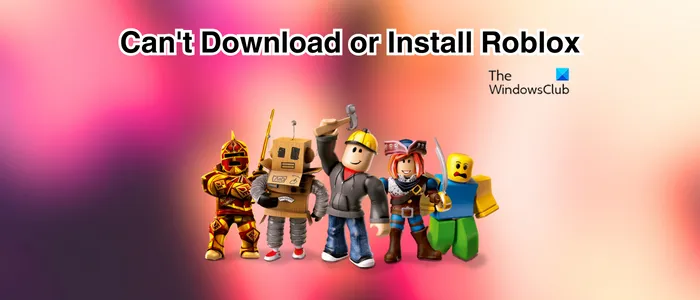
Wie installiere ich Roblox unter Windows 11?
Um Roblox auf Ihrem Windows 11/10-PC zu installieren, besuchen Sie die Seite https://www.roblox.com/download in Ihrem Webbrowser und klicken Sie auf die Schaltfläche „Jetzt herunterladen“ , um das Installationsprogramm für Windows-PC herunterzuladen. Danach können Sie auf die heruntergeladene Installationsdatei von Roblox doppelklicken, um sie auszuführen, und den Anweisungen auf dem Bildschirm folgen, um die App zu installieren. Sie können Roblox auch über den Microsoft Store installieren.
Warum kann ich Roblox nicht unter Windows 11 installieren?
Dieses Problem kann auftreten, wenn die heruntergeladene Installationsdatei beschädigt oder infiziert ist. Ein weiterer Grund hierfür könnte darin liegen, dass Ihnen die Berechtigung zur Installation der App auf Ihrem System fehlt. Abgesehen davon kann ein beschädigter Roblox-Cache-Ordner oder ein beschädigter Microsoft Store-Cache dieses Problem verursachen.
Fix Roblox lässt sich unter Windows 11/10 nicht installieren oder herunterladen
Wenn Sie die Roblox-App nicht auf Ihrem Windows 11/10-PC herunterladen oder installieren können, finden Sie hier die Methoden, mit denen Sie das Problem beheben können:
- Laden Sie das Roblox-Installationsprogramm erneut herunter.
- Führen Sie RobloxPlayerLauncher.exe mit Administratorrechten aus.
- Entfernen Sie den Roblox-Ordner.
- Lassen Sie Roblox durch Ihre Firewall zu.
- Versuchen Sie, Roblox aus dem Microsoft Store zu installieren.
- Leeren Sie den Microsoft Store-Cache (falls zutreffend).
Bevor Sie beginnen, starten Sie Ihren PC neu und prüfen Sie, ob Sie Roblox installieren können.
1] Laden Sie das Roblox-Installationsprogramm erneut herunter
Möglicherweise ist die heruntergeladene Roblox-Installationsdatei beschädigt, weshalb Sie die App nicht installieren können. Möglicherweise wurde die Datei während des Downloads beschädigt oder nach dem Herunterladen auf Ihr System infiziert. Wenn das Szenario zutrifft, sollten Sie daher zunächst die Roblox-Installationsdatei erneut von der offiziellen Website herunterladen.
2] Führen Sie RobloxPlayerLauncher.exe mit Administratorrechten aus
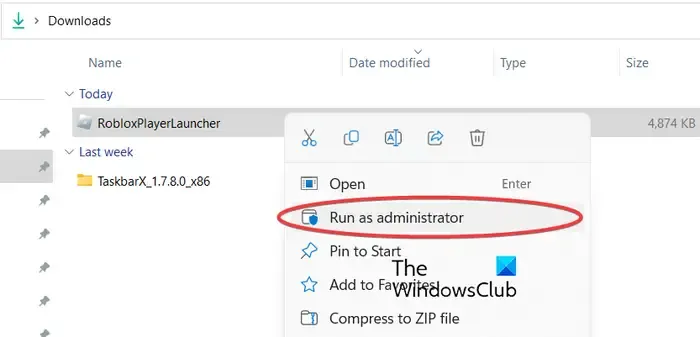
Das Problem kann durch ein fehlendes Administratorrecht verursacht werden. Wenn das Szenario zutrifft, können Sie daher die Installationsdatei mit Administratorrechten ausführen und prüfen, ob Sie Roblox installieren können. So können Sie das tun:
- Gehen Sie zum Ordner „Downloads“ oder zu dem Ordner, in den Sie die Installationsdatei von Roblox heruntergeladen haben.
- Klicken Sie nun mit der rechten Maustaste auf die Datei RobloxPlayerLauncher.exe.
- Wählen Sie im angezeigten Kontextmenü die Option Als Administrator ausführen .
- Befolgen Sie als Nächstes die Anweisungen auf dem Bildschirm, um die Installation von Roblox abzuschließen.
Überprüfen Sie, ob das Problem behoben ist.
3]Entfernen Sie den Roblox-Ordner

Wenn die Installation von Roblox auf halbem Weg fehlgeschlagen ist und Sie versuchen, Roblox erneut zu installieren, löschen Sie den Roblox-Ordner aus dem Windows AppData-Ordner, um das Problem zu beheben. Hier sind die Schritte dazu:
Drücken Sie anschließend Win+R, um das Befehlsfeld „Ausführen“ aufzurufen, und geben Sie den folgenden Befehl in das Feld „Öffnen“ ein:
C:\Benutzer\%Benutzername%\AppData\Local
Suchen Sie nun im geöffneten Datei-Explorer-Fenster nach dem Roblox- Ordner, klicken Sie mit der rechten Maustaste und wählen Sie Löschen, um den Ordner zu entfernen.
Wenn Sie fertig sind, führen Sie die Datei RobloxPlayerLauncher.exe aus und prüfen Sie, ob Sie die App installieren können oder nicht.
4] Erlauben Sie Roblox durch Ihre Firewall
Eine weitere mögliche Ursache für dieses Problem könnte eine Firewall-Interferenz sein. Ihre übermäßig schützende Firewall blockiert möglicherweise die Installation der App durch das Roblox-Installationsprogramm auf Ihrem PC. Wenn dies tatsächlich der Fall ist, können Sie dies überprüfen, indem Sie Ihre Firewall vorübergehend deaktivieren. Wenn das Problem nach der Deaktivierung der Firewall behoben ist, können Sie sicher sein, dass es die Hauptursache ist. Sie können Ihre Firewall deaktiviert lassen, bis Roblox vollständig installiert ist.
Alternativ können Sie das Roblox-Installationsprogramm durch Ihre Firewall zulassen und prüfen, ob das Problem behoben ist. So können Sie das tun:
Öffnen Sie zunächst die Windows-Suchoption mit Windows+Q und öffnen Sie damit die Windows-Sicherheits- App.
Klicken Sie nun auf die Option Firewall und Netzwerkschutz . Tippen Sie anschließend im rechten Bereich auf die Option „ Eine App durch die Firewall zulassen“ und klicken Sie dann auf die Schaltfläche „Einstellungen ändern“.

Klicken Sie anschließend auf die Schaltfläche „Andere App zulassen“ und dann auf die Schaltfläche „Durchsuchen “, um die Datei „RobloxPlayerLauncher.exe“ auszuwählen. Klicken Sie anschließend auf die Schaltfläche „Hinzufügen“ .
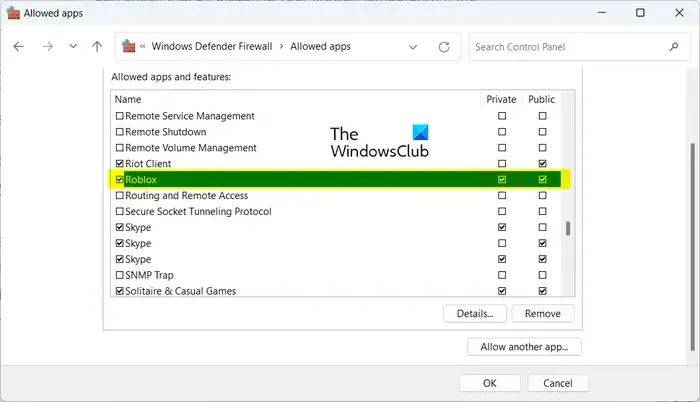
Sie sehen nun die Roblox-App unter der Liste der erlaubten Apps und Funktionen ; Aktivieren Sie das Kontrollkästchen für die Roblox-App und aktivieren Sie sie sowohl in öffentlichen als auch in privaten Netzwerken.
Sobald Sie fertig sind, können Sie die OK- Taste drücken, um die Änderungen zu speichern.
Abschließend können Sie die Datei RobloxPlayerLauncher.exe neu starten und prüfen, ob die App korrekt installiert wird.
5] Versuchen Sie, Roblox aus dem Microsoft Store zu installieren

Wenn Sie Roblox immer noch nicht mit der Installationsdatei installieren können, können Sie versuchen, die App aus dem Microsoft Store zu installieren. Roblox bietet eine Desktop-App-Version, die über die Installationsdatei installiert werden kann. Außerdem ist die UWP- oder Universal Windows Platform-Version verfügbar, die Sie im Microsoft Store installieren können.
Wenn also die Installation von Roblox bei der Installation der App mit dem Installationsprogramm fehlschlägt, können Sie den Microsoft Store öffnen, zur Roblox-Seite gehen und die App installieren, indem Sie auf die Schaltfläche „Abrufen“ klicken.
Wenn Sie Roblox hingegen nicht aus dem Microsoft Store installieren können, können Sie das Desktop-Installationsprogramm von der Website herunterladen und es dann ausführen, um Roblox auf Ihrem Computer zu installieren.
6] Leeren Sie den Microsoft Store-Cache (falls zutreffend).
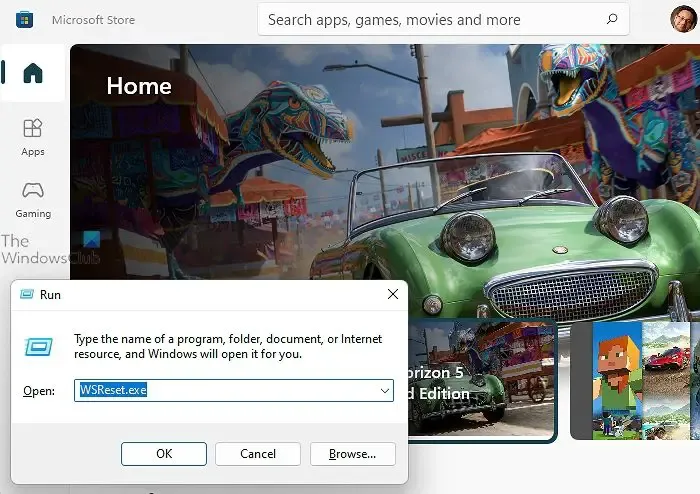
Wenn das Problem auftritt, wenn Sie Roblox aus dem Microsoft Store installieren möchten, ist es möglicherweise der beschädigte Store-Cache, der das Problem verursacht. Wenn das Szenario zutrifft, können Sie den Microsoft Store-Cache löschen und dann prüfen, ob das Problem behoben ist. Hier ist wie:
Öffnen Sie zunächst das Befehlsfeld „Ausführen“ mit Win+R und geben Sie „ WSReset.exe“ in das Feld „Öffnen“ ein. Dabei wird der Store-Cache innerhalb von Sekunden oder einer Minute geleert und der Microsoft Store anschließend erneut geöffnet. Sie können jetzt versuchen, Roblox zu installieren und sehen, ob das Problem behoben ist.
- Wie behebe ich die Roblox-Fehlercodes 6, 279, 610 ?
- Wie behebe ich die Roblox-Fehlercodes 106, 110, 116 ?
Warum kann ich Roblox unter Windows 11 nicht spielen?
Wenn Sie Roblox nicht auf Ihrem Windows-PC spielen können, liegt möglicherweise ein serverseitiges Problem vor, das das Problem verursacht. Möglicherweise sind die Roblox-Server im Moment ausgefallen, weshalb Sie keine Roblox-Spiele spielen können. Wenn Sie über eine schwache oder instabile Internetverbindung verfügen, kann dieses Problem ebenfalls auftreten. Ein beschädigter Browser-Cache oder beschädigte Erweiterungen, Proxy-Einstellungen und eine beschädigte App können weitere Gründe für dieses Problem sein.



Schreibe einen Kommentar