So erstellen Sie eine Kontaktgruppe (Verteilerliste) in Outlook
Outlook verwendet Kontaktgruppen, um die Mitglieder einer Verteilerliste zu speichern. Nachdem Sie eine Kontaktgruppe erstellt und Kontakte hinzugefügt haben, erstellen Sie eine E-Mail-Nachricht und adressieren Sie sie an die Kontaktgruppe. So erhalten alle im Verteiler die gleiche Nachricht und Sie sparen Zeit.
Die Anweisungen in diesem Artikel gelten für Outlook 2019, Outlook 2016, Outlook 2013, Outlook 2010 und Outlook für Microsoft 365.
So richten Sie eine Verteilerliste in Outlook ein
Um eine Kontaktgruppe in Outlook zu erstellen, erstellen Sie die Liste und wählen Sie aus, wo sie gespeichert werden soll. Hier ist wie:
- Öffnen Sie Outlook.
- Wechseln Sie zur Registerkarte Startseite und wählen Sie Neue Elemente aus.
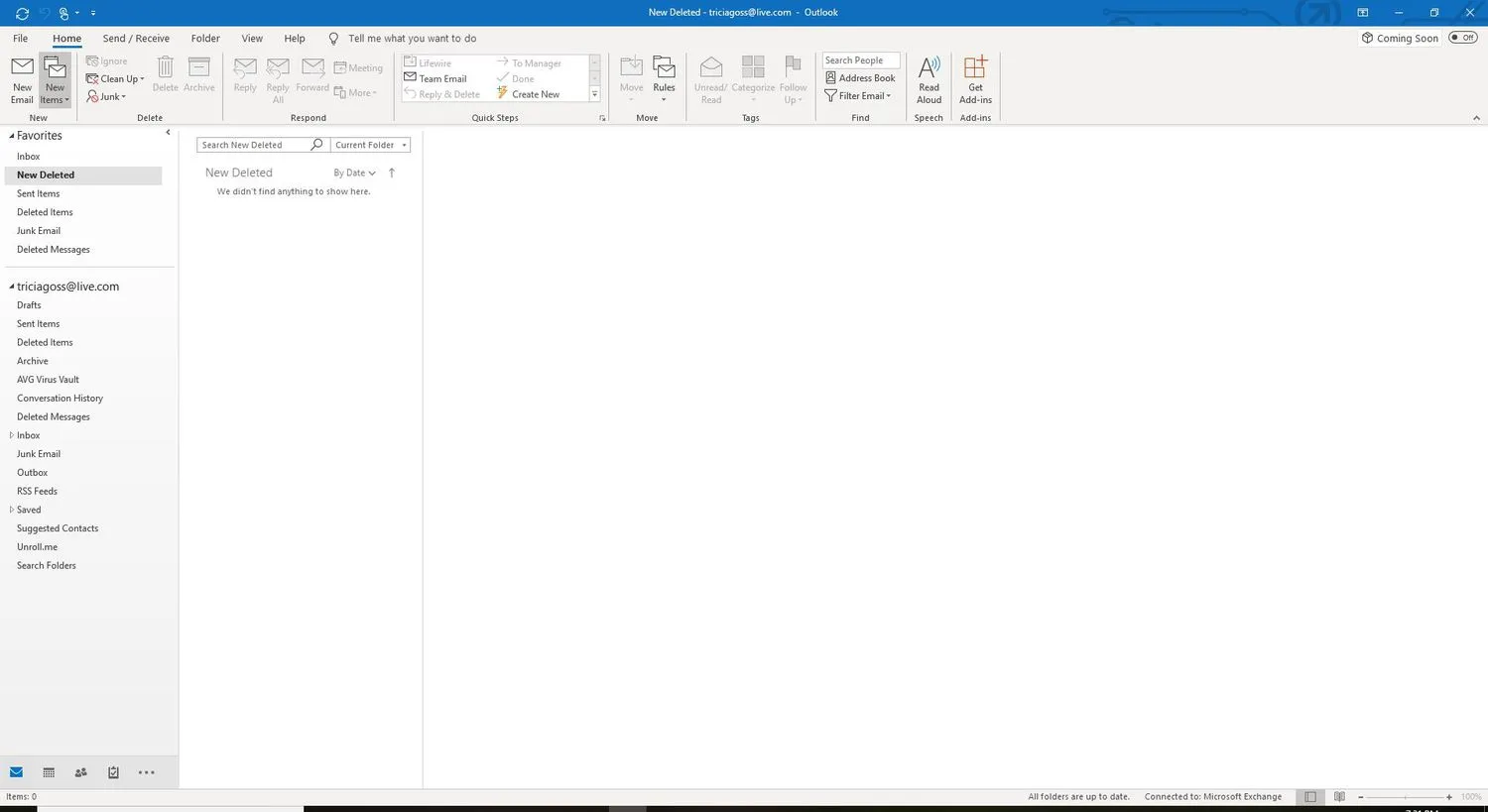
- Wählen Sie Weitere Elemente > Kontaktgruppe aus. Oder drücken Sie Strg + Umschalt + L.
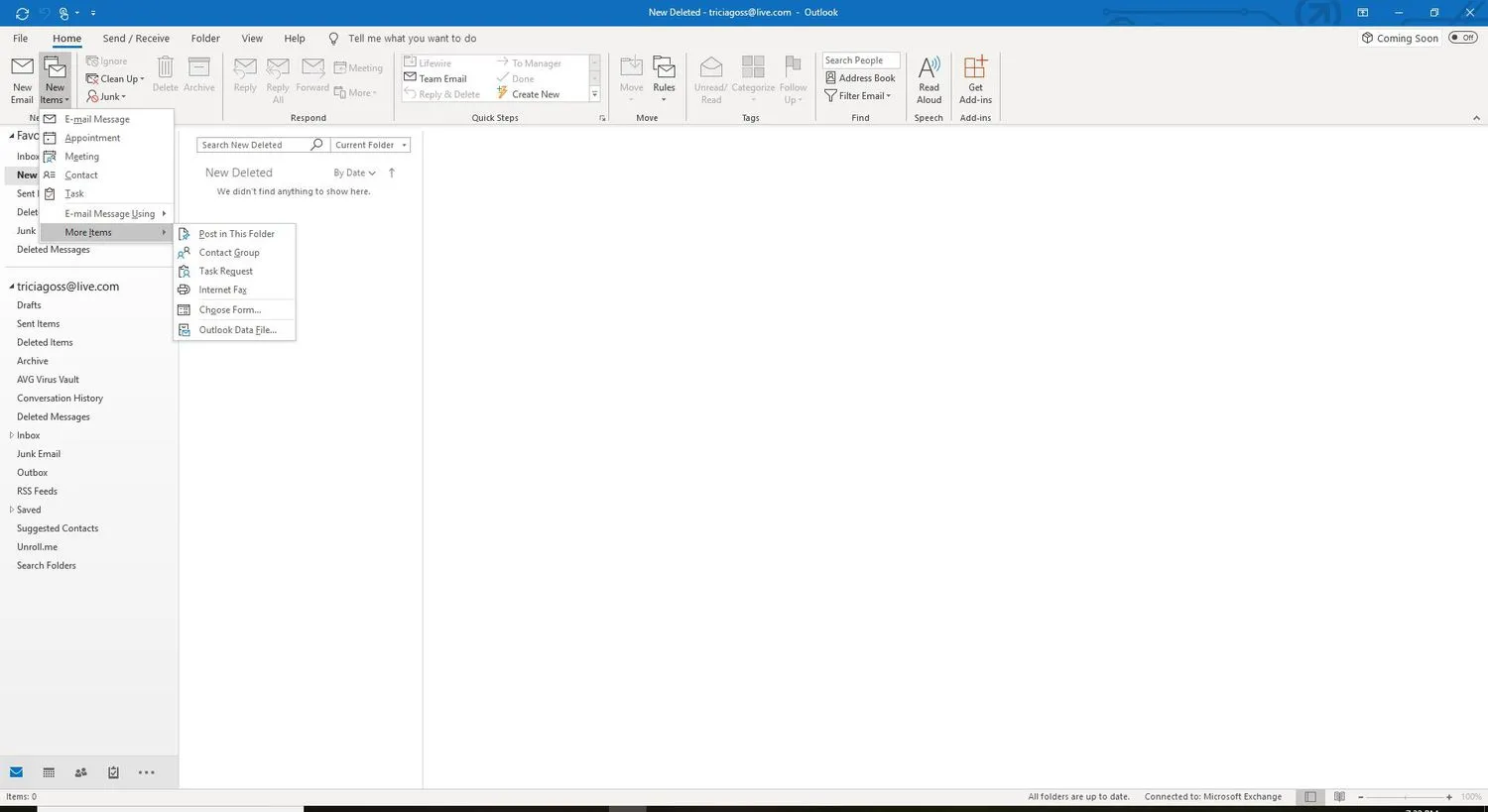
- Platzieren Sie im Fenster Kontaktgruppe den Cursor im Textfeld Name und geben Sie einen Namen für die Verteilerliste ein.
Um eine E-Mail an die Verteilerliste zu senden, geben Sie den Listennamen in das Textfeld An eines Fensters für neue Nachrichten ein. - Lassen Sie das Kontaktgruppenfenster geöffnet.
Mitglieder zu einer Outlook-Kontaktgruppe hinzufügen
Nachdem die Gruppe erstellt und gespeichert wurde, fügen Sie Kontakte zur Verteilerliste hinzu.
So fügen Sie Kontakte zu einer Kontaktgruppe hinzu:
- Wechseln Sie im Fenster „ Kontaktgruppe“ zur Registerkarte „Kontaktgruppe“.
- Wählen Sie Mitglieder hinzufügen > Aus Outlook-Kontakten aus.
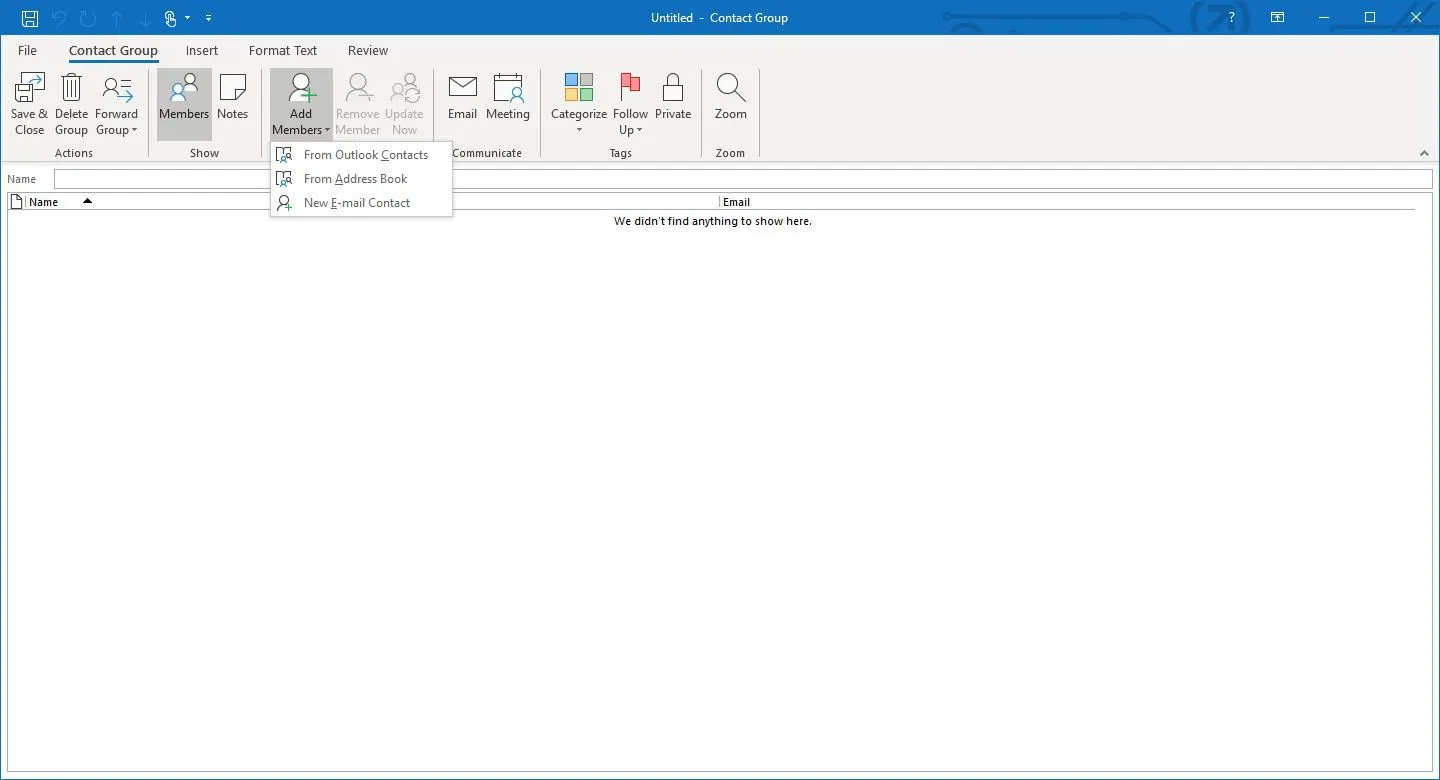
- Wählen Sie im Dialogfeld „ Mitglieder auswählen : Kontakte “ einen Kontakt aus und wählen Sie „ Mitglieder “, um diesen Kontakt zur Verteilerliste hinzuzufügen.
Wenn ein Kontakt nicht aufgeführt ist, suchen Sie den Kontakt anhand des Namens oder der E-Mail-Adresse. Wenn Sie den Kontakt immer noch nicht finden können, wählen Sie den Dropdown-Pfeil Adressbuch und dann eine andere Liste aus. - Wiederholen Sie Schritt 3 für jeden Kontakt, den Sie der Verteilerliste hinzufügen möchten.
- Wählen Sie OK aus.
- Wählen Sie im Fenster „Kontaktgruppe“ die Option „ Speichern und schließen “ aus.
Erstellen Sie einen neuen Kontakt in einer Verteilerliste
So fügen Sie einer Kontaktgruppe Empfänger hinzu, die sich nicht in Ihrem Outlook-Adressbuch befinden:
- Gehen Sie zu Outlook People und doppelklicken Sie auf die Verteilerliste.
- Wechseln Sie im Fenster Kontaktgruppe zur Registerkarte Kontaktgruppe und wählen Sie Mitglieder hinzufügen > Neuer E-Mail-Kontakt.
- Geben Sie im Textfeld Anzeigename einen Namen für den Kontakt ein.
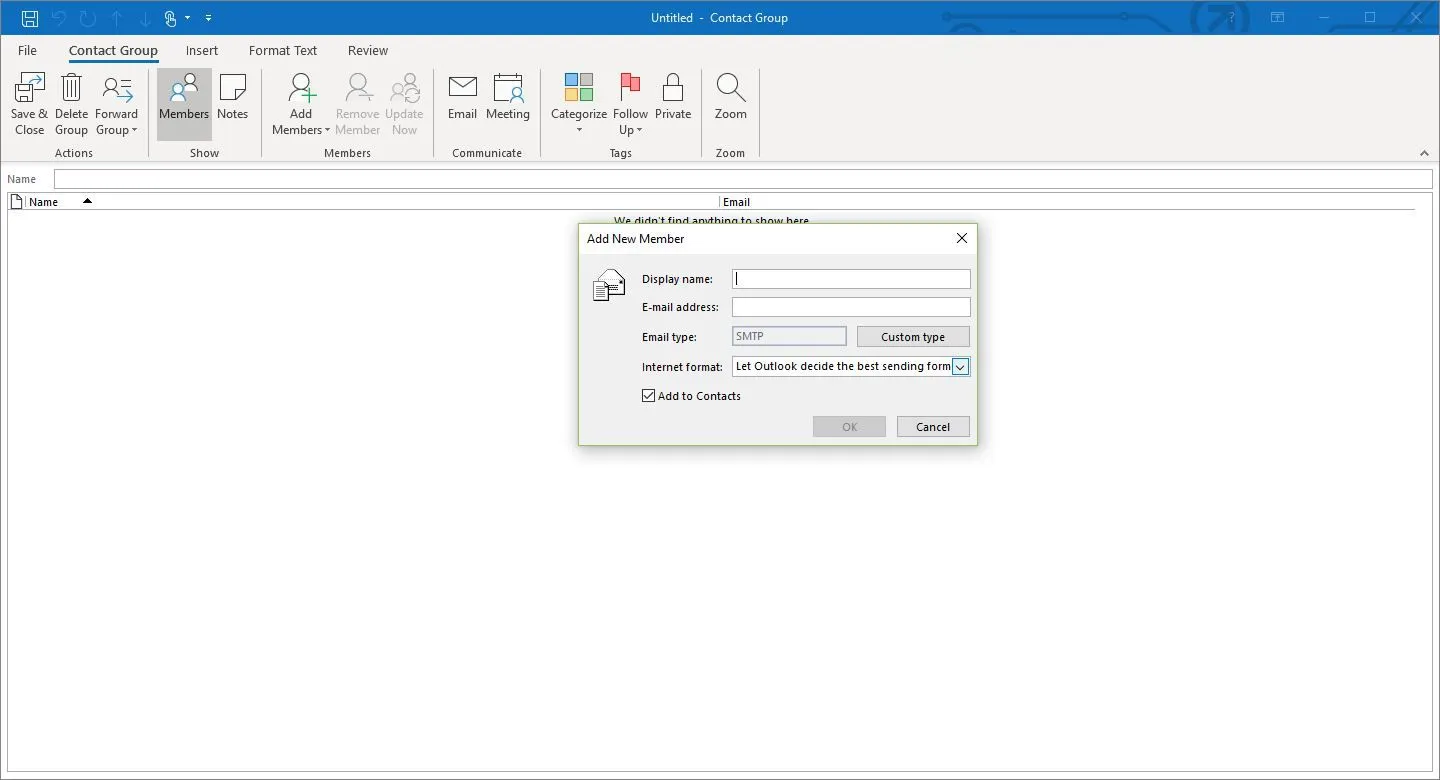 Wenn Sie den Namen des Kontakts nicht kennen, geben Sie seine E-Mail-Adresse oder einen Alias ein.
Wenn Sie den Namen des Kontakts nicht kennen, geben Sie seine E-Mail-Adresse oder einen Alias ein. - Geben Sie im Textfeld E-Mail-Adresse die E-Mail-Adresse des neuen Kontakts ein.
- Wenn Sie das neue Mitglied nicht zum Adressbuch hinzufügen möchten, deaktivieren Sie das Kontrollkästchen Zu Kontakten hinzufügen.
- Wählen Sie OK aus.
- Wählen Sie im Fenster Kontaktgruppe Speichern und schließen aus, um die Änderungen an der Verteilerliste zu speichern.
So teilen Sie eine Kontaktgruppe in Outlook
Gibt es andere Personen, die davon profitieren würden, wenn sie Ihre Verteilerliste hätten? Anstatt sie dazu zu bringen, dieselbe Kontaktgruppe von Grund auf neu einzurichten, teilen Sie die Kontaktgruppe mit ihnen. Es ist so einfach wie das Versenden eines E-Mail-Anhangs.
So teilen Sie eine Kontaktgruppe:
- Gehen Sie zu Outlook-Personen.
- Doppelklicken Sie auf die Verteilergruppe, die Sie freigeben möchten.
- Wechseln Sie im Fenster Kontaktgruppe zur Registerkarte Kontaktgruppe und wählen Sie Gruppe weiterleiten > Als Outlook-Kontakt aus.
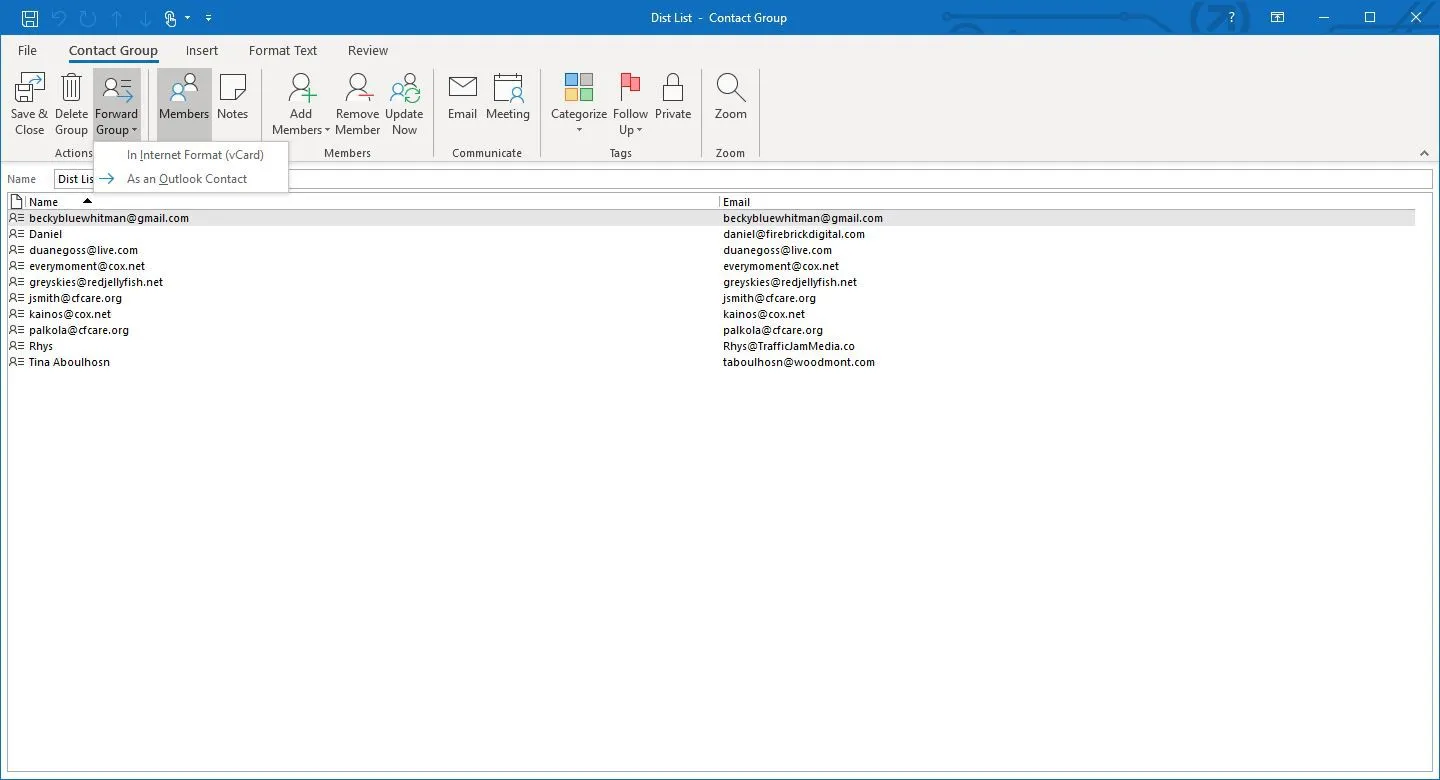 Wählen Sie Im Internetformat (vCard), um eine Textdatei anzuhängen, die die Namen und Adressen der Gruppenmitglieder enthält.
Wählen Sie Im Internetformat (vCard), um eine Textdatei anzuhängen, die die Namen und Adressen der Gruppenmitglieder enthält. - Adressieren Sie die Nachricht an die Person, die die Verteilerliste erhalten soll.
- Wählen Sie Senden aus.
Importieren Sie eine Outlook-Kontaktgruppe, die per E-Mail für Sie freigegeben wurde
Wenn jemand eine Verteilerliste in Outlook erstellt und Ihnen diese als Outlook-Kontaktdatei per E-Mail zugesendet hat, importieren Sie die Liste in Ihr Adressbuch und verwenden Sie sie als Ihre eigene.
- Öffnen Sie die Nachricht, die die angehängte Outlook-Kontaktdatei für die Gruppe enthält.
- Wählen Sie den Dropdown-Pfeil für Anhänge aus.
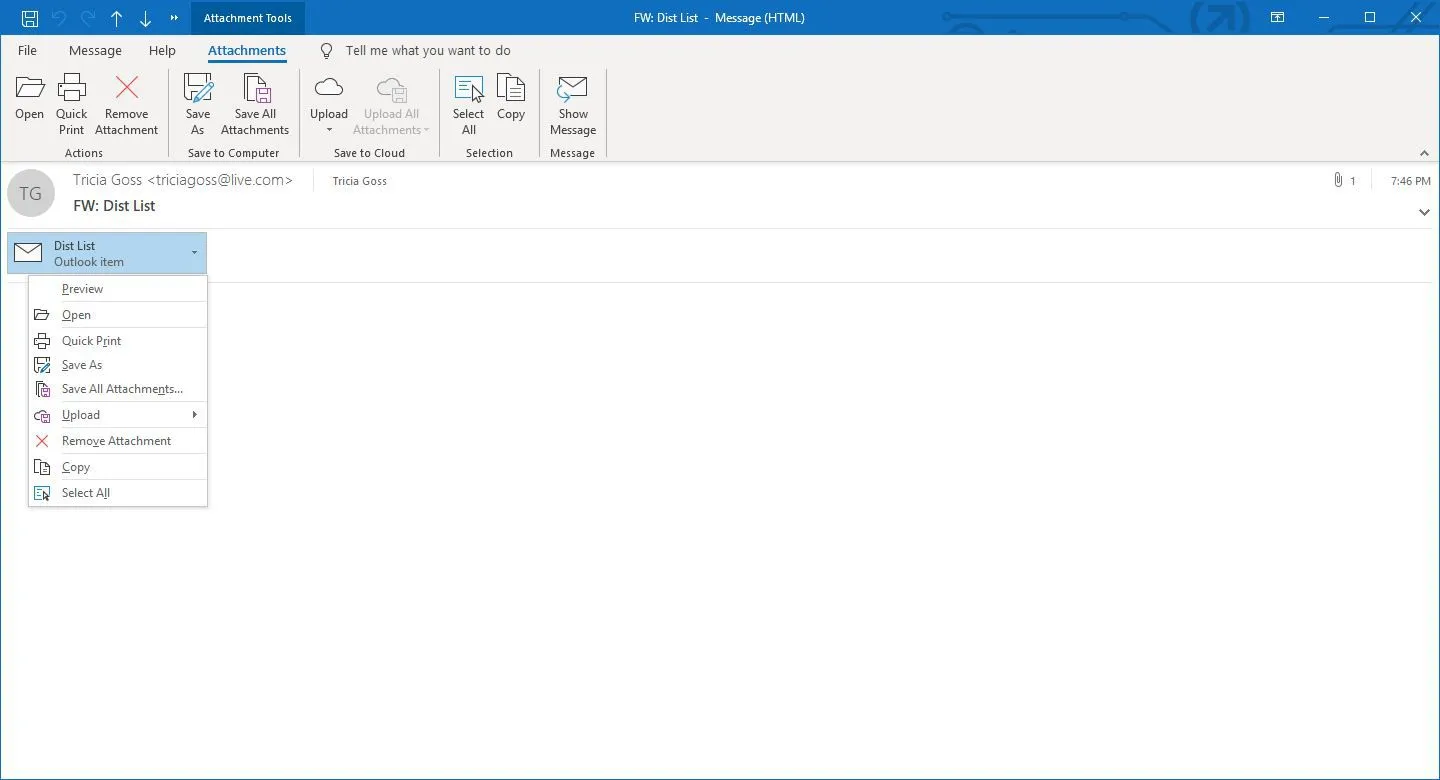
- Wählen Sie Öffnen aus.
- Gehen Sie im Kontaktgruppenfenster zu Datei > Info.
- Wählen Sie In Ordner verschieben > In Ordner kopieren aus.
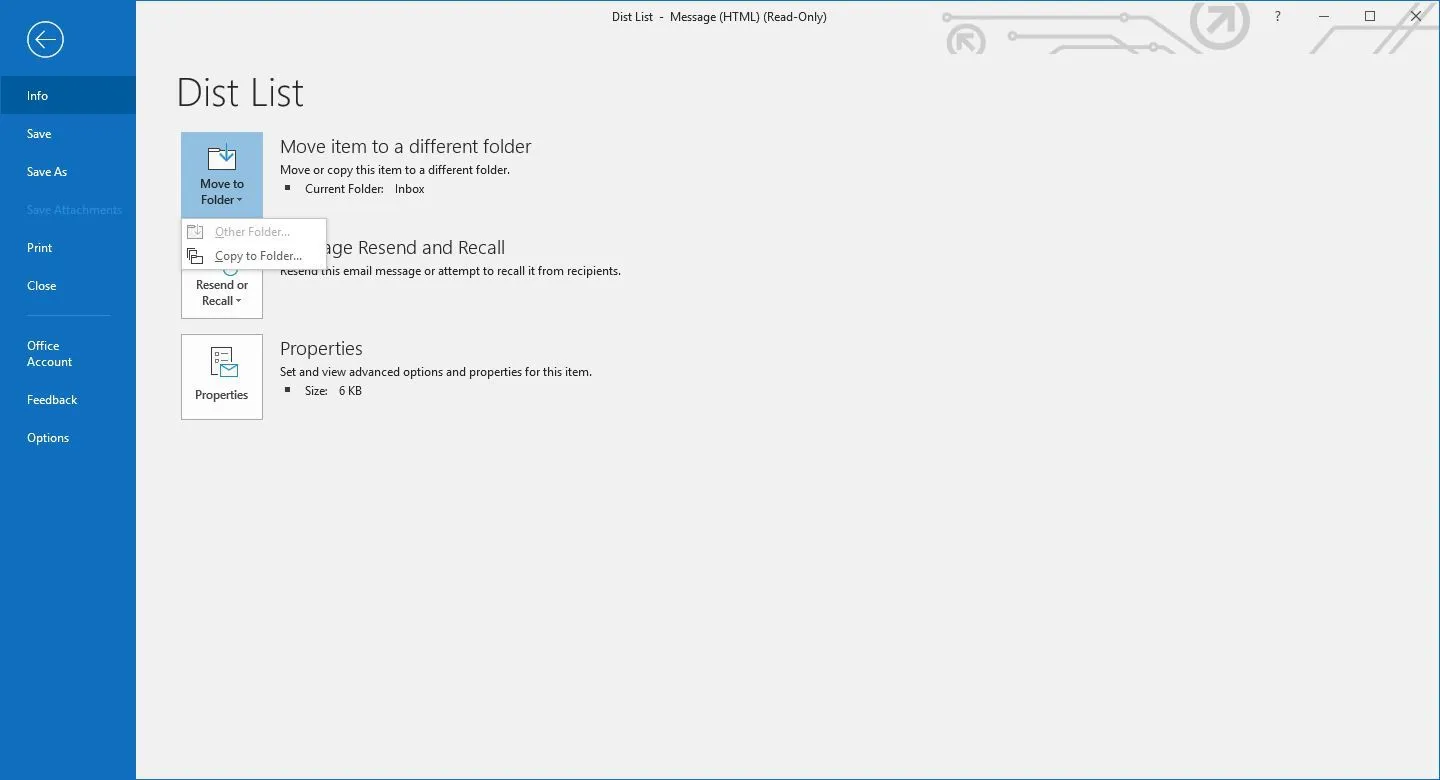
- Wählen Sie im Dialogfeld Element kopieren nach den Ordner Kontakte aus.
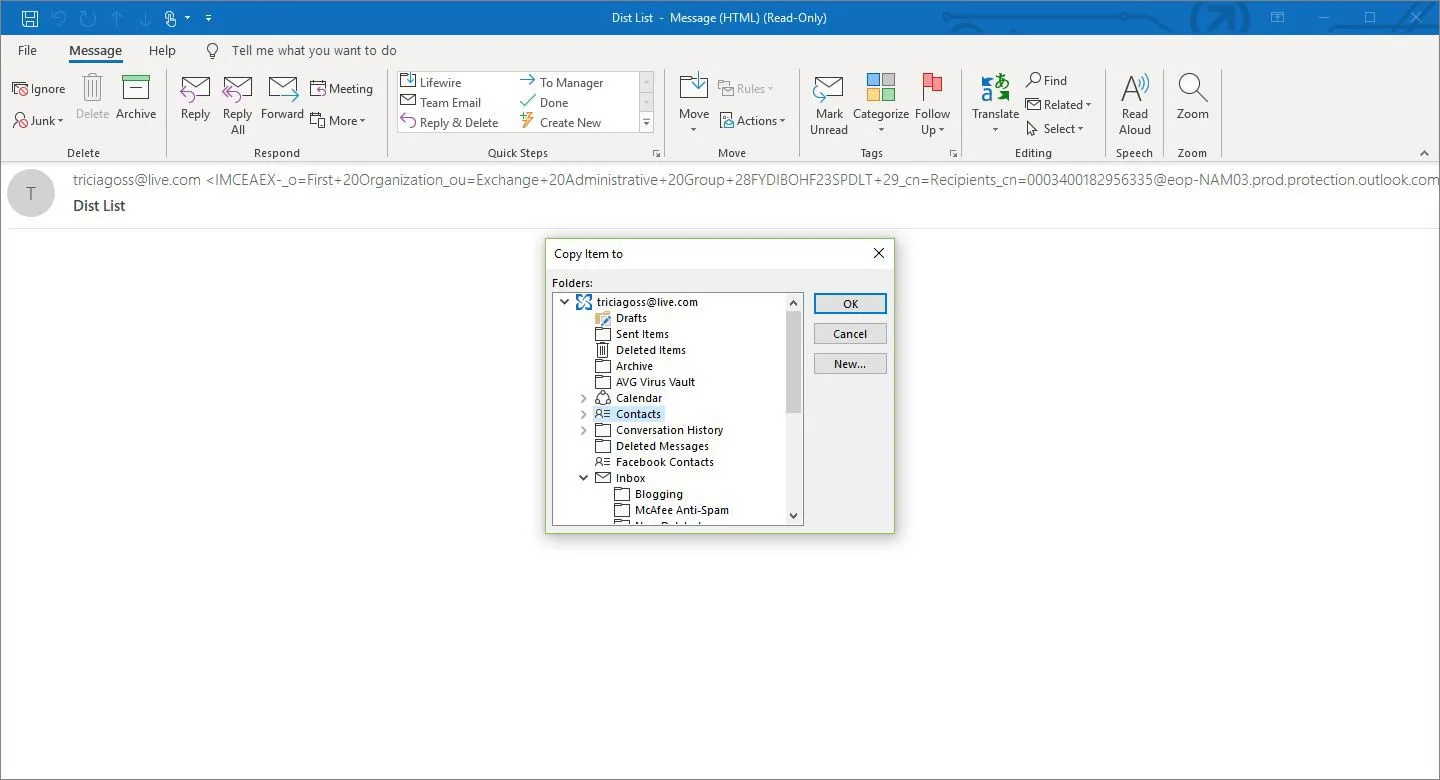
- Wählen Sie OK aus.
- Wenn Ihre Verteilerliste eingerichtet und bereit ist, können Sie damit beginnen, Nachrichten an ihre Mitglieder zu senden.
Wenn Sie mehr Kontrolle über Ihre Verteilerlisten haben möchten, verwenden Sie Kontaktkategorien, um elegante Mailinglisten zu erstellen.



Schreibe einen Kommentar