So beheben Sie den Fehlercode 0x80073D0D unter Windows 11/10
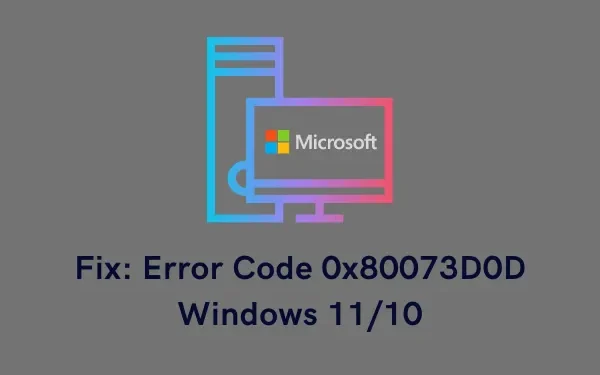
Wenn auch Sie mit diesem Fehlercode zu kämpfen haben und nicht wissen, wie Sie dieses Problem beheben können, empfehlen wir Ihnen, die in diesem Artikel beschriebenen Korrekturen anzuwenden. Lassen Sie uns jedoch vorher erfahren, warum es auf PCs mit Windows 11 oder 10 auftritt.
Was kann den Fehler 0x80073D0D unter Windows 11/10 verursachen?
Möglicherweise erhalten Sie die Fehlermeldung 0x80073D0D, wenn Ihr Gerät eine oder mehrere der folgenden Bedingungen erfüllt:
- Sie haben eine fehlerhafte Anwendung installiert
- Interne Störungen im Microsoft Store
- Beschädigter Store oder Update-Dienste
- Erhöhter Cache in der Store-App
Microsoft Store-Fehler 0x80073D0D-Lösungen
Wenn Sie beim Starten des Microsoft Store oder der daraus heruntergeladenen Apps den Fehlercode 0x80073D0D erhalten, probieren Sie diese Vorschläge nacheinander aus. Stellen Sie sicher, dass Sie sie genau in der unten angegebenen Reihenfolge anwenden.
1] Installieren Sie die in Konflikt stehende App neu
Wenn der Fehlercode 0x80073D0D nur für eine bestimmte App auftritt, muss das Problem nur bei der Installation liegen. Deinstallieren Sie also die App und starten Sie Ihren PC erneut. Melden Sie sich erneut bei Ihrem Gerät an und installieren Sie die Software neu, die Probleme beim Starten verursacht hat.
Dieser Fehler kann erneut auftreten, wenn auf Ihrem Computer Probleme mit der Netzwerkverbindung vorliegen. Stellen Sie daher sicher, dass Sie über eine stabile Internetverbindung verfügen, und probieren Sie dann nur die unten aufgeführten Lösungen aus.
2] Fehlerbehebung bei Windows Store-Apps
Die erste Lösung für den Fehlercode 0x80073D0D ist die Fehlerbehebung bei Windows Store Apps. Dieses Tool diagnostiziert die möglichen Ursachen und bietet eine Lösung für dieses Problem. So führen Sie diese Aufgabe aus:
Windows 11 :
- Drücken Sie zunächst Win + I und navigieren Sie zum folgenden Pfad:
Einstellungen > System > Fehlerbehebung > Andere Fehlerbehebungen
- Wenn Sie den obigen Pfad aufrufen, klicken Sie auf „Andere Fehlerbehebungen“ und scrollen Sie nach unten.
- Hier finden Sie neben den Windows Store-Apps eine Schaltfläche „Ausführen“.
- Klicken Sie auf die Schaltfläche „Ausführen“ und warten Sie, während Windows die Fehlerbehebung lädt.

- Klicken Sie auf „Weiter“ und befolgen Sie die Anweisungen auf dem Bildschirm, um Store-Probleme auf Ihrem PC zu beheben.
Windows 10 :
- Drücken Sie zunächst Win + I und navigieren Sie zum folgenden Speicherort:
Einstellungen > Update & Sicherheit > Fehlerbehebung > Zusätzliche Fehlerbehebungen
- Wenn Sie auf „Weitere Fehlerbehebungen“ klicken, werden Sie auf eine neue Seite weitergeleitet.
- Scrollen Sie nach unten und suchen Sie nach Windows Store-Apps.
- Klicken Sie, um das Feld zu erweitern, und klicken Sie auf „Fehlerbehebung ausführen“ .

- Wenn die Fehlerbehebung startet, klicken Sie auf Weiter.
- Befolgen Sie die Anweisungen auf dem Bildschirm und wenden Sie die von diesem Tool empfohlenen Korrekturen an.
3] Setzen Sie den Microsoft Store zurück
Interne Störungen oder der damit verbundene Cache im Microsoft Store können Benutzer auch daran hindern, neue Apps zu installieren, bestehende zu aktualisieren oder sie zu öffnen. Da dies eine Möglichkeit sein könnte, sollten Sie Ihre Store-App besser zurücksetzen. So geht’s –
- Starten Sie die Eingabeaufforderung als Administrator .
- Geben Sie WSReset.exe ein und drücken Sie die Eingabetaste –
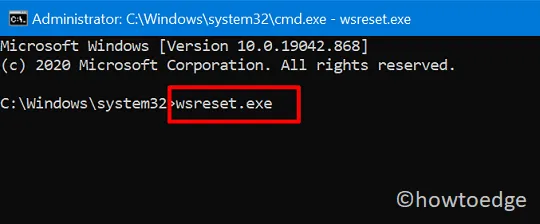
- Lassen Sie diesen Befehl ausführen und starten Sie Ihren PC neu, sobald dies abgeschlossen ist.
- Sie können dies bestätigen, wenn die Store-App automatisch auf Ihrem Desktop-Bildschirm gestartet wird.
Wenn das Problem am zugehörigen Cache lag, muss der Fehlercode 0x80073D0D inzwischen behoben sein.
4] Reparieren Sie den Microsoft Store und aktualisieren Sie die Komponenten
Windows Store- oder Update-Dateien werden mit der Zeit veraltet oder veraltet. Aus diesem Grund stellt Microsoft seinen Benutzern regelmäßig Sicherheits-, Nicht-Sicherheits- und optionale Updates zur Verfügung. Wenn Sie die Installation monatlicher Updates deaktiviert hatten, könnte dies zu einem Fehlercode 0x80073D0D auf Ihrem Computer geführt haben. Dies liegt daran, dass die Update-Komponenten beschädigt oder beschädigt sein müssen.
Um dieses Problem zu beheben, sollten Sie die Windows Store- und Update-Komponenten reparieren, indem Sie diese einfachen Schritte befolgen:
- Starten Sie die Eingabeaufforderung zunächst als Administrator.
- Drücken Sie dazu Win + R , geben Sie CMD ein und drücken Sie gleichzeitig Strg + Umschalt + Eingabetaste.
- Wenn das UAC-Fenster erscheint, klicken Sie auf Ja.
- Stoppen Sie auf der erhöhten Konsole alle wichtigen Dienste, indem Sie die folgenden Codes ausführen:
net stop bits
net stop wuauserv
net stop appidsvc
net stop cryptsvc
rmdir %systemroot%\SoftwareDistribution /S /Q
rmdir %systemroot%\system32\catroot2 /S /Q
- Als nächstes löschen Sie alle mit Ihrem Benutzerprofil verknüpften Cache-Dateien. Führen Sie dazu diesen Code aus –
Del "%ALLUSERSPROFILE%\Application Data\Microsoft\Network\Downloader\*.*"
- Da die Korruption bestimmte Register ruiniert haben könnte, sollten Sie sie unbedingt erneut registrieren. Führen Sie dazu diese Befehle aus –
regsvr32.exe /s atl.dll
regsvr32.exe /s urlmon.dll
regsvr32.exe /s mshtml.dll
- Setzen Sie Eingabe-/Ausgabeanforderungen sowie Proxy-Einstellungen zurück, indem Sie diese beiden Befehle ausführen:
netsh winsock reset
netsh winsock reset proxy
- Starten Sie alle Store- und Update-Dienste neu, die Sie zuvor gestoppt haben.
net start bits
net start wuauserv
net start appidsvc
net start cryptsvc
Starten Sie anschließend Ihren PC neu, um die bisher vorgenommenen Änderungen zu speichern. Melden Sie sich erneut bei Ihrem Gerät an und prüfen Sie, ob der Fehler 0x80073d0d inzwischen behoben ist. Wenn nicht, installieren Sie die Microsoft Store-App selbst neu.
5] Installieren Sie den Microsoft Store mit PowerShell neu
Wenn keine der oben genannten Korrekturen zur Behebung des Fehlercodes 0x80073d0d beiträgt, können Sie versuchen, die Microsoft Store-App neu zu installieren. Da es auf Windows 11- oder 10-PCs keine Einstellung zum Deinstallieren des Windows Store gibt, können Sie ihn deinstallieren, indem Sie einen Befehl in Windows PowerShell (Admin) ausführen .
So führen Sie diese Aufgabe aus:
- Öffnen Sie das Power-Menü, indem Sie gleichzeitig Win + X drücken.
- Wählen Sie als Nächstes Windows Terminal (Admin) aus.
- Wenn Sie im UAC-Fenster dazu aufgefordert werden, klicken Sie auf „Ja“ .
- Das Terminal wird standardmäßig in die Windows PowerShell (Admin) geladen.
- Kopieren/fügen Sie den folgenden Code ein und drücken Sie die Eingabetaste –
Get-AppxPackage -allusers Microsoft.WindowsStore | Foreach {Add-AppxPackage -DisableDevelopmentMode -Register "$($_.InstallLocation)\\AppXManifest.xml" }
- Dieser Befehl deinstalliert zunächst den Microsoft Store und installiert ihn dann wieder auf Ihrem Computer.
Überprüfen Sie, ob der Fehlercode 0x80073d0d inzwischen auf Ihrem Windows 11- oder 10-PC behoben ist.
Warum kann ich keine Apps aus dem Microsoft Store installieren?
Nun, es kann verschiedene Gründe geben, die Sie daran hindern, neue Apps auf Ihrem PC zu installieren. Führen Sie die Fehlerbehebung für Windows Store-Apps wie oben beschrieben durch und das Problem wird automatisch behoben. Sie können die Fehlerbehebungseinstellung finden, indem Sie den folgenden Pfad besuchen:
Windows 11 :
Einstellungen (Win + I) > System > Fehlerbehebung > Andere Fehlerbehebungen > Windows Store-Apps > Ausführen
Windows 10 :
Einstellungen (Win + I) > Update & Sicherheit > Fehlerbehebung > Zusätzliche Fehlerbehebungen > Windows Store-Apps > Fehlerbehebung ausführen
Wenn das Problem auch danach weiterhin besteht, sollten Sie den Cache-Speicher leeren. Öffnen Sie dazu CMD als Administrator und führen Sie diesen Befehl aus – WSreset.exe.



Schreibe einen Kommentar