Beheben Sie die 100-prozentige Festplattenauslastung des Task-Managers unter Windows 11/10
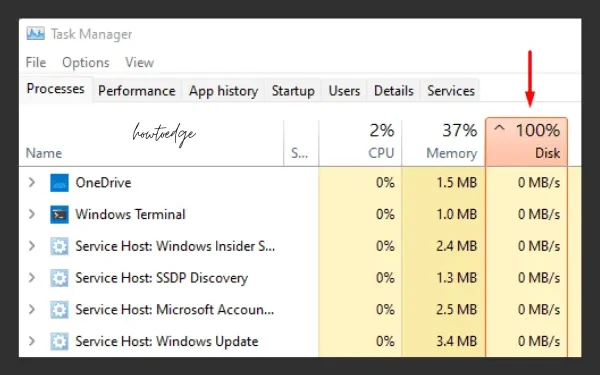
100 % Festplattenauslastung im Task-Manager trotz der Ausführung eines intensiven Programms auf einem Windows 11- oder 10-PC verwirrt Benutzer immer. Sie beginnen, Anwendungen nacheinander zu schließen, und zu ihrer Überraschung löst sich das Problem nicht, selbst wenn sie alle laufenden Programme beenden.
Manchmal kann das Problem dadurch behoben werden und die Festplattennutzung beginnt zu sinken. Die Frage ist jedoch: Gelingt es uns, das Problem zu lösen? Die Antwort lautet natürlich Nein . Was sollen wir also jetzt tun?
Was verursacht eine 100-prozentige Festplattenauslastung unter Windows 11/10?
Die 100-prozentige Festplattenauslastung auf PCs mit Windows 11 oder 10 kann aus verschiedenen Gründen angezeigt werden. Einige davon lassen sich recht einfach beheben, andere erfordern Änderungen in der Registrierung oder die Ausführung einiger Codes auf CMD.
Nun, in diesem Handbuch haben wir versucht, alle Prozesse zu bündeln, die Systemressourcen in größerem Umfang beanspruchen. Darüber hinaus haben wir auch Techniken zur Fehlerbehebung vorgestellt, um dieses Problem auf einem Windows-PC zu beheben. Wenn Ihr Gerät langsam läuft oder zwischen grundlegenden Vorgängen hängen bleibt, prüfen Sie, ob der Task-Manager eine 100-prozentige Festplattenauslastung anzeigt oder nicht.
Wie können Sie es bestätigen?
Um dies zu bestätigen, drücken Sie die Tasten Strg + Alt + Entf und klicken Sie auf Task-Manager . Wenn der Prozentsatz der Festplattennutzung zwischen (90 und 100) % liegt, wenden Sie die unten beschriebenen Lösungen an:
Fix: 100-prozentige Festplattenauslastung des Task-Managers in Windows 10
Um das Problem der 100 %-Festplattennutzung im Task-Manager zu lösen, versuchen Sie die folgenden Vorschläge:
1] Stoppen Sie die Ausführung von Apps im Hintergrund
Zu viele Anwendungen, die unter Windows 10 ausgeführt werden, verbrauchen definitiv enorme Systemressourcen. Um zu vermeiden, dass die Festplattenauslastung 100 % erreicht, schränken Sie die Programme ein, die Sie nicht verwenden oder in den nächsten 1–2 Stunden verwenden werden. Windows 10 bietet eine einfache Möglichkeit, die Ausführung von Apps im Hintergrund zu stoppen. So führen Sie diese Aufgabe aus:
- Starten Sie die Einstellungen, indem Sie Win + I drücken .
- Klicken Sie anschließend in der linken Spalte auf „Datenschutz“ . Hintergrund-Apps .
- Springen Sie zur rechten Seite und schalten Sie den Kippschalter „ Apps im Hintergrund laufen lassen “ aus.
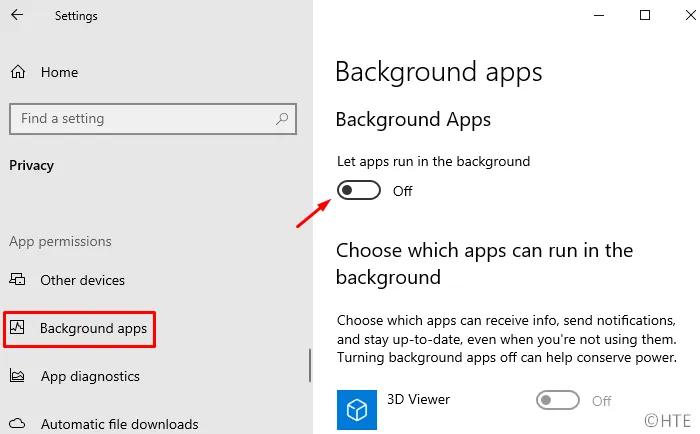
- Starten Sie Windows neu, um die letzten Änderungen zu übernehmen.
Melden Sie sich erneut bei Ihrem PC an und prüfen Sie, ob die Festplattennutzung im Task-Manager abnimmt oder nicht.
2] Deaktivieren Sie den StorAHCI.sys-Treiber
Laut Microsoft kann die Verwendung des StorAHCI.sys-Treibers unter Windows 10 zu einem Problem mit der 100-prozentigen Festplattenauslastung führen. Wenn Sie diesen Fehler weiterhin ignorieren, kann dies zu einer Beschädigung des gesamten Betriebssystems führen. Das Unternehmen hat bereits eine Reihe von Schritten bereitgestellt, mit denen dieses Problem behoben werden kann. Hier sind die wesentlichen Schritte, an denen Sie arbeiten müssen:
Bevor Sie mit der Lösung fortfahren, müssen Sie zunächst bestätigen, ob dies tatsächlich der Fall ist oder nicht.
- Klicken Sie mit der rechten Maustaste auf das Windows-Symbol und wählen Sie Geräte-Manager .
- Klicken Sie links neben „IDE ATA/ATAPI-Controller“ auf „ > “ , um diesen Abschnitt zu erweitern.
- Klicken Sie mit der rechten Maustaste auf „Standard SATA AHCI Controller“ und klicken Sie auf „Eigenschaften“ .
- Gehen Sie zur Registerkarte „Treiber“ und klicken Sie auf „Treiberdetails“.
- Überprüfen Sie im nächsten Assistenten, ob am Ende des Pfads „storahci.sys“ angezeigt wird oder nicht. Siehe den Schnappschuss unten –

Nachdem Sie das Vorhandensein des Treibers storahci.sys bestätigt haben, führen Sie die folgenden Schritte aus, um das Problem der 100 %-Festplattenauslastung zu beheben:
- Schließen Sie das Fenster mit den Treiberdateidetails und wechseln Sie im Eigenschaftenfenster zur Registerkarte „Details“ .
- Verwenden Sie das Dropdown-Menü „Eigenschaft“, um den „ Geräteinstanzpfad “ auszuwählen.
- Notieren Sie sich die Schlüsselwerte, die zwischen PCI und dem unmittelbaren Schrägstrichsymbol stehen. Notieren Sie sich auch den Ordnernamen, der nach dem Schrägstrich-Symbol steht.
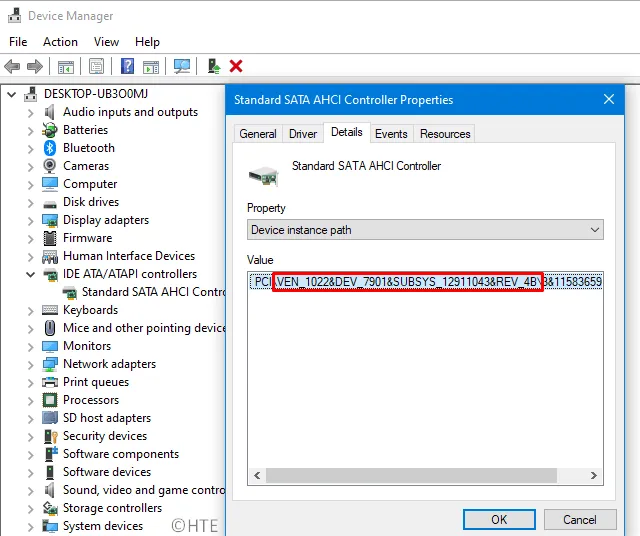
- Verwenden Sie in Zukunft Win + S, um die Suchleiste zu starten.
- Geben Sie „regedit“ ein, klicken Sie mit der rechten Maustaste auf das oberste Ergebnis und wählen Sie „Als Administrator ausführen“.
- Wenn das UAC-Fenster erscheint, klicken Sie auf „Ja“, um den Zugriff zu autorisieren.
- Navigieren Sie beim Starten des Registrierungseditors zum folgenden Pfad:
HKEY_LOCAL_MACHINE\System\CurrentControlSet\Enum\PCI\<first path you noted down>\<folder name after the slash>\Device Parameters\Interrupt Management\ MessageSignaledInterruptProperties
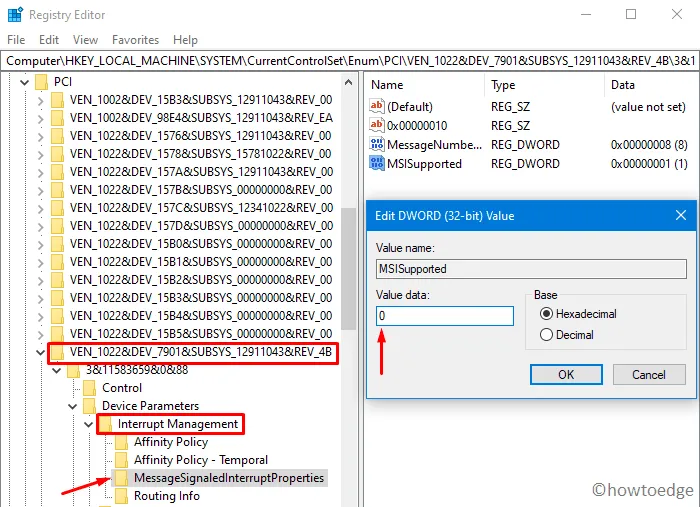
- Doppelklicken Sie im rechten Bereich auf den
MSISupportedSchlüsseleintrag „ “ und geben Sie „0“ anstelle von „1“ in das Datenfeld „Wert“ ein. - Schließen Sie das Registrierungsfenster und starten Sie den PC neu, damit die letzten Änderungen bei der nächsten Anmeldung wirksam werden.
Wenn Sie die oben genannten Schritte erfolgreich ausführen, sollte die Festplattenauslastung in Windows 10 zu 100 Prozent behoben sein. Wenn nicht, müssen Sie damit beginnen, an der Verbesserung der Festplattennutzung durch verschiedene Apps und Dienste zu arbeiten.
3] Ändern Sie den Energieplan auf Hochleistung
Nach Angaben einiger Benutzer konnten sie die Festplattenauslastung im Task-Manager zu 100 % korrigieren, indem sie einfach den Energieplan auf hohe Leistung zurücksetzten. Verwenden Sie dazu die folgenden Schritte:
- Starten Sie die Systemsteuerung unter Windows 10 .
- Klicken Sie auf Energieoptionen und aktivieren Sie das Optionsfeld „Hohe Leistung“.
- Schließen Sie die Fenster der Systemsteuerung und starten Sie das Gerät neu.
4] Stoppen Sie die Windows-Suche
Das Stoppen des Suchdienstes in Windows 10 kann diesen Fehler ebenfalls beheben. So stoppen Sie die Windows-Suche –
- Starten Sie die Eingabeaufforderung als Administrator und führen Sie den folgenden Code aus:
net.exe stop "Windows search"
- Durch Ausführen des obigen Befehls wird der Suchdienst vorübergehend deaktiviert.
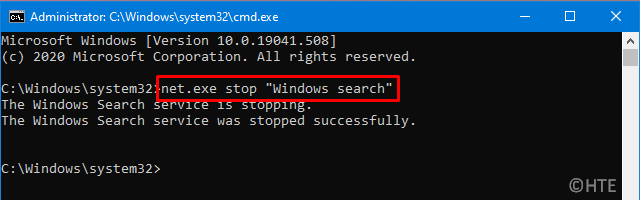
- Starten Sie den Task-Manager und prüfen Sie, ob die Festplattennutzung etwas zurückgeht oder nicht.
Wenn ja, befolgen Sie die verbleibenden Schritte, um den Windows-Suchdienst dauerhaft zu deaktivieren –
- Starten Sie den Ausführen-Dialog mit Win + R.
- Geben Sie
services.mscden Text in das Feld ein und tippen Sie auf OK . - Scrollen Sie im Fenster „Dienste“ nach unten zu „Windows-Suche“ .
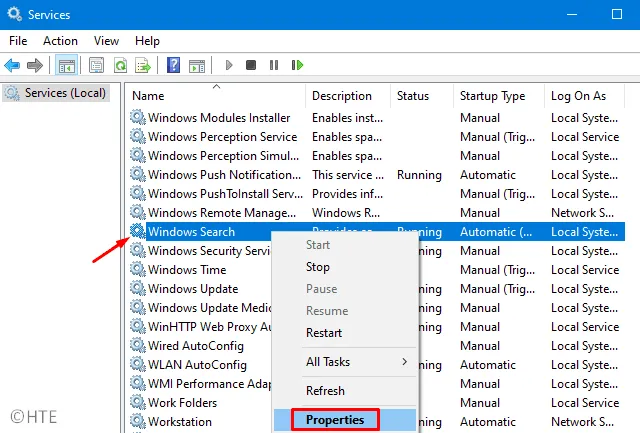
- Klicken Sie anschließend mit der rechten Maustaste auf die Windows-Suche und klicken Sie auf Eigenschaften.
- Wählen Sie „ Deaktiviert “ über das Dropdown-Menü neben „Starttyp“ und klicken Sie auf „Stopp“ .
- Klicken Sie abschließend auf „Übernehmen“ und dann auf „OK“ , um die letzten Änderungen zu bestätigen.
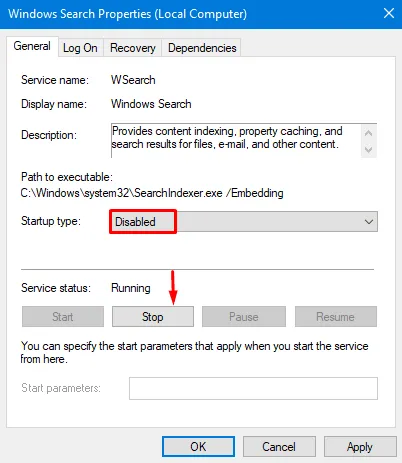
5] Deaktivieren Sie den Superfetch-Dienst
Windows 10 nutzt die Superfetch-Funktion, um einige Programme über den RAM zu laden . Dadurch wird die Anwendung schneller geladen. Da Superfetch weiterhin im Hintergrund ausgeführt wird, verbraucht es übermäßig viel Speicher und kann zu einer hohen Festplattennutzung führen. Um dies zu beheben, müssen Sie die Superfetch-Funktionalität auf einem Windows 10-Gerät deaktivieren. Befolgen Sie dazu diese einfachen Schritte:
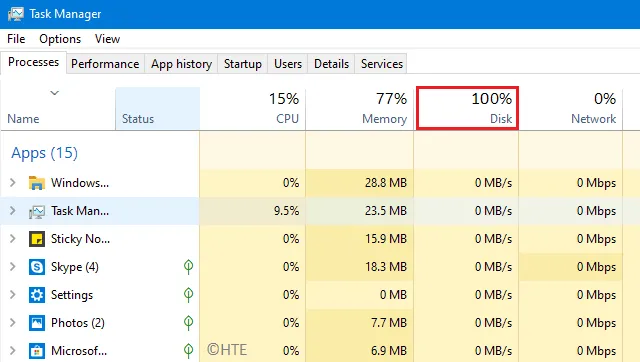
- Verwenden Sie Win + R, um Run zu starten , geben Sie „CMD“ ein und drücken Sie gleichzeitig Strg + Umschalt + Eingabetaste.
- Wenn die Eingabeaufforderung angezeigt wird, führen Sie den folgenden Code aus:
net.exe stop superfetch
6] Deaktivieren Sie Tipps, Tricks und Vorschläge
Standardmäßig schlägt Windows 10 Tipps und Tricks vor, die das allgemeine Benutzererlebnis verbessern. Auch diese Funktion verbraucht übermäßige Systemressourcen, was zu einer 100-prozentigen Festplattenauslastung im Task-Manager führt. Versuchen Sie, diese Funktion zu deaktivieren und prüfen Sie, ob sie zur Lösung des vorliegenden Problems beiträgt.
- Drücken Sie gleichzeitig Win + I, um die Einstellungen- App aufzurufen .
- Gehe zu
System > Notifications & Actions. - Springen Sie zur rechten Seite und scrollen Sie nach unten zum Abschnitt „Benachrichtigungen“.
- Schalten Sie hier die
Get tips, tricks, and suggestions as you use WindowsOption „“ aus.
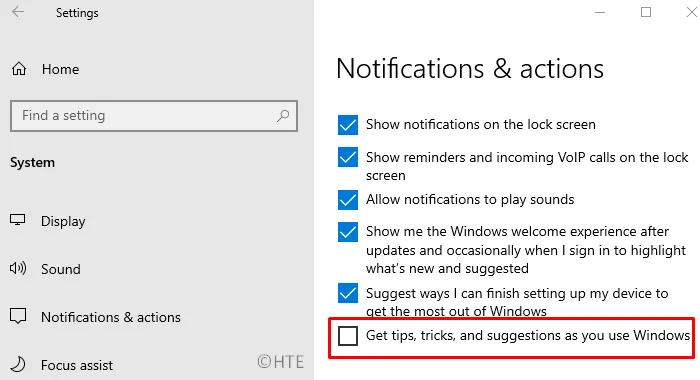
7] Deaktivieren Sie die Diagnoseverfolgung durch Windows 10
Microsoft behält die Aktivitäten der Benutzer über das Diagnostic Tracking Tool im Auge. Auch dies ist einer der Hauptgründe für die Erhöhung der gesamten Festplattennutzung unter Windows 10. Um die Festplattennutzung zu reduzieren und die Privatsphäre zu schützen, ist es wichtig, die Diagnoseverfolgung zu deaktivieren. So führen Sie diese Aufgabe aus:
- Drücken Sie die Windows-Taste und geben Sie „CMD“ in die Suchleiste ein.
- Klicken Sie mit der rechten Maustaste auf das oberste Ergebnis und wählen Sie „Als Administrator ausführen“ aus .
- Führen Sie auf der erhöhten Konsole diese beiden Codes nacheinander aus.
sc config "DiagTrack"start= disabled
sc stop "DiagTrack"
8] Deaktivieren Sie die Windows Update-Dienste
Microsoft veröffentlicht ständig neue Updates, Patches usw. NET Frameworks zur Verbesserung der allgemeinen Sicherheit in Windows 10. Wenn auf Ihrem Gerät keine Probleme auftreten, können Sie einige Updates überspringen. So deaktivieren Sie das Windows-Update über den Dienstmanager:
- Starten Sie das Suchfenster mit Win + S, geben Sie „ Dienste “ ein und klicken Sie auf das passende Ergebnis.
- Scrollen Sie im folgenden Fenster nach unten zu Windows Update und führen Sie einen Rechtsklick aus.
- Klicken Sie im Kontextmenü auf „ Stopp “. Das Windows-Update wurde nicht vollständig deaktiviert.
- Sie müssen auch den Dienst „ Intelligente Hintergrundübertragung “ durchsuchen und stoppen .
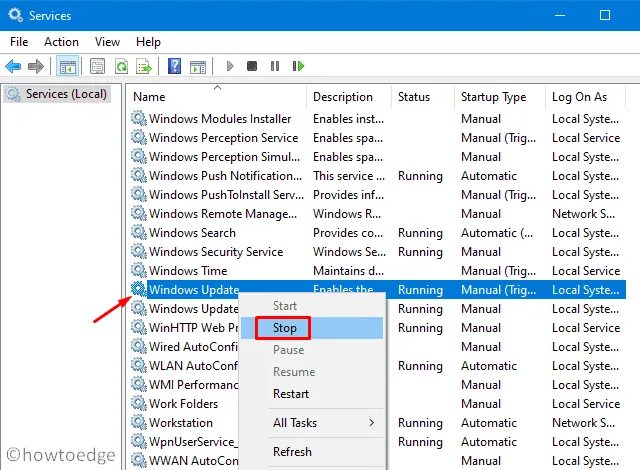
Ich hoffe, dass die 100-prozentige Festplattenauslastung im Task-Manager inzwischen behoben sein muss. Um die Festplattennutzung noch weiter zu reduzieren, befolgen Sie die nächste Methode –
9] Ändern Sie die Datei-Explorer-Optionen
Wenn Sie etwas in die Suchleiste eingeben, sucht Windows 10 normalerweise auch nach ZIP-/CAB-Dateien mit ähnlichen Namen. Die Suche nach solchen Inhalten dauerte mehrere Minuten und erhöhte die Nutzung der Systemressourcen. So deaktivieren Sie ihr Erscheinungsbild bei einer typischen Suche:
- Starten Sie den Datei – Explorer mit Win + E.
- Gehen Sie zur Registerkarte „Ansicht“ und klicken Sie auf „Optionen“.
- Wechseln Sie zur Registerkarte „Suchen“ und deaktivieren Sie diese beiden Kontrollkästchen –
- „Komprimierte Dateien einschließen (ZIP, CAB…)“
- „Immer nach Dateinamen und Inhalten suchen (dies kann mehrere Minuten dauern)“
- Klicken Sie auf „ Übernehmen “ und dann auf „OK“ .
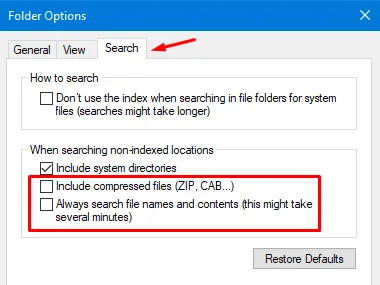
- Starten Sie Windows neu, um die oben genannten Änderungen zu übernehmen.
10] Wechseln Sie in den abgesicherten Modus
Ich hoffe, dass die oben genannten Methoden das Problem der 100-prozentigen Festplattenauslastung unter Windows 10 gelöst haben. Wenn nicht, versuchen Sie, Windows im abgesicherten Modus zu starten .
Ein sicherer Neustart behebt normalerweise verschiedene Fehler und Probleme, die aufgrund von Konfliktprogrammen, Antivirenprogrammen von Drittanbietern usw. auftreten. Wenn die Festplattennutzung im Task-Manager weniger als 100 % zu sein scheint, melden Sie sich normal wieder bei Windows 10 an und deinstallieren Sie das zuletzt verwendete Programm installierte Apps.
11] Führen Sie eine Festplattenüberprüfung durch
Falls die Festplattenauslastung im Task-Manager immer noch 100 % anzeigt, besteht die Möglichkeit einer Beschädigung der Hardware. Um dies zu bestätigen, sollten Sie den Befehl CHKDSK ausführen. So gehen Sie vor –
- Öffnen Sie die Eingabeaufforderung mit Administratorrechten (siehe oben).
- Kopieren Sie den folgenden Befehl, fügen Sie ihn ein und drücken Sie die Eingabetaste, um die Ausführung zu starten.
chkdsk C: /f /r /x
- Nach einem Windows-Neustart wird möglicherweise eine Meldung angezeigt, in der Sie aufgefordert werden, diese Aktion zu bestätigen. Geben Sie Y ein und drücken Sie die Eingabetaste.
- Starten Sie nun das Gerät neu , damit CHKDSK nach Fehlern und Fehlern sucht.
Die Eingabeaufforderung behebt alle Fehler (sofern möglich), die bei der Überprüfung gefunden werden.
Wenn der obige Scan keinen Fehler auf der Hardware anzeigt, die Festplattenauslastung jedoch immer noch über 100 % liegt, sollten Sie eine Neuinstallation von Windows 10 durchführen .



Schreibe einen Kommentar