So laden Sie Druckertreiber manuell unter Windows herunter und installieren sie
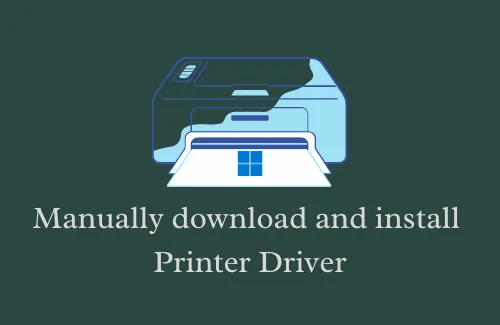
In dieser Anleitung konzentrieren wir uns auf das manuelle Herunterladen und Installieren von Druckertreibern auf einem Windows 11-PC. Das Windows-Ökosystem ist kompetent genug, um alle Treiberaktualisierungen automatisch zu finden und zu installieren, sofern Sie es nicht darauf beschränken. Aus diesem Grund sind Treiberaktualisierungen jetzt unter Windows-Updates statt über den Geräte-Manager verfügbar.
Dennoch beschweren sich Benutzer darüber, dass sie keine Updates für unterschiedliche Hardware wie Drucker, Scanner usw. erhalten. Nun, ein solches Szenario tritt nur auf, wenn Benutzer noch alte Drucker, Scanner oder andere Hardware verwenden. Eine manuelle Installation ist auch in Fällen erforderlich, in denen die Updates fehlerhaft sind oder nicht mit den neuesten Änderungen im Windows-Betriebssystem kompatibel sind.
Warum sind Treiberaktualisierungen wichtig?
Treiber spielen eine wichtige Rolle bei der Kommunikation darüber, was wir auf unserem Betriebssystem tun möchten. Jede einzelne unserer Aufgaben wird über einen Gerätetreiber kanalisiert. Trotz seiner Bedeutung verwenden viele von uns weiterhin einen veralteten Gerätetreiber und geraten daher hin und wieder in andere Probleme. Treiber auf dem neuesten Stand zu halten ist eine herausfordernde Aufgabe, dennoch sollten wir unser Bestes geben, um dies zu erreichen.
So installieren Sie Gerätetreiber über optionale Updates in Windows 10
Suchen und laden Sie Druckertreiber in Windows 11 herunter
Die manuelle Installation eines Treibers ist keine leichte Aufgabe, da sie viel Aufwand und Zeit erfordert. Wenn Sie Ihren Drucker dennoch nicht auf einem Windows 11-PC verwenden können, wenden Sie diese Problemumgehungen an und prüfen Sie, ob das Problem dadurch behoben wird.
- Laden Sie Druckertreiber über optionale Updates herunter und installieren Sie sie
- Laden Sie die Setup-Datei manuell herunter und installieren Sie sie auf Ihrem Gerät
- Verwenden Sie den Geräte-Manager, um Druckertreiber manuell zu installieren
1] Druckertreiber aktualisieren – Optionale Updates
Wenn Sie nicht per Windows-Update nach Updates für Ihren Drucker gesucht haben, führen Sie dies zunächst durch. So führen Sie diese Aufgabe aus:
- Klicken Sie zunächst auf das Windows-Symbol.
- Wenn das Startmenü startet, klicken Sie auf das Zahnradsymbol, z. B. Einstellungen .
- Klicken Sie auf der Seite „Einstellungen“ im linken Bereich auf „Windows Update“.
- Gehen Sie zum rechten Bereich und klicken Sie auf die Option „ Nach Updates suchen “.
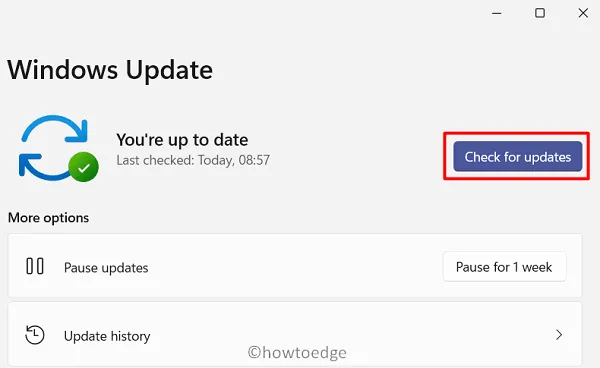
Das System stellt eine Verbindung zu den Servern von Microsoft her und prüft, ob ein Update für Ihre Druckertreiber verfügbar ist oder nicht. Falls ein Update gefunden wird, wird dieses in den optionalen Updates verfügbar.
- Klicken Sie auf den Link – Optionale Updates.
- Aktivieren Sie alle Kontrollkästchen und klicken Sie auf „Herunterladen und installieren“ .
2] Über die Windows-Einstellungen
Windows-Updates sind heutzutage ein recht regelmäßiges Phänomen. Um mit den neuesten Änderungen im Betriebssystem zurechtzukommen, müssen alle Treiber auf dem neuesten Stand gehalten werden. Auch die Druckerhersteller veröffentlichen hin und wieder neue Patches für die vorhandenen Treiber. Sie müssen also lediglich die offizielle Website besuchen und das aktuelle Patch-Update von dort herunterladen.
Nachdem Sie die erforderliche Setup-Datei heruntergeladen haben, doppelklicken Sie darauf, um die Installation abzuschließen. Diese Methode ist die einfachste aller drei in diesem Artikel beschriebenen Methoden.
3] Installieren Sie die Druckertreiber manuell über den Geräte-Manager
Vor nicht allzu langer Zeit suchen Benutzer über den Geräte-Manager nach Treiberaktualisierungen. Obwohl die Online-Suchfunktion inzwischen von Microsoft abgeschafft wurde, können Sie damit Treiberaktualisierungen manuell installieren. So finden und installieren Sie Druckertreiber über den Geräte-Manager:
- Drücken Sie „ Win + X “ und wählen Sie Geräte-Manager.
- Klicken Sie links neben „Drucker“ auf „>“, um diesen Abschnitt zu erweitern.
- Klicken Sie mit der rechten Maustaste auf den verfügbaren Drucker und klicken Sie auf Treiber aktualisieren .
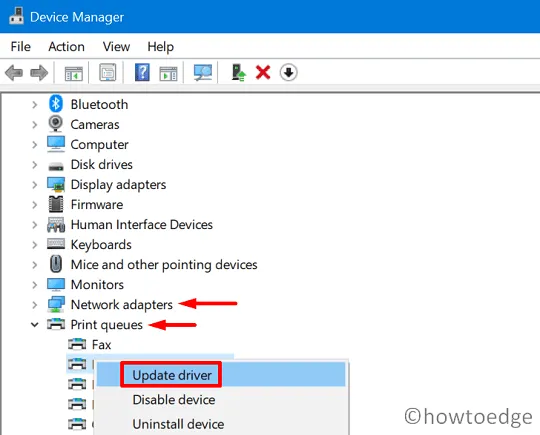
- Klicken Sie im folgenden Bildschirm auf „Auf meinem Computer nach Treibern suchen“.
- Navigieren Sie zu dem Ordner, in den Sie die Drucker-Setup-Datei heruntergeladen haben.
- Wählen Sie diese Datei aus und klicken Sie auf OK , damit die Installation beginnt.
Nachdem Sie die Druckertreiber erfolgreich aktualisiert haben, schließen Sie alle geöffneten Windows-Fenster und starten Sie Ihr Gerät neu.
Wie füge ich meinem Gerät einen Drucker hinzu?
Wenn Sie nicht wissen, wie Sie einen Drucker zu Ihrem Computer hinzufügen, befolgen Sie diese einfachen Schritte:
- Klicken Sie mit der rechten Maustaste auf das Startmenü , um das Power-Menü zu starten, und wählen Sie Einstellungen aus .
- Klicken Sie im linken Bereich auf „ Bluetooth & Geräte “.
- Im rechten Bereich finden Sie eine Option – „ Drucker und Scanner “.
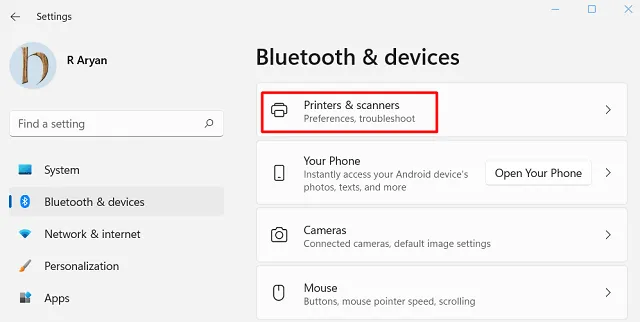
- Klicken Sie darauf und dann auf die Schaltfläche „Gerät hinzufügen“.
Das System beginnt sofort mit der Suche nach angeschlossenen Druckern oder Scannern. Falls ein Drucker oder Scanner nicht automatisch gefunden wird, klicken Sie auf die Option „ Manuell hinzufügen “.
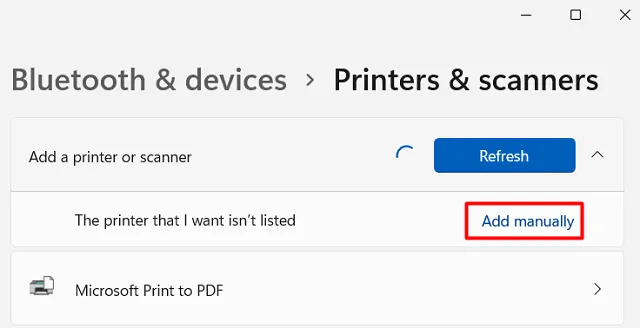
- Als nächstes erscheint ein Popup-Fenster mit fünf verschiedenen Optionen.
- Wählen Sie die letzte Option, z. B. „Hinzufügen eines lokalen Druckers oder Netzwerkdruckers mit manuellen Einstellungen“.
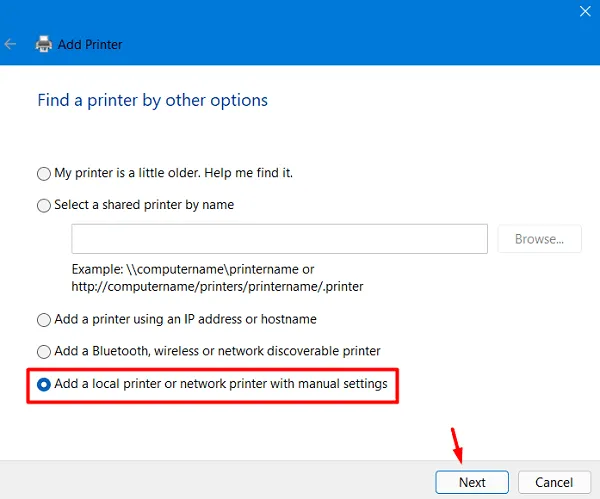
- Klicken Sie auf „ Weiter “ und dann auf „Neuen Anschluss erstellen“ im Abschnitt „Druckeranschluss auswählen“.
- Wählen Sie im Dropdown-Menü „ Porttyp “ aus. Wir empfehlen die Option „Standard TCP/IP Port“.
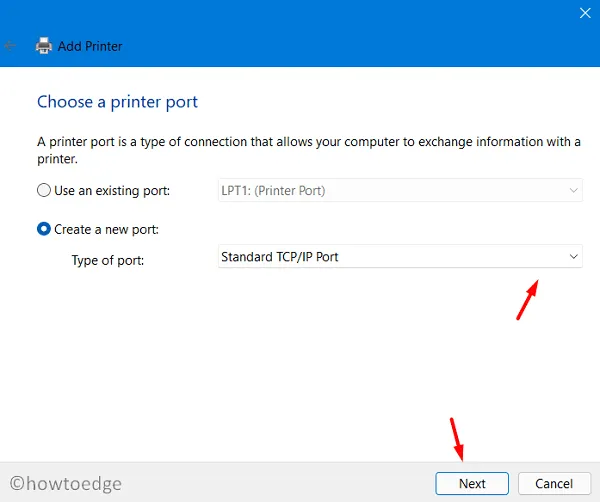
- Klicken Sie erneut auf Weiter . Geben Sie die IP-Adresse gefolgt vom Portnamen ein.
- Stellen Sie sicher, dass Sie das Kontrollkästchen mit der folgenden Aufschrift deaktivieren:
- Fragen Sie den Drucker ab und wählen Sie automatisch den zu verwendenden Treiber aus.
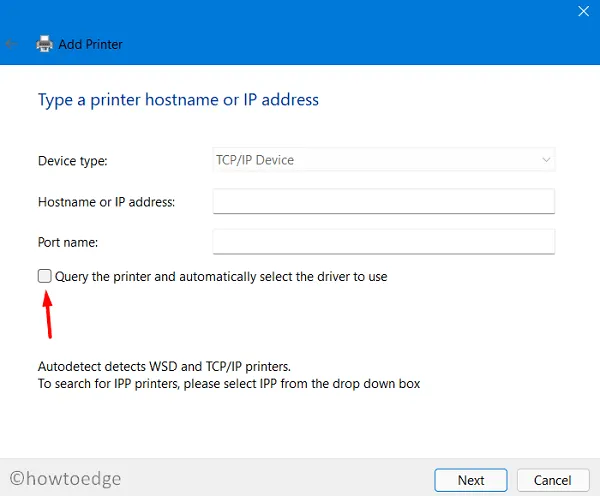
- Klicken Sie erneut auf „Weiter“ und wählen Sie dieses Mal die Festplatte aus, auf der Sie die Druckertreiber installieren möchten.
- Wählen Sie im weiteren Verlauf den Ordner aus, in dem Sie die Druckertreiberdatei installieren möchten.
- Suchen Sie nach dem Ordner „ Drucker “, in den Sie zuvor die Treiberdateien extrahiert haben.
- Wählen Sie als nächstes die Datei „ .inf “ aus. Diese Datei enthält alle Informationen zur Installation von Druckern unter Windows.
- Befolgen Sie nun die Anweisungen auf dem Bildschirm, um die verbleibende Einrichtung abzuschließen.
- Am Ende wird das Fenster „Druckerfreigabe“ mit zwei Optionen angezeigt. Wählen Sie die erste Option, z. B. „Diesen Drucker nicht freigeben“.
- Klicken Sie auf Weiter und Sie erhalten die Meldung: Sie haben Ihren Drucker erfolgreich hinzugefügt.
- Klicken Sie auf Fertig stellen und starten Sie Ihren PC neu.
Ich hoffe, dass dieses Tutorial dabei hilft, Druckertreiber manuell auf Ihrem Computer zu finden und zu installieren.



Schreibe einen Kommentar