Was ist der Ausnahmefehlercode 0xe06d7363 und wie kann man ihn beheben?
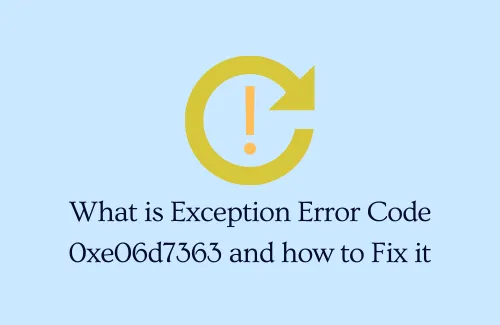
Ist beim Starten einer Anwendung, eines Prozesses oder eines Dienstes in Windows der Fehlercode 0xe06d7363 aufgetreten? Nun, Sie sind nicht allein, da sich mehrere andere Benutzer in verschiedenen Windows-Foren darüber beschwert haben. Dieser Fehler geht normalerweise mit einer Fehlermeldung einher, die wie folgt lautet: "Unknown software exception", Error code "0xe06d7363".
In diesem Leitfaden untersuchen wir die Gründe, die diesen Fehler ausgelöst haben könnten, und zeigen fünf verschiedene Möglichkeiten auf, wie Sie ihn auf Ihrem Gerät beheben können. Lassen Sie uns die Lösungen im Detail untersuchen –
Was verursacht den Fehlercode 0xe06d7363?
Der Fehlercode 0xe06d7363 tritt normalerweise auf, wenn Ihrem System einige wichtige weiterverteilbare Pakete wie Visual C++-Erweiterungen fehlen. Und dies erscheint nur, wenn Sie versuchen, einen Prozess oder eine Operation zu starten, für die Visual C++ auf Ihrem PC ausgeführt werden muss. Man kann dieses Problem also einfach lösen, indem man die neueste Version von Visual C++ Redistributable für Visual Studio herunterlädt und installiert.
Abgesehen davon kann der Fehler 0xe06d7363 auch auftreten, wenn Ihr System eine der folgenden Bedingungen erfüllt:
- Inkompatible Programme
- Viren, die Kerndateien infizieren
- Widersprüchliche Apps oder Dienste von Drittanbietern
- Registrierungsfehler
Beheben Sie den Ausnahmefehlercode 0xe06d7363 in Windows
Dies sind die Dinge, die Sie tun können, um den unbekannten Software-Ausnahmefehler 0xe06d7363 auf einem Windows 11- oder 10-PC zu beheben –
1] Installieren Sie Visual C++ Redistributable für Visual Studio neu
Wie oben erwähnt, sollten solche Fehler immer wieder auftreten, wenn auf Ihrem Gerät wichtige weiterverteilbare Pakete fehlen. Um dieses Problem zu beheben, führen Sie die folgenden Schritte aus:
- Besuchen Sie zunächst die offizielle Website von Microsoft , um die neueste Version von Visual C++ herunterzuladen.
- Wählen Sie im Dropdown-Menü Ihre eigene Sprache aus und klicken Sie auf „Herunterladen“ .
- Markieren Sie alle Kontrollkästchen, sehen Sie sich die Gesamtdateigröße unter „Download-Zusammenfassung“ an und klicken Sie auf „ Weiter“ .
- Das System beginnt sofort mit dem Herunterladen aller Dateien, für die Sie sich zuvor entschieden haben.
- Warten Sie, bis der Download der Setup-Datei abgeschlossen ist. Sobald dies abgeschlossen ist, doppelklicken Sie darauf, z. B. „vcredist.exe“.
- Befolgen Sie die Anweisungen auf dem Bildschirm, um die Installation von Visual Studio 12 auf Ihrem Computer abzuschließen.
Nachdem Sie Visual C++ erfolgreich auf Ihrem Gerät installiert haben, doppelklicken Sie auf das entsprechende Symbol, um diese Anwendung zu starten. Befolgen Sie die Anweisungen und der Fehler 0xe06d7363 wird danach behoben.
2] Stoppen Sie alle Apps von Drittanbietern, indem Sie im abgesicherten Modus starten
Wenn der unbekannte Softwarefehler 0xe06d7363 immer noch auftritt, kann dies daran liegen, dass auf Ihrem PC einige in Konflikt stehende Apps ausgeführt werden. Starten Sie Ihren PC im abgesicherten Modus und prüfen Sie, ob das Problem, mit dem Sie zu kämpfen haben, dadurch behoben wird. Der abgesicherte Modus ist ein in Windows integrierter Zustand, der bei Aktivierung alle Apps und Dienste von Drittanbietern stoppt. So gelangen Sie in den Clean-Boot-Status von Windows:
- Drücken Sie Win + R , um das Dialogfeld „Ausführen“ zu starten.
- Geben Sie hier „
msconfig“ ein und klicken Sie auf „OK“. Dadurch wird das Fenster „Systemkonfiguration“ aufgerufen. - Gehen Sie zunächst zur Registerkarte „Dienste“. Aktivieren Sie das Kontrollkästchen links neben „Alle Microsoft-Dienste ausblenden“ und klicken Sie auf „Alle deaktivieren“.
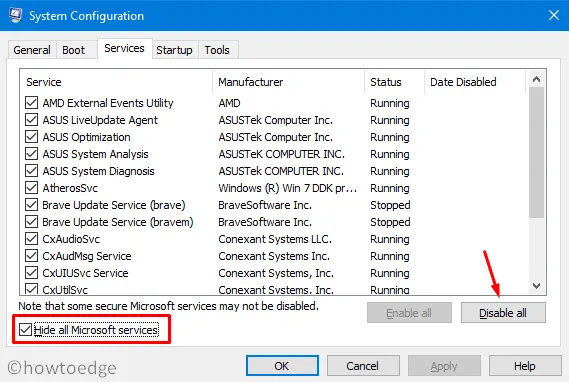
- Gehen Sie als Nächstes zur Registerkarte „Boot“. Aktivieren Sie hier unter „Startoptionen“ das Kontrollkästchen „Sicherer Start“. Standardmäßig wird dadurch das Optionsfeld „Minimal“ aktiviert.
- Klicken Sie auf „Übernehmen“ und dann auf „OK“ , um auf Ihrem PC in den Clean-Boot-Status zu wechseln.
- Da dieser Modus alle externen Apps und Dienste deaktiviert, sollte der Fehler 0xe06d7363 inzwischen behoben sein.
3] Führen Sie eine Datenträgerbereinigung durch
Der Fehler 0xe06d7363 kann auch auftreten, wenn nur wenig oder gar kein Speicherplatz für die effiziente Ausführung von Programmen in Windows verfügbar ist. Um dieses Problem zu beheben, können Sie versuchen, das Datenträgerbereinigungstool auszuführen .
4] Führen Sie SFC- und DISM-Scans aus
Wenn keine der oben genannten Problemumgehungen das oben genannte Problem behebt, versuchen Sie, die Scans auszuführen – SFC und DISM. Hierbei handelt es sich im Wesentlichen um integrierte Windows-Dienstprogramme, mit denen Benutzer Windows-Systemdateien/-Bilder nach Fehlern durchsuchen und dabei helfen können, beschädigte, beschädigte oder fehlende Dateien wiederherzustellen.
So führen Sie sie unter Windows 11/10 aus –
- Drücken Sie Win + S, um das Suchfenster zu öffnen.
- Geben Sie „CMD“ in das Textfeld ein. Klicken Sie mit der rechten Maustaste auf das oberste Ergebnis und wählen Sie die Option „ Als Administrator ausführen“ .
- Geben Sie auf der erhöhten Konsole „
sfc /scannow“ ein und drücken Sie die Eingabetaste .
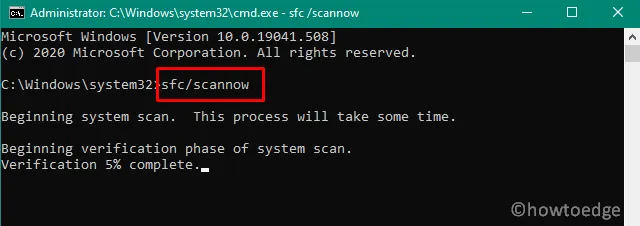
- Das SFC-Tool scannt alle geschützten Systemdateien und ersetzt beschädigte Dateien durch eine zwischengespeicherte Kopie.
- Sie können die Eingabeaufforderung minimieren, sodass sie weiterhin im Hintergrund ausgeführt wird. Normalerweise dauert das Scannen aller Systemdateien 10 bis 15 Minuten. Abhängig von der Festplattengröße kann dies jedoch einige Minuten länger dauern.
- Wenn der SFC-Scan abgeschlossen ist, führen Sie den DISM-Wiederherstellungsbefehl aus. Kopieren Sie dazu den folgenden Code, fügen Sie ihn in das CMD ein und drücken Sie die Eingabetaste –
DISM /Online /Cleanup-Image /RestoreHealth
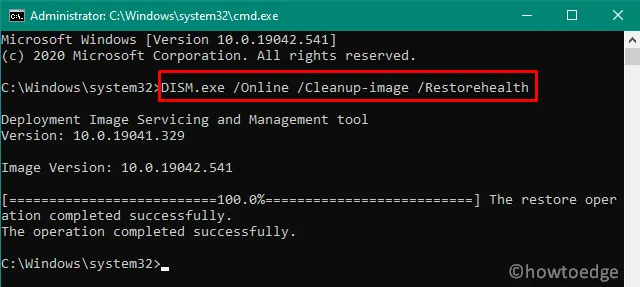
- Der obige Befehl überprüft das Windows-Image auf mögliche Fehler und repariert diese. Ähnlich wie beim SFC-Scan kann es auch hier 10–15 Minuten dauern, bis der Scan-/Wiederherstellungsvorgang abgeschlossen ist.
Starten Sie als nächstes Ihren PC neu und prüfen Sie, ob dadurch der Fehler 0xe06d7363 oder damit verbundene Probleme behoben werden.
5] Überprüfen Sie die Festplatte auf fehlerhafte Sektoren
Das Befolgen der oben genannten Lösungen sollte den Fehlercode 0xe06d7363 in Windows beheben. Auf PCs, bei denen dieser Fehler weiterhin besteht, sollte man die Festplatte auf fehlerhafte Sektoren untersuchen. Mehrere Benutzer haben bestätigt, dass sie diesen Fehlercode aufgrund eines Hardwarefehlers erhalten haben. So können Sie die Festplatte scannen –
- Starten Sie die Eingabeaufforderung als Administrator. Geben Sie Folgendes ein und drücken Sie die Eingabetaste –
CHKDSK /r
- Dieser Befehl wird nicht ausgeführt, da das Volume derzeit verwendet wird. Stattdessen werden Sie gefragt, ob Sie beim Neustart des PCs eine Festplattenüberprüfung einleiten möchten.
- Geben Sie „Y“ ein und drücken Sie die Eingabetaste, um den Festplattenscan auszurichten.
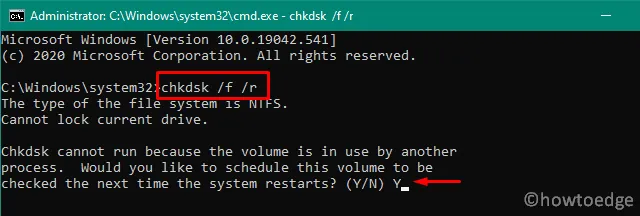
- Starten Sie als nächstes Ihren PC neu und der CHKDSK wird danach fortgesetzt.
- Nachdem dieser Scan abgeschlossen ist, lesen Sie den bereitgestellten Bericht.
Ersetzen Sie die Festplatte, wenn in den Scanergebnissen ein Problem gemeldet wurde. Ich hoffe, dass dieses Tutorial dabei hilft, den Fehler 0xe06d7363 auf Ihrem Gerät zu beheben. Wenn Sie andere Lösungen haben, die in Ihrem Fall funktionieren, teilen Sie diese in den Kommentaren unten mit.



Schreibe einen Kommentar