So beheben Sie den Windows Update-Fehler 0x8024b102
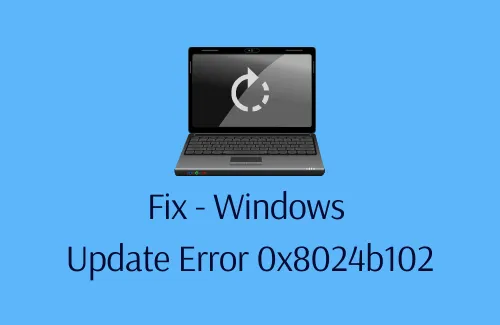
Es kommt durchaus vor, dass Windows-Updates hin und wieder aufgrund bestimmter Fehlercodes fehlschlagen. In diesem Tutorial werden wir uns auch mit einem solchen Problem befassen – „Fehler 0x8024b102“, warum es auftritt und welche Möglichkeiten es gibt, es auf einem Windows 11- oder 10-PC zu beheben.
Was verursacht den Fehler 0x8024b102 in Windows 11/10?
Dieser Fehler tritt normalerweise aufgrund fehlender oder beschädigter Systemdateien, Update-Komponenten, Windows-Images usw. auf. Darüber hinaus kann dies auch auftreten, wenn einige der erforderlichen Dienste nicht im Hintergrund ausgeführt werden. Was auch immer der Grund in Ihrem Fall ist, Sie können es beheben, indem Sie die unten aufgeführten Lösungen anwenden –
Fix – Windows Update-Fehler 0x8024b102
Wenn Sie bei der Installation von Windows-Updates den Fehlercode 0x8024b102 erhalten, probieren Sie die folgenden Vorschläge aus:
1] Führen Sie die Windows Update-Problembehandlung aus
Der Update-Troubleshooter ist ein in Windows integriertes Dienstprogramm, das entwickelt wurde, um alle Probleme zu finden und zu beheben, die eine reibungslose Durchführung von Windows-Updates verhindern könnten. So verwenden Sie dieses Tool:
- Drücken Sie Win + I, um die Einstellungen zu öffnen.
- Wählen Sie in Windows 11 „System > Fehlerbehebung > Andere Fehlerbehebungen“.
- Klicken Sie auf der folgenden Seite neben Windows Update auf die Schaltfläche „Ausführen “.
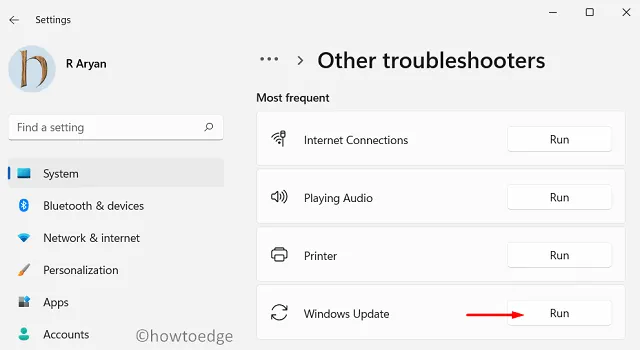
- Wenn das Fenster zur Fehlerbehebung angezeigt wird, klicken Sie auf „Weiter“ und befolgen Sie die Anweisungen auf dem Bildschirm.
Einstellungen (Win + I) > Update & Sicherheit > Fehlerbehebung > Zusätzliche Fehlerbehebungen
- Klicken Sie auf dem nächsten Bildschirm, um Windows Update zu erweitern, und klicken Sie auf die Option „ Fehlerbehebung ausführen“ .
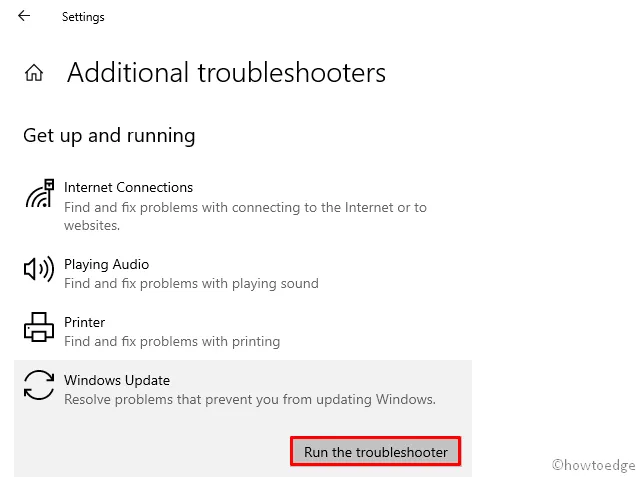
Dieses Programm wird ausgeführt, um alle in Ihrem Computer vorhandenen Probleme zu finden und diese zu beheben. Falls es nicht in der Lage ist, die gefundenen Probleme zu beheben, wird es näher darauf eingehen, wie diese ordnungsgemäß gelöst werden können.
2] Windows-Systemdateien reparieren
Wenn Sie Apps von Drittanbietern deinstallieren, verbleiben einige Restdateien, die die Systemdateien beeinträchtigen können. Auch die externen Programme, die auf Ihrem Gerät ausgeführt werden, können mit Kerndateien interagieren und diese beschädigen. Wenn die Kernsystemdateien beschädigt werden, kann dies dazu führen, dass Windows-Updates nicht reibungslos durchgeführt werden. Es gibt mehrere integrierte Tools von Microsoft, mit denen Sie fehlende und beschädigte Systemdateien finden und reparieren können.
In dieser Lösung erfahren Sie, wie Sie beschädigte Systemdateien und „Windows-Images“ durch Ausführen von SFC- und DISM-Scans reparieren. Führen Sie dazu die unten beschriebenen Schritte aus –
- Starten Sie zunächst die Eingabeaufforderung als Administrator.
- Geben Sie beim Start Folgendes ein und drücken Sie die Eingabetaste :
sfc /scannow
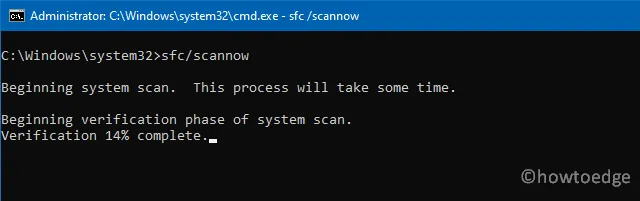
- Dieser Code sucht nach Systemdateien, die möglicherweise veraltet sind, und repariert sie.
- Das gesamte Scannen/Reparieren dauert 10–15 Minuten. Warten Sie also entsprechend.
- Sobald dies abgeschlossen ist, führen Sie den folgenden Befehl aus, um das beschädigte Windows-Image zu reparieren –
DISM.exe /Online /cleanup-image /Restorehealth
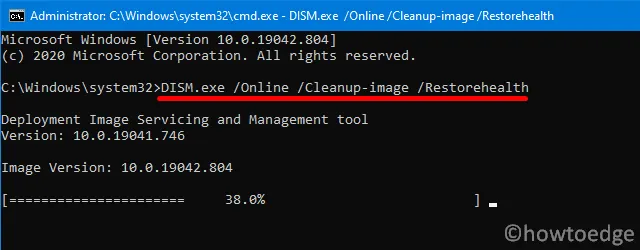
- Ähnlich wie beim SFC-Scan dauert auch dieser 10–15 Minuten, warten Sie also geduldig.
Nachdem Sie beide Scans abgeschlossen haben, starten Sie Ihren PC neu und prüfen Sie, ob der Fehler inzwischen behoben ist.
3] Löschen Sie den Downloadpfad für Windows-Updates
Es gibt eine Registrierung, die alle Informationen über die letzten Patch-Installationen speichert. Wenn dies auf irgendeine Weise beschädigt wird, wird die reibungslose Durchführung weiterer Aktualisierungen verhindert. Um das Problem zu beheben, müssen Sie die Registrierung korrigieren, indem Sie sie löschen. So können Sie diesen DWORD-Eintrag löschen:
- Drücken Sie zunächst Win + R, um das Dialogfeld „Ausführen“ zu starten .
- Geben Sie „regedit“ ein und klicken Sie auf „OK“.
- Wenn Sie von der Benutzerkontensteuerung dazu aufgefordert werden, klicken Sie auf „Ja“ .
- Navigieren Sie im Registrierungseditor zum folgenden Pfad:
HKEY_LOCAL_MACHINE\SOFTWARE\Policies\Microsoft\Windows\WindowsUpdate
- Wenn Sie den Pfad oben erreicht haben, gehen Sie zum rechten Bereich.
- Suchen Sie hier den DWORD-Eintrag „WUServer“ und klicken Sie mit der rechten Maustaste darauf.
- Wählen Sie im Kontextmenü die Option „Löschen“.
- Wenn eine Bestätigungsmeldung angezeigt wird, klicken Sie auf „Ja“ .
- Gehen Sie auf die gleiche Weise vor, um hier einen zusätzlichen Eintrag mit dem Namen „WIStatusServer“ zu löschen.
- Starten Sie als nächstes Ihren PC neu, um die letzten Änderungen zu speichern.
4] Windows Update-Komponenten zurücksetzen
Setzen Sie die Windows Update-Komponenten zurück, um Update-Fehler zu beheben
5] Installieren Sie kumulative Updates manuell
- Zunächst müssen Sie wissen, welche Windows-Version auf Ihrem Computer läuft. Öffnen Sie dazu „Ausführen“ ( Win + R ), geben Sie „winver“ ein und klicken Sie auf „OK“.
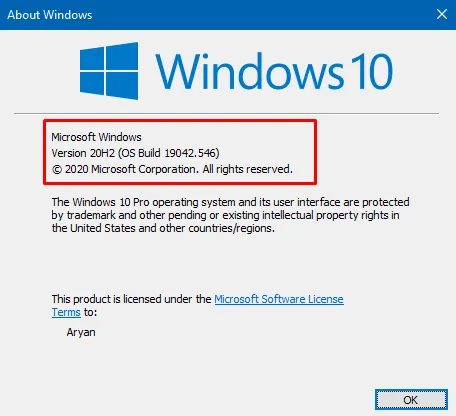
- Als nächstes wird „Über Windows“ angezeigt. Sehen Sie sich die Version an, die auf Ihrem PC läuft, zum Beispiel – 21H1/2009, 1909/1903, 1809, 1803, 1607 usw.
- Nachdem Sie nun die genaue Windows-Version kennen, besuchen Sie die Seite mit dem Windows-Updateverlauf .

- Klicken Sie im linken Bereich auf Ihre Windows-Version und wählen Sie den obersten Link aus, der das Veröffentlichungsdatum, die KB-Nummer und das Build-Betriebssystem anzeigt.
- Kopieren Sie die KB-Nummer hier und besuchen Sie die Microsoft Update-Katalog- Site.
- Kopieren Sie die KB-Nummer, fügen Sie sie in das Suchfeld ein und drücken Sie die Eingabetaste .
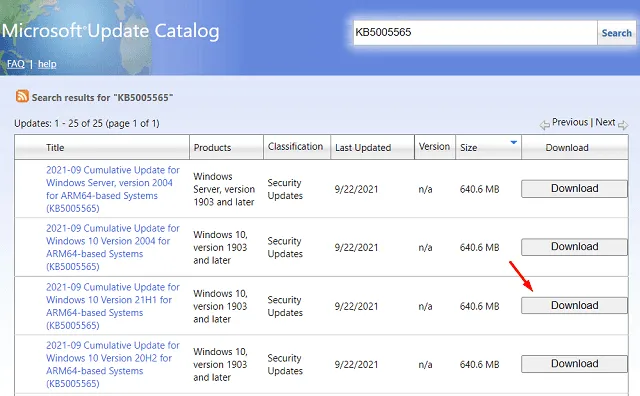
- Als nächstes wird eine Liste mit passenden Ergebnissen angezeigt. Wählen Sie diejenige aus, die zu Ihrer Systemarchitektur passt, z. B. x86, x64 oder ARM64, und klicken Sie auf die Schaltfläche „Herunterladen“ .
- Klicken Sie im folgenden Fenster auf den oberen Link. Dadurch wird der Download des eigenständigen Pakets (.msu-Dateiformat) gestartet.
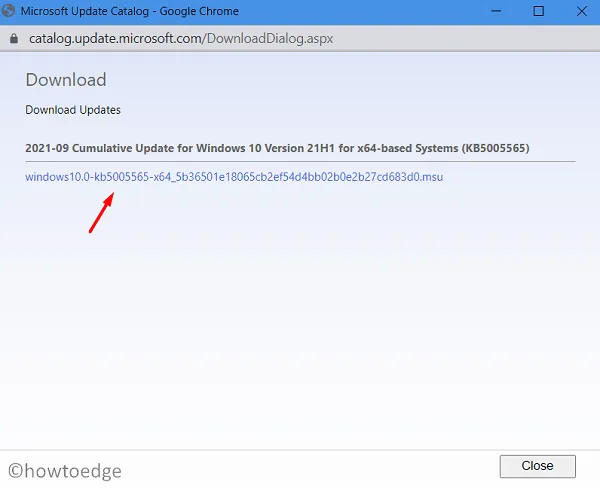
- Warten Sie, bis dieser Download abgeschlossen ist. Doppelklicken Sie anschließend auf die „Setup-Datei“, um mit der Installation zu beginnen.
Ich hoffe, dass dadurch der Fehlercode 0x8024b102 auf Ihrem PC behoben wird.
Imp : Derzeit ist diese Methode nur für Windows 10-Benutzer anwendbar. Wenn Sie Windows 11 verwenden und diesen Fehlercode erhalten, ist es besser, eine Neuinstallation durchzuführen .



Schreibe einen Kommentar