Deaktivieren oder aktivieren Sie die Abwesenheitsantwort in Outlook

In diesem Beitrag wird erläutert, wie Sie Abwesenheitsantworten in MS Outlook deaktivieren oder aktivieren . Abwesenheit ist eine Funktion, die es Benutzern ermöglicht, automatisch Antworten auf Outlook-E-Mails zu senden. Mitarbeiter nutzen diese Funktion häufig, um Personen über ihre Abwesenheit zu informieren, wenn sie im Urlaub sind, beruflich unterwegs sind oder aus anderen Gründen vorübergehend nicht für die Beantwortung der Nachrichten verfügbar sind. Es hilft dabei, die Erwartungen von Kunden und Kollegen zu verwalten und Verwirrung zu vermeiden, wenn E-Mails unbeantwortet bleiben.
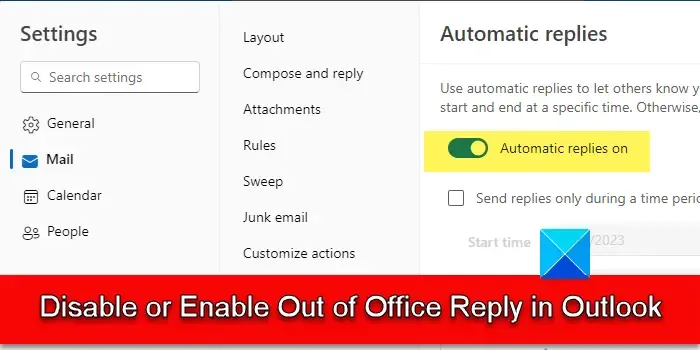
Standardmäßig ist die Abwesenheitsfunktion in Outlook deaktiviert. Wenn Sie die Funktion aktivieren, können Sie in Outlook eine Antwort erstellen, die zur Beantwortung der in Ihrer Abwesenheit empfangenen E-Mails verwendet wird. Diese Antwort besteht normalerweise aus einer benutzerdefinierten Nachricht, die dem Empfänger mitteilt, dass Sie nicht im Büro sind.
So deaktivieren oder aktivieren Sie die Abwesenheitsantwort in Outlook
Im folgenden Abschnitt schauen wir uns an, wie Sie Abwesenheitsantworten in verschiedenen Outlook-Versionen deaktivieren oder aktivieren. Wir zeigen Ihnen auch, wie Sie eine Abwesenheitsregel erstellen, wenn Ihre Outlook-Version diese Funktion nicht unterstützt (die Verfügbarkeit und Funktionalität der Funktion kann je nach verwendeter Outlook-Version und Ihren E-Mails variieren) . Konfigurationseinstellungen).
Bitte beachten Sie, dass die Funktion ausschließlich für den Mail-Client in Outlook verfügbar ist. Wenn Sie sich in Kalender, Personen oder einem anderen Modul in Outlook befinden, können Sie nicht auf die Abwesenheitsfunktion zugreifen. Außerdem werden Antworten für einen bestimmten Aktivierungszeitraum nur einmal an jeden Absender gesendet .
1] Aktivieren oder deaktivieren Sie die Abwesenheitsantwort in Outlook für das Web
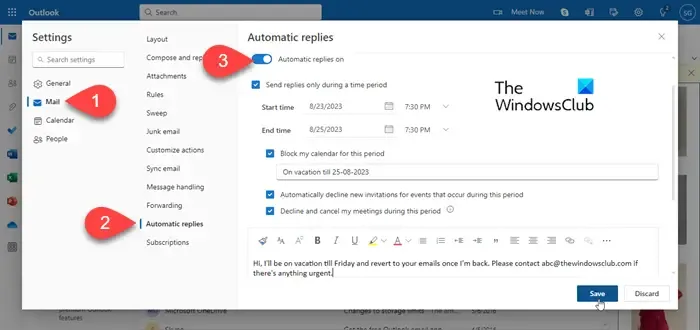
Melden Sie sich bei Ihrem Outlook.com-Konto an und klicken Sie auf das Zahnradsymbol in der oberen rechten Ecke. Das Einstellungsfenster wird angezeigt. Klicken Sie im linken Bereich auf die Option „Mail“ . Klicken Sie dann auf Automatische Antworten (zweite Option von unten).
Im Abschnitt „Automatische Antworten“ sehen Sie die Schaltfläche „Automatische Antworten aktivieren“ . Klicken Sie auf den Schalter , um die Abwesenheitsantwort für Ihr Outlook-Mail-Konto zu aktivieren oder zu deaktivieren .
Sobald Sie die Funktion aktivieren, können Sie automatische Antworten in Microsoft Outlook einrichten .
2] Aktivieren oder deaktivieren Sie die Abwesenheitsantwort im Outlook-Client
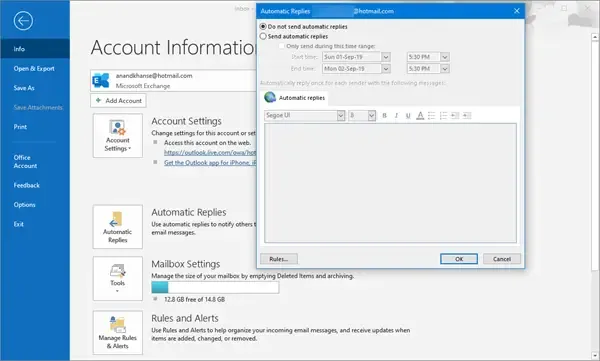
Um die Abwesenheitsantwort im Outlook-Desktop-Client zu aktivieren oder zu deaktivieren, führen Sie die folgenden Schritte aus:
Gehen Sie zu Ihrem Outlook-Postfach und klicken Sie oben links auf das Menü „Datei“ . Klicken Sie im rechten Bereich (unter Kontoinformationen) auf die Option Automatische Antworten (Abwesend) .
Das Konfigurationsfenster für automatische Antworten wird angezeigt. Klicken Sie auf das Optionsfeld „Automatische Antworten senden“ , um die Abwesenheitsantwort für Ihr Postfach zu aktivieren .
Wählen Sie dann einen Zeitrahmen für das Senden der Antwort aus (optional) und verfassen Sie die Antwort. Verwenden Sie die Registerkarte „Innerhalb meiner Organisation“ für E-Mails von Ihren Kollegen oder dem Exchange-Server Ihrer Organisation. Für Antworten an externe Kontakte verwenden Sie die Registerkarte „Außerhalb meiner Organisation“ . Klicken Sie auf OK, um die Änderungen zu speichern.
Wenn Sie keinen Zeitrahmen für Abwesenheitsantworten ausgewählt haben, wird die Funktion sofort aktiviert und erst dann deaktiviert, wenn Sie die Funktion manuell deaktivieren.
Um die Funktion zu deaktivieren , wählen Sie die Option Keine automatischen Antworten senden und klicken Sie auf die Schaltfläche OK .
3] Erstellen einer Abwesenheitsregel – alle Versionen
Wenn die Option zum Senden automatischer Antworten nicht angezeigt wird, können Sie mithilfe einer E-Mail-Vorlage und einiger Outlook-Regeln eine automatische Antwort einrichten . Hier ist wie:
Gehen Sie zu Ihrem Postfach und klicken Sie oben links auf die Option „Neue E-Mail“ . Ein Fenster zum Verfassen einer neuen E-Mail wird angezeigt. Entwerfen Sie eine Abwesenheitsantwort , indem Sie eine entsprechende Betreffzeile und einen entsprechenden Inhalt in den E-Mail-Text eingeben .
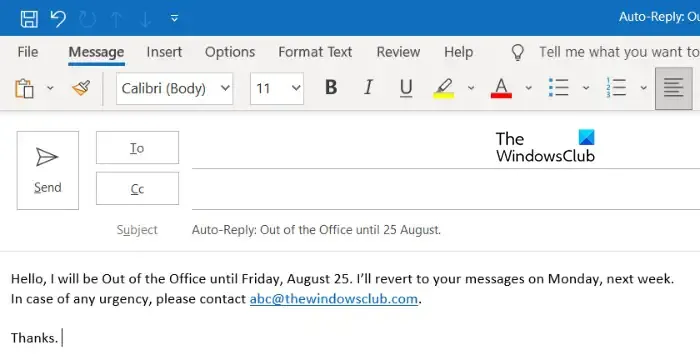
Speichern Sie als Nächstes Ihre Vorlage. Klicken Sie auf die Option Datei > Speichern unter . Das Dialogfeld „Speichern unter“ wird angezeigt. Geben Sie einen Namen für die Vorlage ein und wählen Sie im Dropdown- Menü „Dateityp: “ die Option „Outlook-Vorlage (*.oft)“ aus . Klicken Sie auf die Schaltfläche Speichern , um die Vorlage zu speichern.
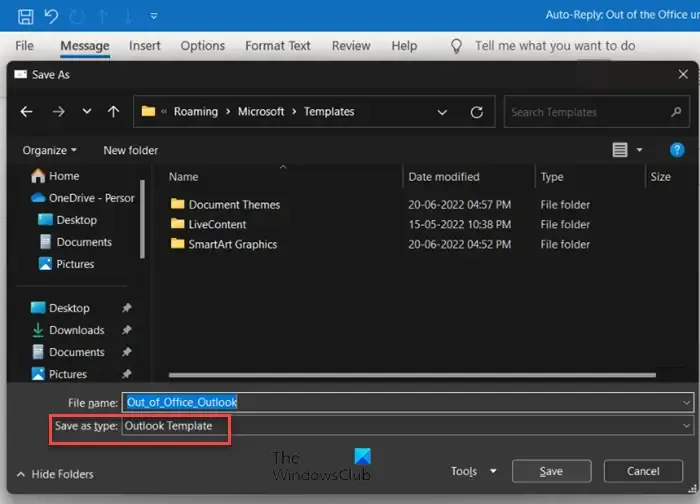
Klicken Sie anschließend auf das Menü Datei . Wählen Sie unter „Kontoinformationen“ die Option „Regeln und Warnungen“ aus.
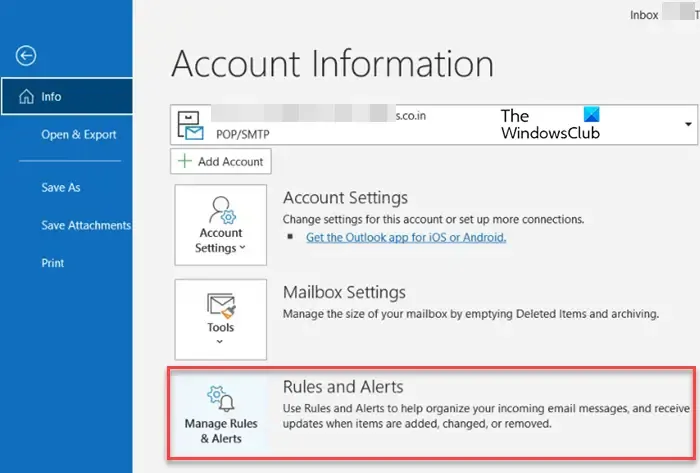
Das Dialogfeld „Regeln und Warnungen“ wird angezeigt. Klicken Sie auf der Registerkarte „E-Mail-Regeln“ auf die Schaltfläche „Neue Regel“ .
Der Regelassistent wird geöffnet, der Ihnen beim Festlegen der Regel hilft. Wählen Sie im ersten Bildschirm des Assistenten unter Schritt 1 die Option „Regel auf Nachrichten anwenden, die ich erhalte“ aus , um mit einer leeren Regel zu beginnen. Klicken Sie auf die Schaltfläche Weiter .

Wählen Sie auf dem zweiten Bildschirm die Bedingungen aus, die in Schritt 1 überprüft werden sollen. Wählen Sie beispielsweise aus, wo mein Name im Feld „An“ steht, um die Regel auf empfangene Nachrichten anzuwenden, bei denen Ihr Name im Feld „An“ steht. Klicken Sie auf die Schaltfläche Weiter , um zum nächsten Schritt zu gelangen.
Wählen Sie auf dem dritten Bildschirm die auszuführende(n) Aktion(en) aus. Wählen Sie hier die Option Mit einer bestimmten Vorlage antworten aus . Klicken Sie auf demselben Bildschirm unter Schritt 2 auf den Link „ Eine bestimmte Vorlage“. Suchen Sie dann nach der zuvor gespeicherten Abwesenheitsantwort-E-Mail-Vorlage und wählen Sie sie aus. Klicken Sie auf die Schaltfläche Weiter , um fortzufahren.
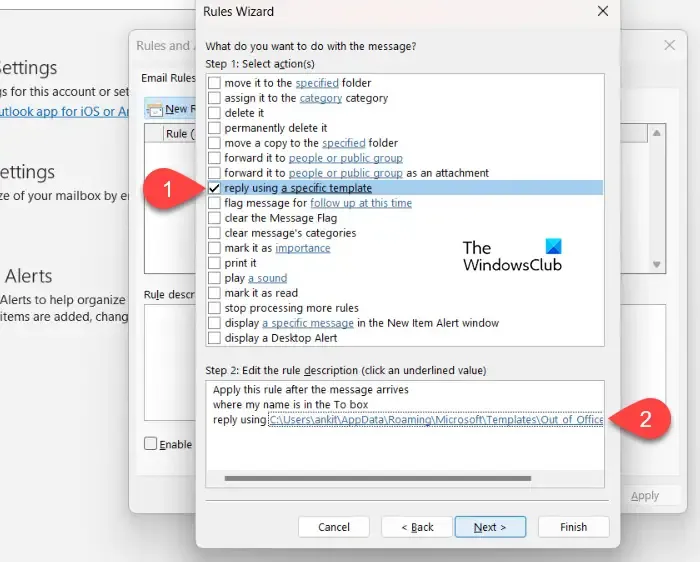
Auf dem vierten Bildschirm können Sie Ausnahmen von der Regel festlegen. Sie können beispielsweise bestimmte Empfänger oder E-Mails angeben, auf die Sie nicht antworten möchten. Klicken Sie auf die Schaltfläche „Weiter“ , um weiterzugehen.
Geben Sie im fünften Bildschirm des Assistenten einen Namen für die Regel ein und aktivieren Sie das Kontrollkästchen neben der Option „Diese Regel aktivieren“ . Aktivieren Sie die Regel, indem Sie auf die Schaltfläche „Fertig stellen“ klicken .
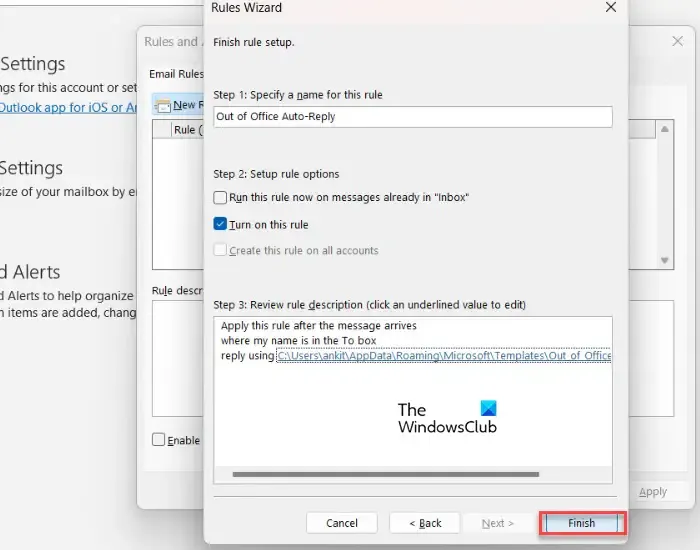
Um die Regel zu deaktivieren , klicken Sie auf Datei > Regeln und Warnungen . Wählen Sie die Regel im Dialogfeld „Regeln und Warnungen“ aus und klicken Sie oben auf die Schaltfläche „Löschen “.
Das ist es! Ich hoffe, dass Sie dies nützlich finden.
Wie aktiviere und deaktiviere ich „Allen antworten“ in Outlook?
Allen antworten ist in Microsoft Outlook standardmäßig aktiviert. Wenn Sie möchten, können Sie die Funktion „Allen antworten“ in Outlook deaktivieren , indem Sie ein Formular erstellen. Wechseln Sie zur Registerkarte „Entwickler“ und wählen Sie „Formular entwerfen“ aus . Wählen Sie im Fenster „Formular entwerfen“ die Option „Nachricht“ und klicken Sie auf „Öffnen“ . Wählen Sie dann Aktionen > Allen antworten > Eigenschaften aus . Deaktivieren Sie das Kontrollkästchen „Aktiviert“ und klicken Sie auf „OK“ . Klicken Sie anschließend auf die Registerkarte „Eigenschaften“ und aktivieren Sie dann „Formulardefinition mit Element senden“. Wählen Sie dann Veröffentlichen > Formular veröffentlichen als aus . Wählen Sie im Dropdown-Menü „Suchen in“ eine Option aus und benennen Sie das Formular. Klicke aufVeröffentlichen , um Änderungen am Formular zu speichern.
Warum funktioniert meine Abwesenheitsnotiz nicht?
Wenn die Abwesenheitsfunktion in Outlook für Microsoft 365 nicht ordnungsgemäß funktioniert, sind Ihre Abwesenheitsregelvorlagen möglicherweise beschädigt oder Sie haben das Abwesenheitskontingent überschritten und können keine neue Regel erstellen. Das Problem kann auch dadurch verursacht werden, dass die Remotedomänenkonfiguration der Standarddomäne (oder einer bestimmten) nicht so eingestellt ist, dass Abwesenheitsnachrichten zugelassen werden. In Exchange kann das Problem aufgrund eines Rückstands an Postfachassistent-Ereignissen auftreten.



Schreibe einen Kommentar