Sie benötigen die Erlaubnis von „Jeder“, um Änderungen an dieser Datei vorzunehmen
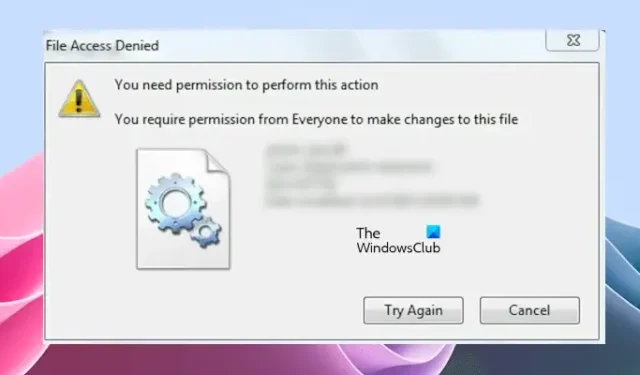
Wenn beim Kopieren, Verschieben oder Löschen einer Datei oder eines Ordners unter Windows 11/10 die Fehlermeldung „Dateizugriff verweigert“ angezeigt wird, wird der Vorgang abgebrochen und Sie können diese Datei oder diesen Ordner nicht kopieren, verschieben oder löschen Änderungen daran vornehmen. In diesem Artikel zeigen wir Ihnen, wie Sie den Fehler „Dateizugriff verweigert, Sie benötigen die Erlaubnis von jedem, um Änderungen an dieser Datei vorzunehmen“ unter Windows 11/10 beheben können.
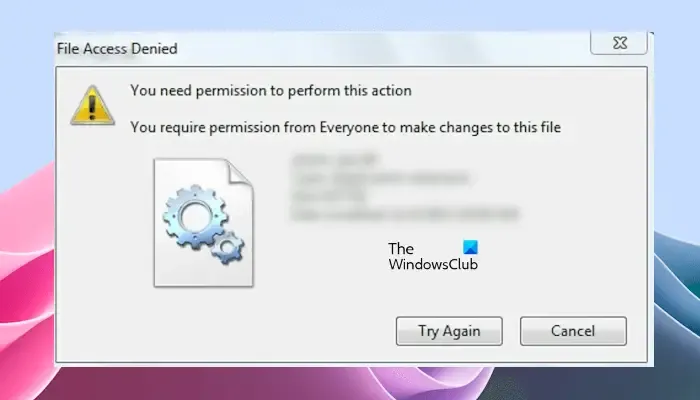
Dateizugriff verweigert: Sie benötigen die Erlaubnis von jedem, um Änderungen an dieser Datei vorzunehmen
Die folgenden Lösungen helfen Ihnen, den Fehler „Sie benötigen die Erlaubnis von jedem, um Änderungen an dieser Datei vorzunehmen“ unter Windows 11/10 zu beheben:
- Übernehmen Sie den Besitz der Datei oder des Ordners
- Fügen Sie „Jeder“ als neuen Benutzer hinzu
- Deaktivieren Sie den kontrollierten Ordnerzugriff von Microsoft Defender
- Ist die Datei verschlüsselt?
- Versuchen Sie es im abgesicherten Modus.
Sehen wir uns alle diese Korrekturen im Detail an.
1] Übernehmen Sie den Besitz der Datei oder des Ordners
Die Fehlermeldung weist deutlich darauf hin, dass Sie aufgrund von Berechtigungsproblemen keine Änderungen an der Datei vornehmen können. Um diesen Fehler zu beheben, müssen Sie daher die Berechtigungsprobleme beheben. Zunächst müssen Sie sich als Administrator an Ihrem Windows-Computer anmelden .
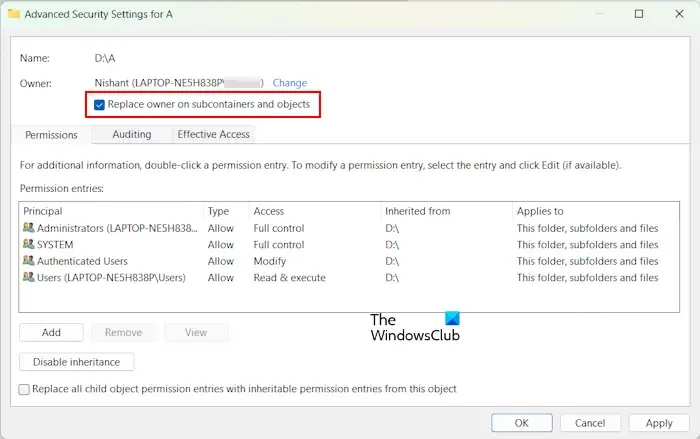
Wenn die Fehlermeldung auf Ihrem Bildschirm angezeigt wird, müssen Sie die Dateiberechtigungen ändern, auch wenn Sie als Administrator angemeldet sind. Übernehmen Sie den Besitz der Datei oder des Ordners und prüfen Sie, ob das Problem weiterhin besteht.
2] Fügen Sie „Jeder“ als neuen Benutzer hinzu
Wenn das Problem durch die Übernahme des Besitzes der Datei oder des Ordners nicht behoben wird, erstellen Sie „Jeder“ als neuen Benutzer (sofern dieser nicht vorhanden ist). Überprüfen Sie dies auf der Registerkarte „Sicherheit“ der Dateieigenschaften. Befolgen Sie die unten aufgeführten Schritte:
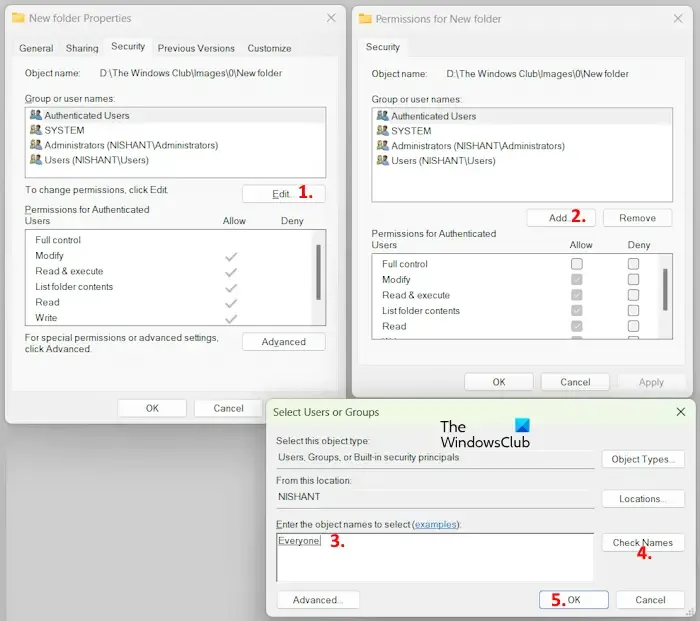
- Klicken Sie mit der rechten Maustaste auf die Datei und wählen Sie Eigenschaften aus .
- Gehen Sie zur Registerkarte Sicherheit und klicken Sie auf Bearbeiten .
- Klicken Sie auf Hinzufügen .
- Geben Sie „Jeder“ ein und klicken Sie auf „Namen überprüfen“ . Danach sollte „Jeder“ unterstrichen werden.
- Klicken Sie nun auf OK . „Jeder“ wird im Feld „Gruppen- oder Benutzernamen“ angezeigt .
- Wählen Sie „Jeder“ aus und aktivieren Sie das Kontrollkästchen „Vollzugriff“ in der Spalte „Zulassen“ .
- Klicken Sie auf „Übernehmen“ und dann auf „OK“ .
Überprüfen Sie nun, ob der Fehler behoben ist oder nicht.
Tun Sie dies nur vorübergehend und denken Sie nach getaner Arbeit daran, die Änderungen aus Sicherheitsgründen rückgängig zu machen.
3] Deaktivieren Sie den kontrollierten Ordnerzugriff von Microsoft Defender
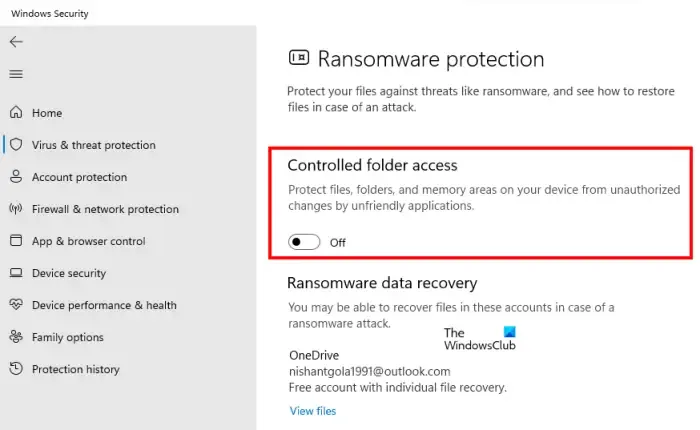
Der kontrollierte Ordnerzugriff von Microsoft Defender verhindert, dass nicht autorisierte Apps Änderungen an den geschützten Ordnern vornehmen. Sie können jeden Ordner manuell zum kontrollierten Ordnerzugriff von Microsoft Defender hinzufügen. Überprüfen Sie, ob der Ordner, an dem Sie Änderungen vornehmen, zum kontrollierten Ordnerzugriff von Microsoft Defender hinzugefügt wird. Wenn ja, schalten Sie diese Funktion aus, um zu prüfen, ob sie dieses Problem verursacht oder nicht.
4] Ist die Datei verschlüsselt?
Wenn die Datei, die Sie ändern möchten, verschlüsselt ist, erhalten Sie möglicherweise auch diese Fehlermeldung. Um dies zu überprüfen, öffnen Sie die Datei Eigenschaften. Wenn Sie feststellen, dass die Datei verschlüsselt ist, deaktivieren Sie die Verschlüsselung. Folgen Sie den unteren Schritten.
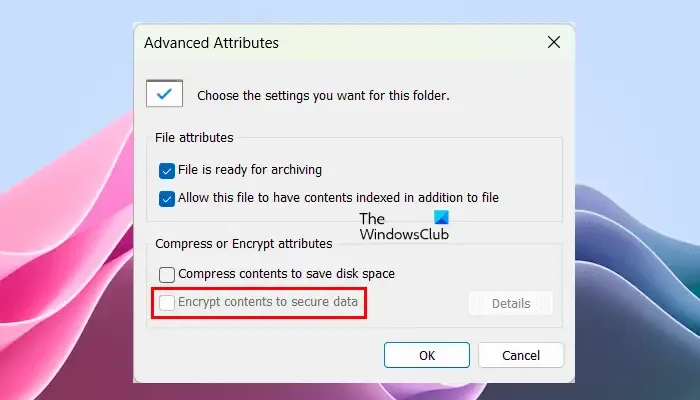
- Klicken Sie mit der rechten Maustaste auf die Datei und wählen Sie Eigenschaften aus .
- Klicken Sie auf der Registerkarte „Allgemein“ auf „Erweitert“ .
- Deaktivieren Sie das Kontrollkästchen „Inhalte verschlüsseln, um Daten zu sichern “ (falls ausgewählt).
Danach sollte der Fehler behoben sein.
- So öffnen Sie eine verschlüsselte Datei, wenn der Zugriff verweigert wird
- Die Option „Inhalte verschlüsseln, um Daten zu sichern“ ist deaktiviert oder ausgegraut
5] Versuchen Sie es im abgesicherten Modus
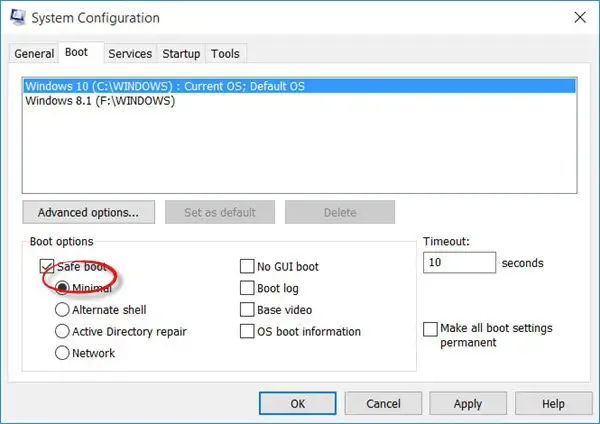
Wenn der Fehler weiterhin besteht, starten Sie im abgesicherten Modus und prüfen Sie, ob Sie die Datei im abgesicherten Modus kopieren, verschieben oder löschen können.
- Zugriff verweigert, Fehler beim Löschen der Datei oder des Ordners
- Sie müssen Administratorrechte erteilen, um diesen Ordner zu löschen .
Wie erhalte ich vom System die Erlaubnis, Änderungen an einer Datei vorzunehmen?
Sie müssen die Berechtigungen für das SYSTEM der Datei bearbeiten. Aktivieren Sie beim Ändern der Berechtigung für das SYSTEM die Vollzugriffsberechtigungen für das SYSTEM und speichern Sie dann die Änderungen.
- So greifen Sie auf den verweigerten eingeschränkten Ordner zu
- Ihnen wurde die Berechtigung zum Zugriff auf diesen Ordner verweigert
Warum wird der Zugriff auf meinen Ordner verweigert?
Wenn Sie nicht mit einem Administratorkonto bei Windows angemeldet sind, erhalten Sie beim Zugriff auf einige Dateien oder Ordner möglicherweise die Fehlermeldung „Zugriff verweigert“. Andererseits kann dieser Fehler auch bei Administratoren auftreten, wenn sie auf einige geschützte Dateien oder Ordner auf einem Windows-Computer zugreifen.



Schreibe einen Kommentar