So laden Sie Windows 11 22H2 ISO nach 23H2-Versionen herunter

Nach der Veröffentlichung von Windows 11 23H2 können Sie mit dem Herunterladen der ISO-Datei für Version 22H2 fortfahren, um eine Neuinstallation der vorherigen Version durchzuführen oder (falls erforderlich) ein Rollback auf die vorherige Version durchzuführen.
Wenn eine neue Version von Windows verfügbar wird, aktualisiert Microsoft normalerweise den „Installationsassistenten“ und das „Media Creation Tool“, um Computer auf die neueste Version zu aktualisieren, wodurch es unmöglich wird, diese Tools zur Installation einer früheren Version zu verwenden.
Für den Fall, dass Sie ein Gerät nach dem Upgrade zurücksetzen müssen, können Sie die Wiederherstellungseinstellungen verwenden, um Version 23H2 zu deinstallieren . Sollte die Option jedoch nicht mehr verfügbar sein oder nicht funktionieren, besteht die Möglichkeit, mit „Rufus“ die Windows 11 22H2 ISO-Datei herunterzuladen, nachdem Version 23H2 verfügbar ist.
Rufus ist ein nicht von Microsoft stammendes Tool zum Erstellen eines USB-Flash-Laufwerks zur Installation praktisch jeder Version des Betriebssystems. Der Unterschied zum Media Creation Tool besteht darin, dass die Anwendung eine Option zum Herunterladen der ISO-Datei und zum Vorbereiten eines bootfähigen Mediums mit einer älteren Version von Windows 11 enthält .
In dieser Anleitung erfahren Sie, wie Sie mit Rufus die ISO-Datei herunterladen und einen USB-Stick erstellen, um Windows 11 22H2 zu installieren, nachdem das Windows 11 2023-Update für kompatible Geräte verfügbar ist.
Laden Sie Windows 11 22H2 ISO nach 23H2-Versionen herunter
Um die ISO-Datei für Windows 11 22H2 nach 23H2 herunterzuladen, führen Sie die folgenden Schritte aus:
-
Klicken Sie im Abschnitt „Download“ auf den Link, um die neueste Version herunterzuladen.
-
Doppelklicken Sie auf die ausführbare Datei, um das Tool zu starten.
-
Klicken Sie auf die Schaltfläche „Einstellungen“ (dritte Schaltfläche von links).
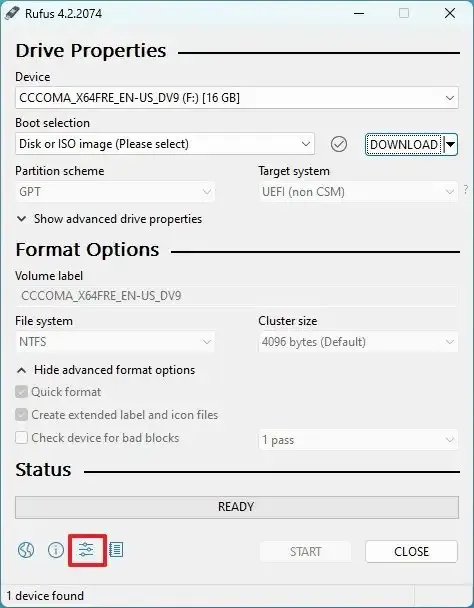
-
Verwenden Sie im Abschnitt „Einstellungen“ das Dropdown-Menü „Nach Updates suchen“ und wählen Sie die Option „ Täglich “.
-
Klicken Sie auf die Schaltfläche „Schließen“ .
-
Klicken Sie erneut auf die Schaltfläche „Schließen“ .
-
Öffnen Sie Rufus erneut.
-
(Optional) Verwenden Sie im Abschnitt „Gerät“ das Dropdown-Menü und wählen Sie das USB-Flash-Laufwerk aus, um das Installationsmedium zu erstellen.
-
Verwenden Sie im Abschnitt „Boot-Auswahl“ das Dropdown-Menü und wählen Sie die Option „Festplatte oder ISO-Image“ .
-
Klicken Sie auf die Schaltfläche mit dem Abwärtspfeil (auf der rechten Seite) und wählen Sie die Option „Herunterladen“ .
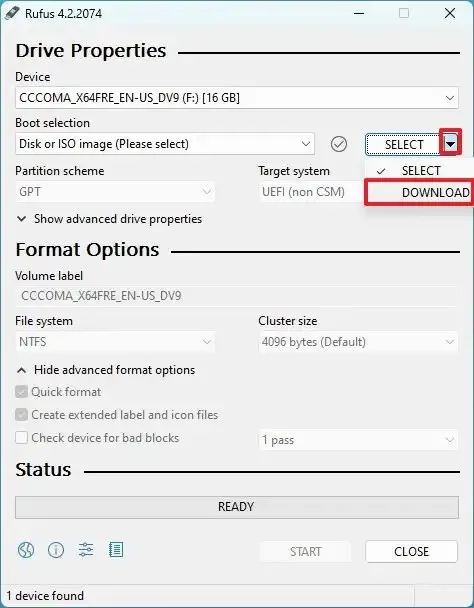
-
Klicken Sie auf die Schaltfläche „Herunterladen“ .
-
Wählen Sie die Option Windows 11 .
-
Klicken Sie auf die Schaltfläche Weiter .
-
Wählen Sie im Abschnitt „Release“ die Option „22H2- Release“.
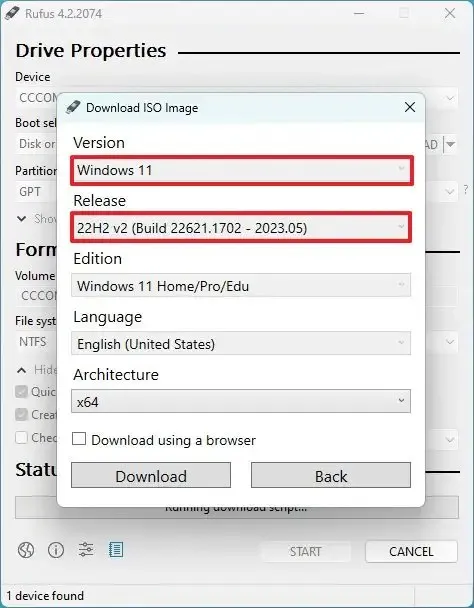
-
Klicken Sie auf die Schaltfläche Weiter .
-
Wählen Sie die Option Windows 11 Home/Pro .
-
Klicken Sie auf die Schaltfläche Weiter .
-
Wählen Sie die Sprache von Windows 11 aus.
-
Klicken Sie auf die Schaltfläche Weiter .
-
Wählen Sie die Betriebssystemarchitektur aus. (Windows 11 ist nur in der x64-Architektur verfügbar.)
-
Klicken Sie auf die Schaltfläche „Herunterladen“ .
-
Wählen Sie den Speicherort aus, an dem die Windows 11-ISO-Datei automatisch gespeichert werden soll.
-
Klicken Sie auf die Schaltfläche Speichern .
Sobald Sie die Schritte abgeschlossen haben, können Sie die ISO-Datei verwenden, um Windows 11 22H2 mithilfe einer Neuinstallation oder einer In-Place-Upgrade-Installation zu installieren .



Schreibe einen Kommentar