So aktivieren/deaktivieren Sie den Touch-Tastatur- und Handschrift-Panel-Dienst
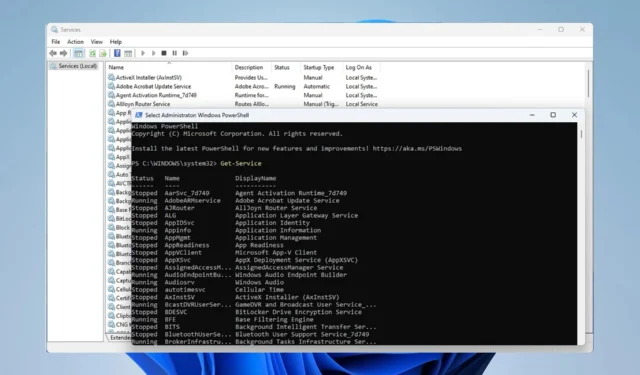
Der Touch-Tastatur- und Handschrift-Panel-Dienst bringt Touch-Funktionen und Handschriftfunktionen auf kompatible Geräte.
Wenn der Dienst nicht funktioniert, funktionieren möglicherweise bestimmte Windows-Apps nicht. In der heutigen Anleitung zeigen wir Ihnen, wie Sie ihn auf Ihrem PC aktivieren oder deaktivieren.
Wie aktiviere ich den Touch-Tastatur- und Handschrift-Panel-Dienst?
1. Verwenden Sie das Fenster „Dienste“.
- Drücken Sie Windowsdie Taste + Rund geben Sie „services.msc“ ein .
- Suchen Sie den Dienst „Touch Keyboard and Handwriting Panel“, klicken Sie mit der rechten Maustaste darauf und wählen Sie „Start“ .
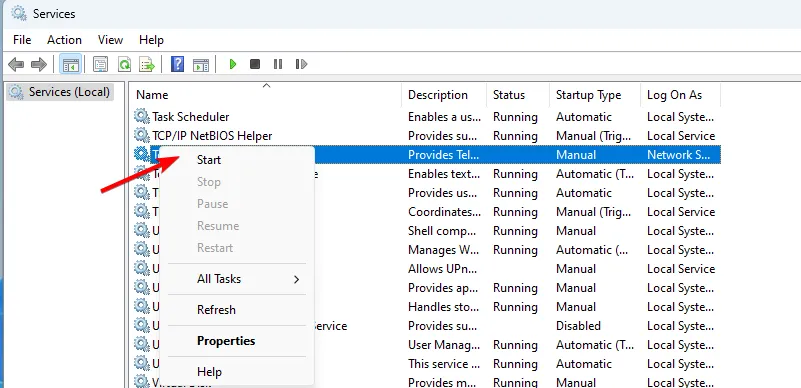
- Alternativ können Sie auch auf den Dienst doppelklicken.
- Stellen Sie als Nächstes den Starttyp auf „ Automatisch“ ein und klicken Sie auf „Start“.
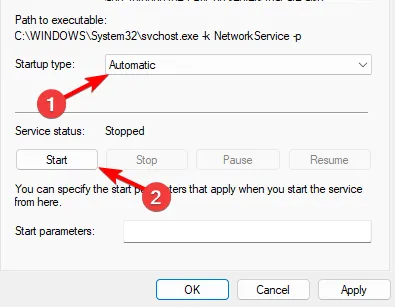
- Klicken Sie auf Übernehmen und OK, um die Änderungen zu speichern.
Wenn Sie den Dienst „Tastatur- und Handschriftfeld“ deaktivieren möchten, wiederholen Sie die gleichen Schritte, stellen Sie jedoch den Starttyp auf „Deaktiviert“ oder „Manuell“ und klicken Sie auf „ Beenden “, um den Dienst zu beenden.
2. Verwenden Sie die Eingabeaufforderung
- Drücken Sie die Windows Taste + S und geben Sie cmd ein. Wählen Sie Als Administrator ausführen aus .
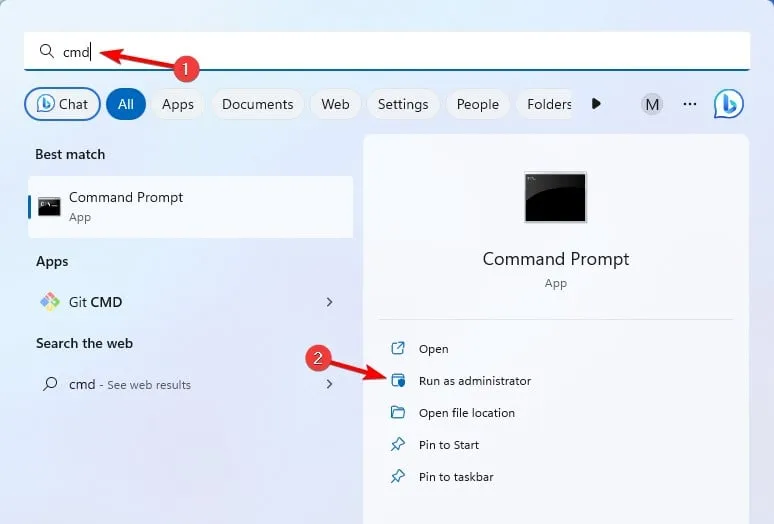
- Führen Sie nun den folgenden Befehl aus:
sc queryex state=all type=service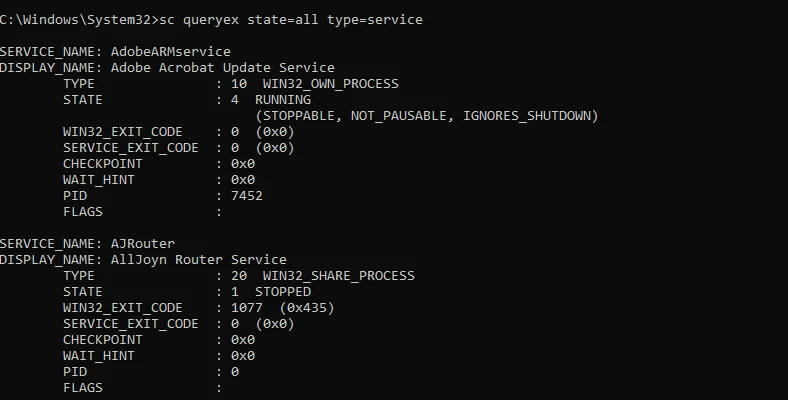
- Es erscheint die Liste aller Dienste. Suchen Sie den Dienst „Touch Keyboard and Handwriting Panel“ und überprüfen Sie seinen Dienstnamen. Es sollte TabletInputService lauten .
- Führen Sie nun den folgenden Befehl aus, um den Dienst zu starten:
net start "TabletInputService"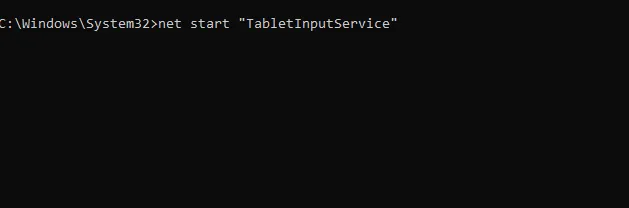
- Um den Dienst zu stoppen, können Sie verwenden
net stop "TabletInputService"
Um den Dienst zu deaktivieren, führen Sie den folgenden Befehl aus:sc config "TabletInputService"start=disabled
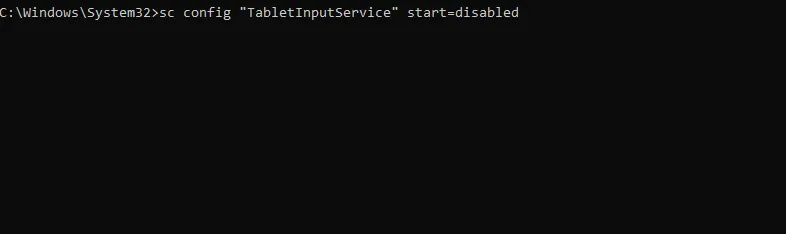
Wenn Sie den Dienst aktivieren und den Starttyp auf „Automatisch“ festlegen möchten:sc config "TabletInputService"start=auto
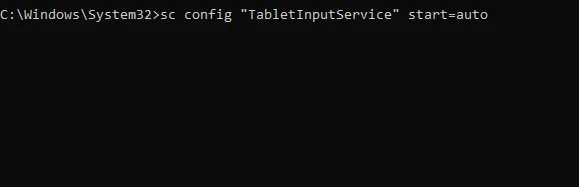
Für verschiedene Starttypen können Sie die folgenden Parameter verwenden:
- Manueller Start: start=Demand
- Automatisch verzögert: start=delayed-auto
Um den Dienst sofort zu starten, verwenden Sie diesc start "TabletInputService"
3. Verwenden Sie die PowerShell
- Drücken Sie Windows die Taste + S, geben Sie PowerShell ein und wählen Sie Als Administrator ausführen .
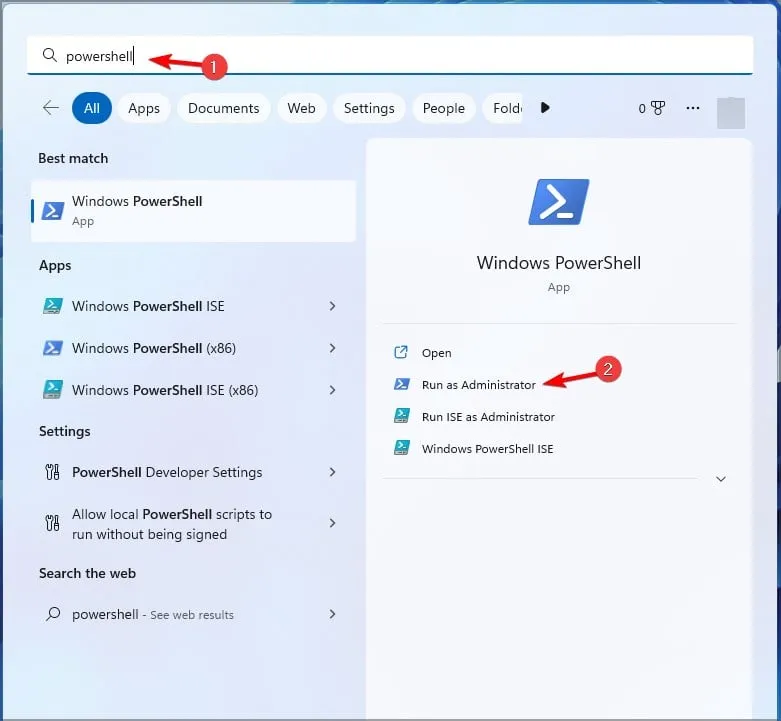
- Geben Sie den folgenden Befehl ein, um die Liste aller Dienste auf Ihrem PC abzurufen:
Get-Service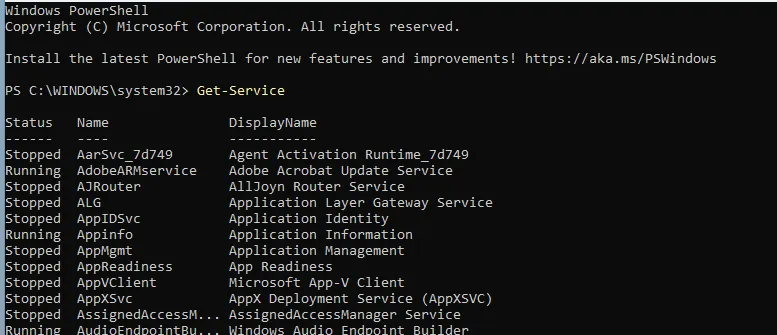
- Suchen Sie nach dem Touch-Tastatur- und Handschrift-Panel-Dienst. Sein Name sollte TabletInputService sein.
- Um den Dienst zu starten, führen Sie den folgenden Befehl aus:
Start-Service -Name "TabletInputService"
- Sie können den Dienst mit diesem Befehl stoppen:
Stop-Service -Name "TabletInputService"
Um den Dienst zu deaktivieren, verwenden Sie diesen Befehl:Set-Service -Name "TabletInputService"-Status stopped -StartupType disabled

Um den Dienst zu aktivieren, verwenden Sie den folgenden Befehl:Set-Service -Name "TabletInputService"-Status running -StartupType automatic

Der Touch-Tastatur- und Handschrift-Panel-Dienst fehlt unter Windows 11
- Halten Sie Windows auf dem neuesten Stand oder versuchen Sie, ein direktes Upgrade durchzuführen.
- Starten Sie PowerShell als Administrator und führen Sie es aus
Get-AppxPackage -allusers | foreach {Add-AppxPackage -register "$($_.InstallLocation)\appxmanifest.xml" -DisableDevelopmentMode}
Der Dienst „Touch Keyboard and Handwriting Panel“ ist mit der Datei „TabTip.exe“ verknüpft . Wenn es Probleme mit diesem Dienst gibt, funktioniert die Bildschirmtastatur unter Windows nicht .
Wenn Sie Fragen zu diesem Service haben, teilen Sie uns dies bitte in den Kommentaren unten mit.



Schreibe einen Kommentar