Apple Pay funktioniert nicht auf dem iPhone? 10 Möglichkeiten, das Problem zu beheben!
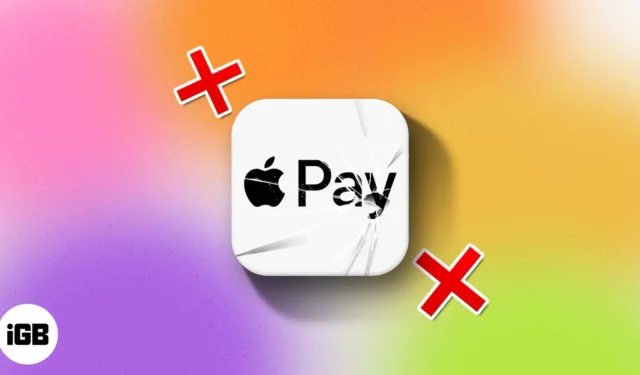
Apple Pay ist eine einfache, schnelle und sichere Zahlungsmethode. Aber wenn Apple Pay auf dem iPhone nicht funktioniert, sieht es nicht so rosig aus. Wenn Sie sich in dieser Situation befinden, finden Sie hier einige einfache Lösungen, um das Problem zu beheben.
Bei den folgenden Lösungen wird davon ausgegangen, dass Sie sich in einem Land befinden, in dem Apple Pay verfügbar ist, und in einem Geschäft, das Apple Pay akzeptiert.
- Richten Sie Face ID oder Touch ID richtig auf dem iPhone ein
- Stellen Sie sicher, dass Sie bei iCloud angemeldet sind
- Wählen Sie manuell eine Karte aus
- Fragen Sie im Geschäft nach einem anderen Lesegerät
- Starten Sie Ihr iPhone neu
- Entfernen Sie Ihre Karte aus der Wallet-App und fügen Sie sie erneut auf dem iPhone hinzu
- Haben Sie eine neue Karte hinzugefügt?
- Überprüfen Sie, ob Apple Pay nicht ausgefallen ist
- Suchen Sie nach ausstehenden Software-Updates auf dem iPhone
- Setzen Sie Ihr iPhone zurück
1. Richten Sie Face ID oder Touch ID richtig auf dem iPhone ein
Wenn Sie Apple Pay auf einem iPhone mit Touch ID verwenden, stellen Sie sicher, dass Ihre PIN und Ihr Fingerabdruck korrekt eingerichtet sind. Wenn Sie Apple Pay auf einem iPhone mit Face ID verwenden, stellen Sie sicher, dass Sie Face ID richtig eingerichtet haben . Wenn Sie Apple Pay auf Ihrer Apple Watch verwenden, stellen Sie außerdem sicher, dass auf der Uhr ein Passcode eingerichtet ist.
2. Stellen Sie sicher, dass Sie bei iCloud angemeldet sind
Damit Apple Pay funktioniert, müssen Sie auf Ihrem Gerät bei iCloud angemeldet sein. Wenn Sie sich jemals von iCloud abmelden oder Ihr Passwort entfernen, werden alle Karten vom Gerät entfernt und Sie können Apple Pay daher nicht verwenden. Stellen Sie daher sicher, dass Sie bei iCloud angemeldet sind.
3. Wählen Sie manuell eine Karte aus
Wenn Sie Ihre Karte in die Nähe des Terminals bringen und diese nicht funktioniert, bedeutet das, dass der NFC-Leser Apple Pay nicht richtig erkennt. Versuchen Sie in diesem Fall, eine Karte manuell auszuwählen. Gehen Sie dazu wie folgt vor:
- Gehen Sie auf Ihrem iPhone zur Wallet-App .
- Wählen Sie nun die Karte aus, die Sie verwenden möchten.
- Halten Sie Ihr iPhone in die Nähe des Zahlungslesers .
- Wenn Sie dazu aufgefordert werden, authentifizieren Sie sich mit Touch ID oder Face ID .
4. Fragen Sie im Geschäft nach einem anderen Lesegerät
Manchmal kommt es vor, dass das Lesegerät in dem Geschäft, in dem Sie bezahlen möchten, schuld ist. Wenn Sie also die oben genannten Methoden ausprobiert haben und immer noch nicht mit Apple Pay bezahlen können, fragen Sie einfach im Geschäft nach einem anderen Lesegerät. Wenn das Geschäft über mehrere Zahlungsterminals verfügt, versuchen Sie, an mehreren davon zu bezahlen. Und denken Sie daran, welches Terminal für Sie geeignet ist. Dies gewährleistet eine einfache Bezahlung bei Ihren nächsten Ladenbesuchen.
5. Starten Sie Ihr iPhone neu
Durch einen Neustart Ihres iPhones werden viele vorübergehende Probleme behoben. Es ist immer ratsam, Ihr iPhone etwa einmal pro Woche neu zu starten.
Wenn Sie nicht über Apple Pay bezahlen können, kann das Problem möglicherweise durch einen einfachen Neustart behoben werden.
6. Entfernen Sie Ihre Karte aus der Wallet-App und fügen Sie sie erneut auf dem iPhone hinzu
Besitzen Sie eine Karte, die Ihnen mehr als ein paar Mal Probleme bereitet hat? Nun, in diesem Fall wird das Problem behoben, indem Sie es entfernen und erneut hinzufügen. Um dies zu tun:
- Gehen Sie zur App „Einstellungen“ und tippen Sie auf „Wallet & Apple Pay“ .
- Wählen Sie nun die Karte aus, die Sie entfernen möchten, und tippen Sie auf Karte entfernen .
- Gehen Sie zurück zu Einstellungen → Wallet & Apple Pay .
- Tippen Sie auf Kredit- oder Debitkarte hinzufügen .
Befolgen Sie die einfachen Anweisungen auf dem Bildschirm und versuchen Sie erneut, mit Apple Pay zu bezahlen.
7. Haben Sie eine neue Karte hinzugefügt?
Immer wenn Sie Ihrem Apple Pay eine neue Karte hinzufügen, erfolgt ein Handschlag zwischen Ihrer Bank oder dem Kartenaussteller und Apple Pay, um die Karte zu autorisieren. Wenn sich die Karte im Autorisierungsstatus befindet, kann sie nicht zum Bezahlen verwendet werden. Dieser Validierungsprozess kann zwischen einer Minute und einigen Stunden dauern. Außerdem wird die neue Karte manchmal nicht automatisch bei Apple Pay registriert oder bleibt hängen. Um dies zu beheben, befolgen Sie einfach die oben genannten Schritte (Lösung Nr. 6), um die Karte zu entfernen und erneut hinzuzufügen.
Dies sollte das Problem hoffentlich beheben. Wenn dies nicht der Fall ist und sich Ihre Karte noch länger als 15 Stunden im Status „Aktiviert“ befindet, müssen Sie Ihre Bank oder den Kartenaussteller anrufen, um den Vorgang zu beheben oder zu beschleunigen.
8. Stellen Sie sicher, dass Apple Pay nicht ausgefallen ist
Heutzutage funktionieren alle Zahlungen, außer Bargeld, über Server und Cloud. In seltenen Fällen kann es vorkommen, dass die Webdienste, die Apple Pay im Hintergrund nutzt, nicht funktionieren. Um dies zu überprüfen, besuchen Sie die offizielle Apple-Systemstatusseite und prüfen Sie, ob Apple Pay funktioniert oder nicht. Wenn es funktioniert, sehen Sie vor Apple Pay einen grünen Punkt.
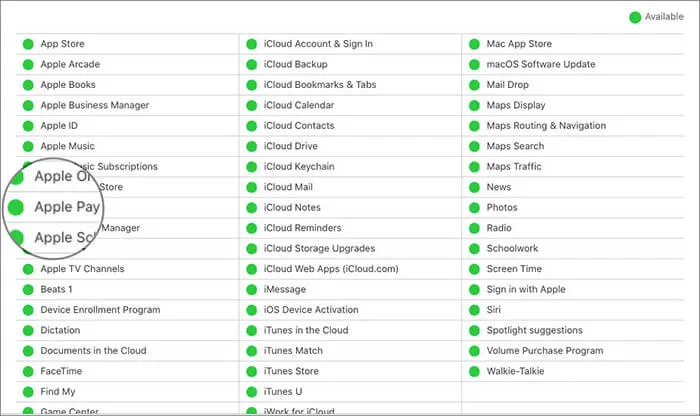
9. Suchen Sie nach ausstehenden Software-Updates auf dem iPhone
Bei jedem Software-Update werden neue Funktionen hinzugefügt oder Fehler behoben. Wenn Sie Probleme mit Apple Pay haben, prüfen Sie, ob auf Ihrem Gerät ein Software-Update aussteht.
Dieser Schritt wird zwar einige Zeit in Anspruch nehmen und Ihnen nicht weiterhelfen, wenn Sie im Geschäft stehen und darauf warten, dass Apple Pay funktioniert. Aber einen Versuch ist es auf jeden Fall wert. Dadurch wird sichergestellt, dass Sie in naher Zukunft keine Probleme mit Apple Pay haben.
Starten Sie die App „Einstellungen“ und tippen Sie auf „ Allgemein“ → „Software-Update“ auf dem iPhone.
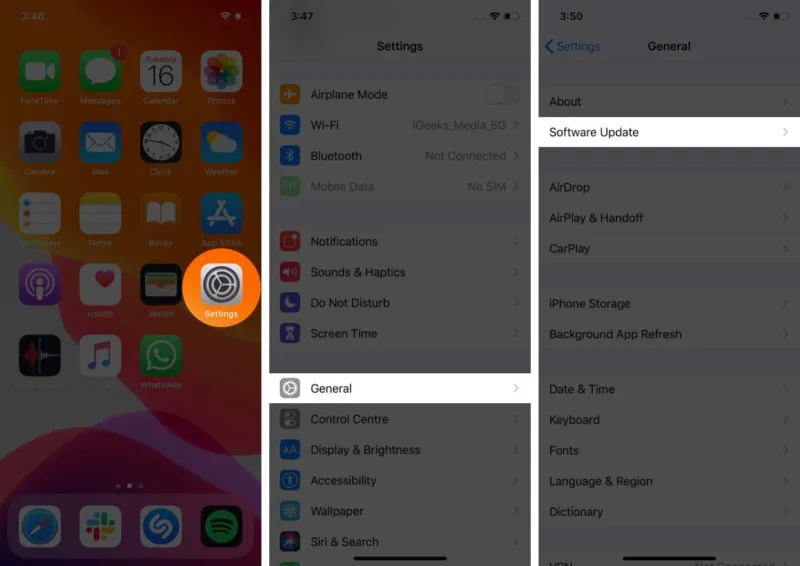
Wenn Sie ein ausstehendes Update sehen, laden Sie es herunter und installieren Sie es.
10. Setzen Sie Ihr iPhone zurück
Wenn schließlich keine der oben genannten Lösungen funktioniert (einschließlich der Kontaktaufnahme mit Ihrer Bank oder Ihrem Kartenaussteller), kann das Apple Pay-Problem möglicherweise durch Zurücksetzen Ihres Geräts behoben werden. Beachten Sie jedoch vor dem Zurücksetzen, dass alle Ihre Daten, einschließlich WLAN-Passwörter und -Einstellungen, verloren gehen. Es ist ratsam, vor dem Zurücksetzen ein vollständiges Backup Ihres iPhones zu erstellen .
Nutzen Sie diese Option nur als letzte Maßnahme, wenn alle oben genannten Lösungen für Sie fehlgeschlagen sind. Nur wenige Menschen konnten Apple Pay mit dieser Methode erfolgreich reparieren.
Um Ihr Gerät zurückzusetzen, führen Sie die folgenden Schritte aus.
- Gehen Sie zu Einstellungen → Allgemein → iPhone übertragen oder zurücksetzen .
- Klicken Sie auf „Alle Inhalte und Einstellungen löschen“ .
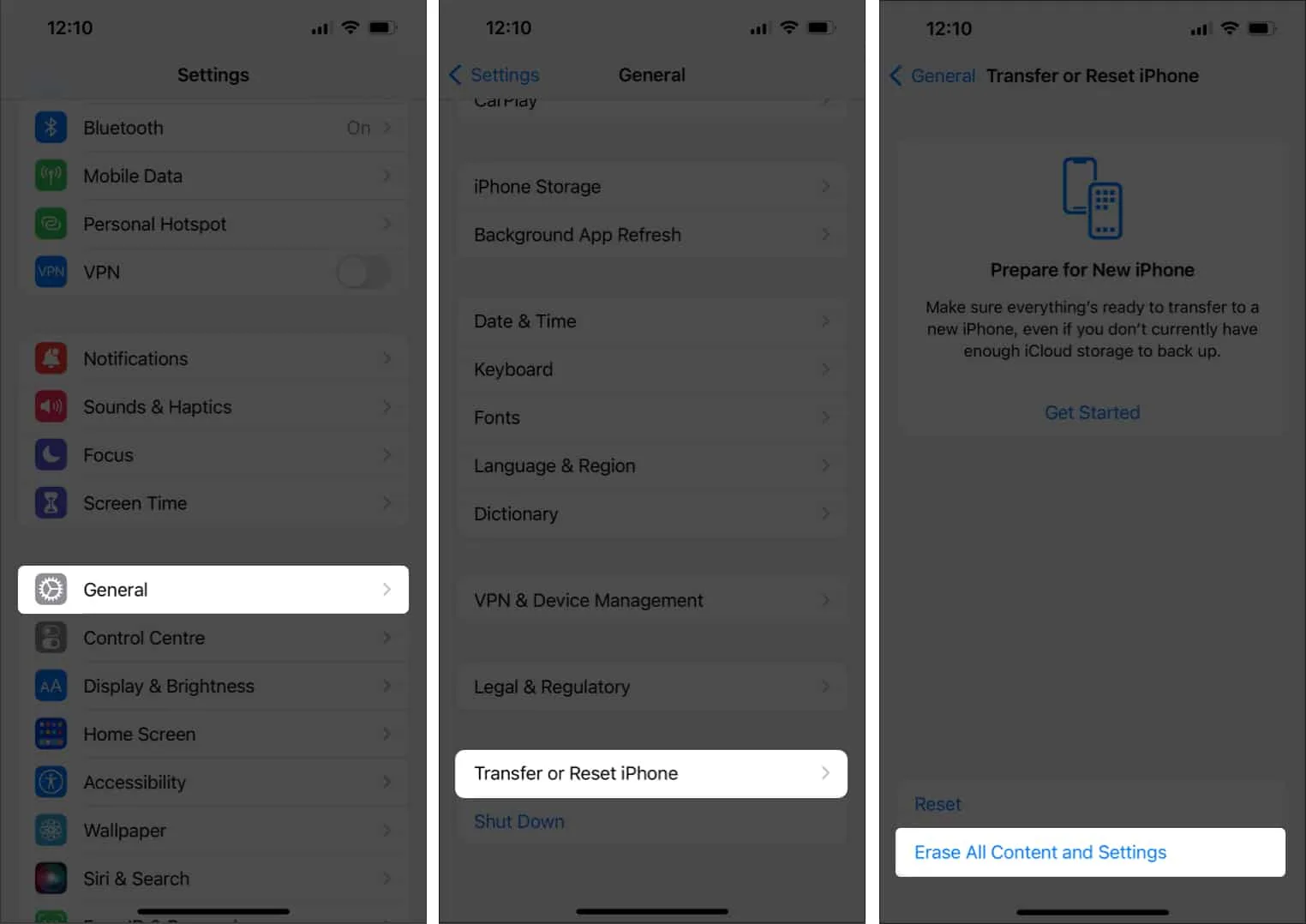
Befolgen Sie nach Eingabe Ihrer PIN die einfachen Anweisungen auf dem Bildschirm.
Zusammenfassen…
Jede der oben genannten Lösungen oder eine Kombination daraus kann Ihr Problem mit Apple Pay beheben. Wenn schließlich keine der oben genannten Lösungen für Sie funktioniert, wenden Sie sich bitte an den Apple Support .
Denken Sie auch daran, dass es Zeiten geben kann, in denen Ihr Apple Pay in einwandfreiem Zustand ist, das Geschäft und das Zahlungsterminal jedoch möglicherweise schuld sind.
- Senden und empfangen Sie Apple Pay Cash mit iMessage auf iPhone und iPad
- So richten Sie Apple Pay auf der Apple Watch ein und verwenden es
- Überweisen Sie Apple Cash auf ein Bankkonto oder eine Debitkarte
- So verwenden Sie Tap to Pay auf dem iPhone
Teilen Sie uns mit, welche der oben genannten Lösungen für Sie funktioniert hat und es Ihnen ermöglicht hat, wieder mit Apple Pay zu bezahlen. Bitte erwähnen Sie auch in den Kommentaren, wenn Sie eine andere Lösung kennen.



Schreibe einen Kommentar