Mac lässt sich nach dem Update nicht einschalten? 9 Schnelllösungen erklärt
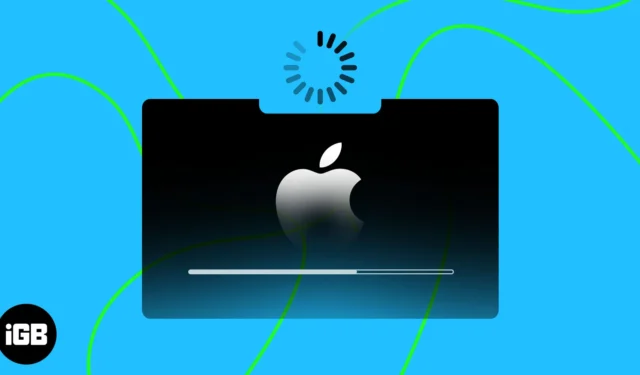
Wenn sich Ihr Mac nach einem Update nicht einschalten oder starten lässt, kann das frustriert und unsicher sein, was als nächstes zu tun ist. Aus mehreren Gründen kann es vorkommen, dass ein Mac bei der Aktualisierung hängen bleibt und der Neustart ewig dauert. Mach dir keine Sorge! Hier erkläre ich Ihnen, wie Sie das Problem beheben können, dass sich Ihr Mac nach dem Update nicht mehr einschalten lässt.
- Überprüfen Sie die Stromquelle
- Führen Sie einen Aus- und Wiedereinschaltvorgang durch
- Überprüfen Sie die Anzeige Ihres Mac
- Booten Sie im abgesicherten Modus
- PRAM/NVRAM zurücksetzen
- Im Wiederherstellungsmodus hochfahren
- Installieren Sie macOS neu
- Setzen Sie den SMC zurück
- Kontakt Apple-Support
1. Überprüfen Sie die Stromquelle
Wenn sich Ihr Mac nicht einschalten oder laden lässt, prüfen Sie, ob er mit Strom versorgt wird. Durch die Aktualisierung wird der Akku relativ schnell entladen. Stellen Sie daher sicher, dass er ordnungsgemäß an eine aktive Steckdose angeschlossen ist. Versuchen Sie außerdem, den Ladeanschluss mit einem anderen Netzteil oder Ladekabel zu reinigen. Ich empfehle außerdem die Verwendung eines Überspannungsschutzes .
Darüber hinaus können Sie alle an Ihren Mac angeschlossenen externen Geräte oder Zubehörteile entfernen und ihn neu starten, um zu sehen, ob das Problem dadurch behoben wird.
2. Führen Sie einen Aus- und Wiedereinschaltvorgang durch
Ein Aus- und Wiedereinschalten kann Reststrom im System löschen und fehlerhafte Energieeinstellungen zurücksetzen. Stellen Sie sicher, dass Ihr MacBook vollständig aufgeladen ist, bevor Sie es aus- und wieder einschalten. Wenn der Akku vor Abschluss des Vorgangs vollständig entladen wird, kann es zu Datenverlust kommen. So führen Sie einen Aus- und Wiedereinschaltvorgang durch:
- Fahren Sie Ihr MacBook herunter .
Sie können die Tasten Strg + Befehl + Ein/ Aus drücken, um das Herunterfahren zu erzwingen. - Trennen Sie es von der Steckdose und von allen Zubehörteilen.
- Halten Sie die Power-Taste 10 Sekunden lang gedrückt und lassen Sie sie dann los.
- Wenn die Meldung „Startoptionen werden geladen“ angezeigt wird, funktioniert Ihr Mac.
3. Überprüfen Sie die Anzeige Ihres Mac
Wenn sich Ihr Mac nach einem Update nicht einschaltet, liegt das möglicherweise daran, dass das System nicht auf das Display zugreifen kann. Hardware- oder Treiberprobleme mit dem Mac-Display können den Startvorgang behindern und das System beim Neustart blockieren.
Versuchen Sie also, das Herunterfahren und Neustarten Ihres Mac zu erzwingen. Das Display ist schuld, wenn es zwar beim Einschalten einen Ton von sich gibt, aber nichts anzeigt. Vereinbaren Sie in diesem Fall einen Termin in der Genius Bar und lassen Sie es überprüfen.
4. Starten Sie im abgesicherten Modus
Wenn sich Ihr MacBook nach einem Update nicht richtig einschaltet, ist das Booten im abgesicherten Modus die beste Option. Dieser Modus deaktiviert alle nicht wesentlichen Systemprozesse und Treiber und isoliert so die Fehler. So können Sie Störungen identifizieren und beheben, die das Startproblem verursachen.
Überprüfen Sie in diesem Modus mithilfe des Festplatten-Dienstprogramms oder anderer Techniken zur Fehlerbehebung, ob Softwarekonflikte oder beschädigte Dateien vorliegen . Bei Erfolg können Sie Ihren Mac normal neu starten.
5. Setzen Sie PRAM/NVRAM zurück
PRAM und NVRAM sind für die Speicherung verschiedener Systemeinstellungen und -präferenzen verantwortlich. Wenn jedoch ein MacBook umfangreichen Software-Updates unterzogen wird, kann es beschädigt oder falsch konfiguriert werden. Infolgedessen kann es zu Fehlern wie einem fehlerhaften Hochfahren oder häufigen Abschaltungen kommen.
Durch das Zurücksetzen von PRAM/NVRAM werden die alten Einstellungen gelöscht und durch neue ersetzt, wodurch Startprobleme behoben werden. Sie müssen jedoch über eine Datensicherung verfügen, bevor Sie diesen Vorgang durchführen.
7. Starten Sie im Wiederherstellungsmodus
Wenn das Booten im abgesicherten Modus nicht die gewünschten Ergebnisse liefert, starten Sie Ihren Mac im Wiederherstellungsmodus . Dadurch erhalten Sie Zugriff auf verschiedene Optionen zur Fehlerbehebung, um etwaige Probleme zu beheben, die den Start Ihres Mac verhindern. Sobald Sie in den Wiederherstellungsmodus wechseln:
- Klicken Sie auf Festplatten-Dienstprogramm → Weiter .
- Wählen Sie das Laufwerk Ihres Mac aus .
- Klicken Sie auf „Erste Hilfe“ und klicken Sie auf „Ausführen“ für das von Ihnen ausgewählte Volume.
- Das Festplatten-Dienstprogramm erkennt Probleme und behebt sie automatisch oder fordert Sie dazu auf. Klicken Sie in diesem Fall auf „Datenträger reparieren“ .
Außerdem können Sie Ihren Mac aus einem Time Machine-Backup wiederherstellen oder die vorherige macOS-Version installieren, um Ihren Mac wiederherzustellen.
8. Installieren Sie macOS neu
Wenn Sie die Betaversion von macOS verwenden, führen Sie ein Downgrade auf die stabile Version durch , um Störungen zu beheben. Außerdem können Sie die Werkseinstellungen wiederherstellen . Ihren Mac und installieren Sie das macOS von Grund auf neu.
Stellen Sie beim Einleiten des Neuinstallationsvorgangs sicher, dass Sie das richtige Startvolume auswählen. Andernfalls kann es passieren, dass Daten auf einem externen Laufwerk oder einer externen Partition versehentlich gelöscht werden. Außerdem ist es wichtig, eine Sicherungskopie aller Ihrer Daten zu haben, da sonst Ihre gesamte Festplatte gelöscht wird.
9. Setzen Sie den SMC zurück
Das zugrunde liegende Startproblem besteht häufig darin, dass der System Management Controller (SMC) nicht ordnungsgemäß funktioniert. Der SMC ist für mehrere wichtige Hardwarefunktionen für die Betriebseffizienz Ihres MacBook verantwortlich. Befolgen Sie die in unserer Anleitung beschriebenen Schritte, um SMC auf Ihrem Mac zurückzusetzen . Allerdings können Sie SMC auf M1- oder M2-Macs nicht zurücksetzen.
10. Wenden Sie sich an den Apple-Support
Nun, wenn Sie so weit gekommen sind, können Sie das Problem, das den Neustartvorgang nach einem Update auf Ihrem Mac stört, immer noch nicht beheben. Möglicherweise handelt es sich um ein tiefer liegendes Hardwareproblem, das professionelle Unterstützung in einem autorisierten Apple-Reparaturzentrum erfordert. Wenden Sie sich daher an den Apple Support und lassen Sie Ihren Mac mit einer fundierten Lösung diagnostizieren.
FAQs
Kann eine beschädigte Festplatte verhindern, dass sich mein MacBook nach einem Update einschaltet?
Ja, eine beschädigte oder beschädigte Festplatte kann dazu führen, dass sich Ihr MacBook nicht richtig einschaltet oder startet. Verwenden Sie das Festplatten-Dienstprogramm, um Fehler auf Ihrer Festplatte zu überprüfen und zu reparieren.
Wie lange sollte ich warten, bis sich mein MacBook nach einem Update einschaltet?
Wenn sich Ihr MacBook nach einem Update nicht einschaltet, warten Sie mindestens 10–15 Minuten, um zu sehen, ob es von selbst startet. Wenn es sich immer noch nicht einschalten lässt, versuchen Sie die in diesem Artikel genannten Schritte zur Fehlerbehebung oder wenden Sie sich an den Apple Support, um Hilfe zu erhalten.
Bringen Sie Ihren Mac von den Toten zurück!
Es mag schwierig erscheinen, Ihren Mac wieder in den Normalzustand zu versetzen, aber es ist nicht unmöglich. Mit etwas Geduld können Sie dieses Problem beheben. Auch wenn Sie sich nicht auf etwas einlassen möchten, in dem Sie keine Fachkenntnisse haben, steht Ihnen der Apple-Support zur Verfügung.
Vielen Dank fürs Lesen. Wenn Sie auf andere Probleme stoßen, hinterlassen Sie diese in den Kommentaren unten!



Schreibe einen Kommentar