So aktivieren/deaktivieren Sie Wake on LAN in Windows 11
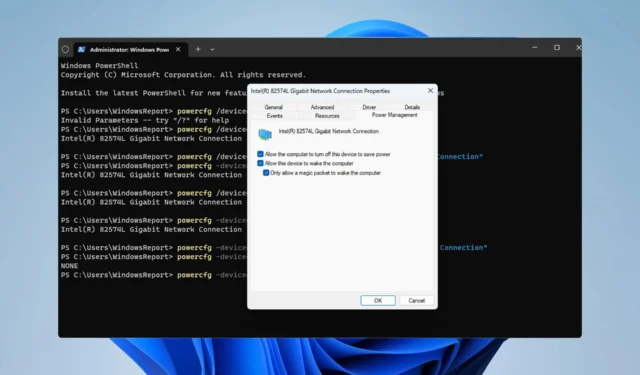
Wake-on-LAN ist eine Netzwerkfunktion unter Windows 11, mit der Sie Ihren PC aus der Ferne aus dem Ruhezustand oder Energiesparmodus aufwecken können.
Obwohl diese Funktion von Gelegenheitsbenutzern nicht oft verwendet wird, ist sie für Netzwerkadministratoren und fortgeschrittene Benutzer, die mit kabelgebundenen Netzwerken arbeiten, unglaublich nützlich. Heute zeigen wir Ihnen, wie Sie sie einrichten.
Woher weiß ich, ob mein Computer Wake-on-LAN unterstützt?
Um diese Funktion nutzen zu können, benötigt Ihr Computer Folgendes:
- Der PC muss an ein ATX-Netzteil angeschlossen sein, damit Sie ihn aus der Ferne aus dem Ruhemodus aufwecken können.
- Eine Zugriffskontrollliste muss erstellt und allen Routern im Netzwerk hinzugefügt werden.
- Die Netzwerkkarte muss die Wake-on-LAN-Funktion unterstützen.
- Damit diese Funktion funktioniert, müssen sich beide Computer im selben Netzwerk befinden.
Während die meisten Ethernet-Adapter die Wake-on-LAN-Funktion über das Ethernet-Kabel unterstützen, ist diese Funktion bei drahtlosen Adaptern normalerweise nicht verfügbar. Wenn Sie es mit einem WLAN-Adapter verwenden möchten, stellen Sie sicher, dass dieser über die Wake-on-Wireless-LAN- oder Wake-on-WLAN-Funktion verfügt.
Wie aktiviere ich Wake on LAN auf meinem PC?
1. BIOS konfigurieren
- Starten Sie Ihren PC neu.
- Drücken Sie während des Neustarts weiterhin F2oder Deloder die dedizierte BIOS-Taste für Ihr Motherboard.
- Navigieren Sie im BIOS-Menü zum Abschnitt „Energieverwaltung“ .
- Suchen Sie Wake on LAN und stellen Sie es auf Aktiviert ein .
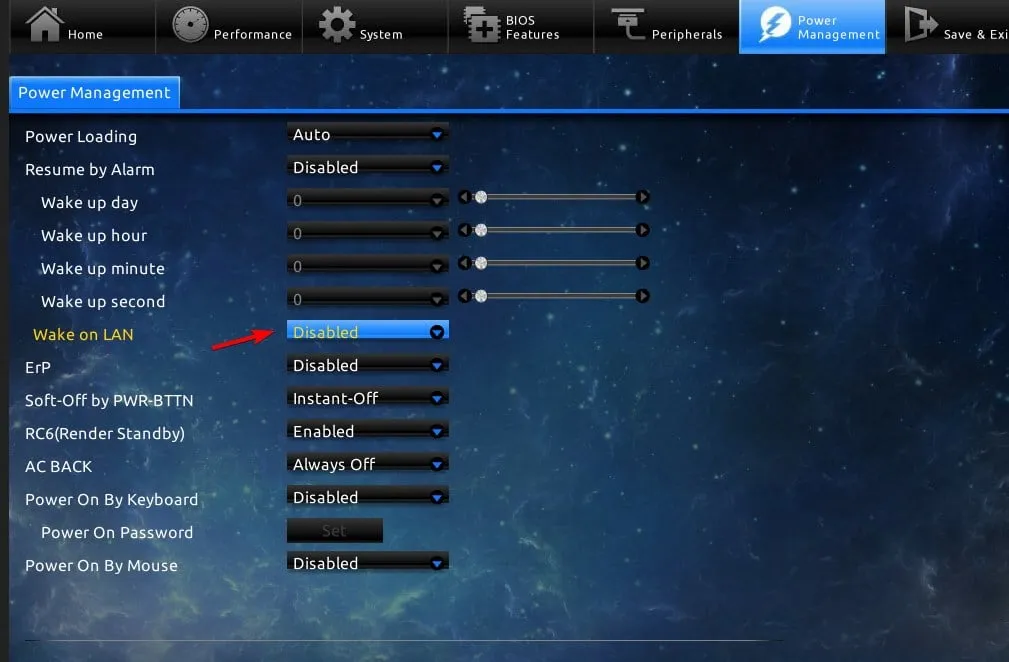
- Speichern Sie die Änderungen und verlassen Sie das BIOS.
2. Ändern Sie die Netzwerkadaptereinstellungen
- Drücken Sie die Windows Taste + X und wählen Sie Geräte-Manager .
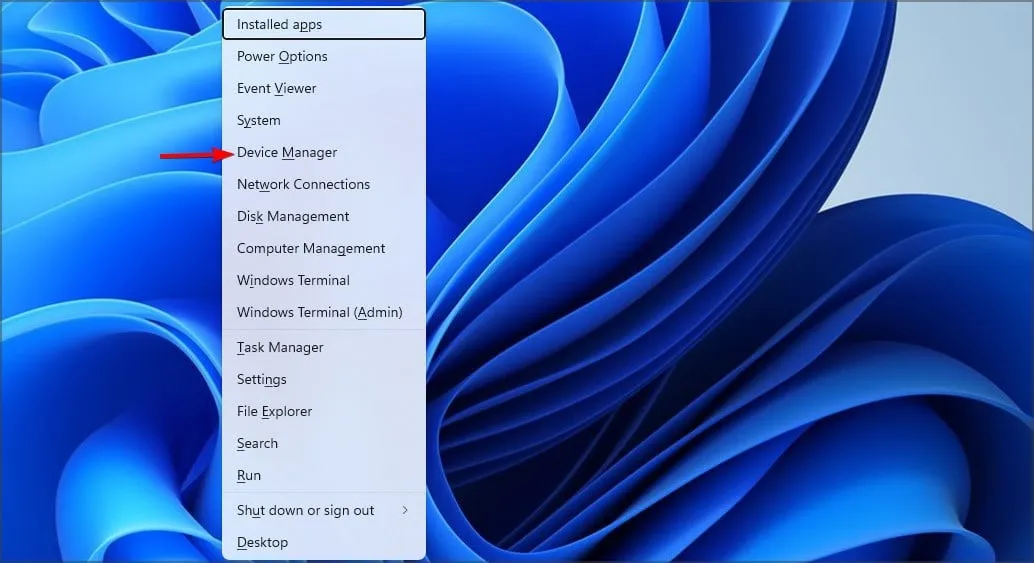
- Suchen Sie Ihren Netzwerkadapter und doppelklicken Sie darauf.

- Navigieren Sie zur Registerkarte „Erweiterte Optionen“. Wählen Sie anschließend Wake on Magic Packet aus und setzen Sie es auf Aktiviert.
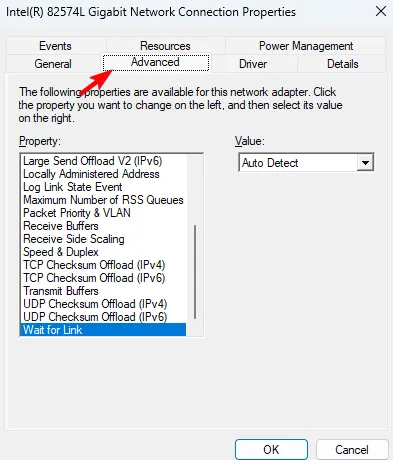
- Gehen Sie abschließend zur Registerkarte „Energieverwaltung“ und aktivieren Sie alle Optionen . Klicken Sie auf OK, um neue Energieoptionen zu speichern.
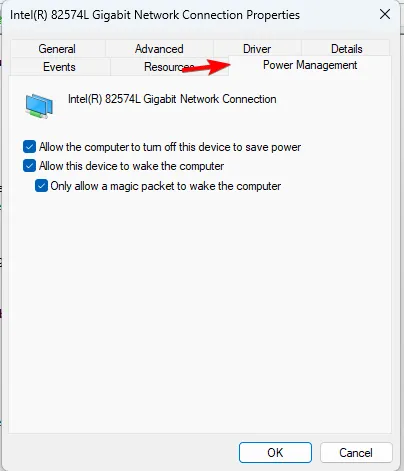
3. Verwenden Sie die Befehlszeile
- Drücken Sie die Windows Taste + X und wählen Sie Windows Terminal (Admin) aus .

- Führen Sie den folgenden Befehl aus
powercfg /devicequery wake_programmable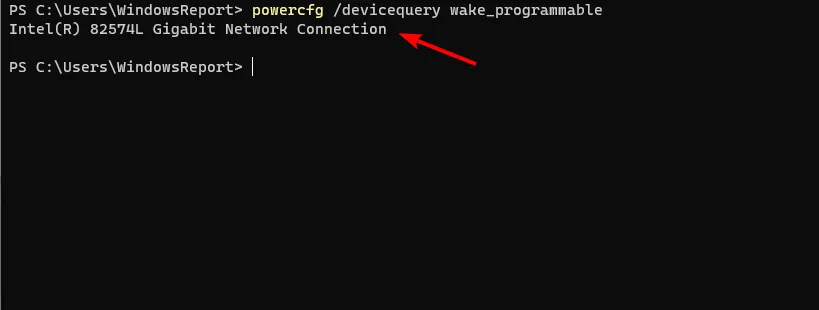
- Suchen Sie Ihren Adapter in der Netzwerkadapterliste.
- Führen Sie nun den folgenden Befehl aus:
powercfg /deviceenablewake "Adapter Name"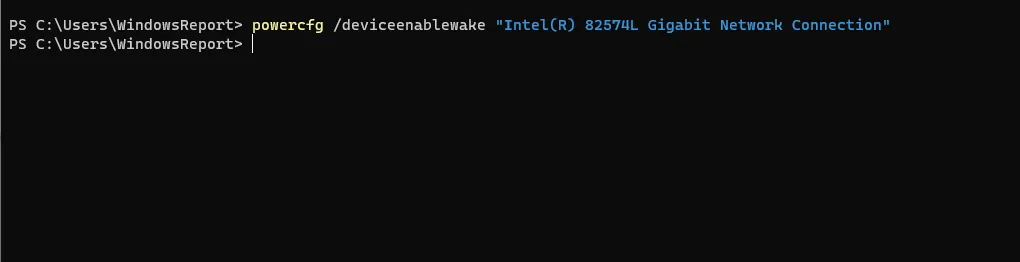
- Danach sollte die WoL-Funktion aktiviert sein.
Wie schalte ich Wake on LAN unter Windows 11 aus?
Um Wake on LAN unter Windows 11 zu deaktivieren, müssen Sie nur die gleichen Schritte wie oben ausführen, dieses Mal jedoch alle Einstellungen deaktivieren, die diese Funktion erwähnen.
Sie können es auch schnell über die Befehlszeile erledigen:
- Öffnen Sie das Terminal als Administrator.
- Führen Sie den folgenden Befehl aus:
powercfg -devicequery wake_armed
- Suchen Sie Ihren Netzwerkadapter in der Liste.
- Führen Sie nun diesen Befehl aus:
powercfg -devicedisablewake "Adapter Name"
Warum funktioniert Wake-on-LAN unter Windows 11 nicht?
- Ihre Remote-Wakeup-Software ist nicht richtig konfiguriert.
- Wake-on-LAN ist auf dem Remote-Computer nicht richtig konfiguriert.
- Der Remote-Computer kann von dem Gerät, das ihn aufweckt, nicht gefunden werden.
- Wenn die MAC-Adresse für das Magic Packet nicht mit der MAC-Adresse des Remote-PCs übereinstimmt, funktioniert Wake-on-LAN nicht .
Wake-on-LAN unter Windows 11 ist einfach einzurichten und Sie können es verwenden, wenn Sie ein Netzwerkadministrator oder ein PC-Enthusiast sind. Es können jedoch Probleme wie das selbstständige Aufwachen eines Laptops oder die Unterbrechung der WLAN-Verbindung nach dem Ruhezustand auftreten Sie konfigurieren es nicht richtig.
Haben Sie diese Funktion schon einmal genutzt? Lassen Sie es uns im Kommentarbereich wissen.



Schreibe einen Kommentar