Excel erkennt Datumsangaben nicht [Fix]
![Excel erkennt Datumsangaben nicht [Fix]](https://cdn.thewindowsclub.blog/wp-content/uploads/2023/08/excel-dates-not-working-1-640x322.webp)
Microsoft Excel ist ein leistungsstarkes Tool, das häufig für die Datenanalyse, -verwaltung und -berichterstellung verwendet wird. Eine seiner wesentlichen Funktionen ist die Fähigkeit, mit Datumsangaben zu arbeiten und verschiedene Operationen mit datumsbasierten Daten durchzuführen. Es gibt jedoch ein häufiges Problem, auf das Excel-Benutzer bei der Arbeit mit Datumsdaten stoßen. Das heißt, Excel erkennt Datumsangaben auf ihrem Computer nicht richtig . In diesem Artikel erfahren Sie, wie Sie dieses Problem beheben können.
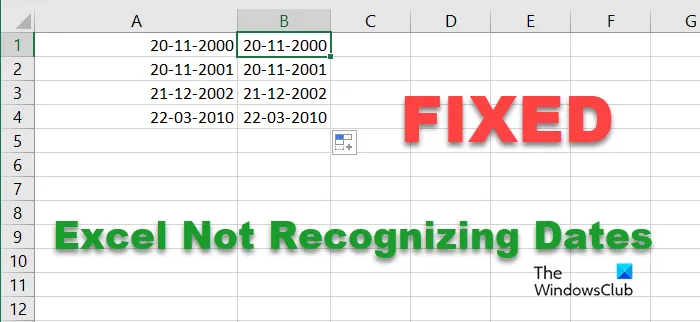
Warum erkennt Excel keine Datumsangaben?
Excel erkennt Datumsangaben nicht, da diese nicht perfekt formatiert sind. Im Folgenden haben wir alle Methoden erwähnt, mit denen Sie das Datum formatieren können. Sobald Sie das tun, wird es keine Probleme mehr geben.
Behebung, dass Excel Datumsangaben nicht erkennt
Wenn Microsoft Excel keine Datumsangaben erkennt, befolgen Sie die unten aufgeführten Lösungen.
- Formatieren Sie mit Text in Spalten
- Verwenden Sie die VALUE-Funktion
- Stellen Sie die DATEVALUE-Funktion bereit
- Ersetzen Sie nicht unterstützte Trennzeichen
Lass uns anfangen.
1] Formatieren Sie mit „Text in Spalten“.
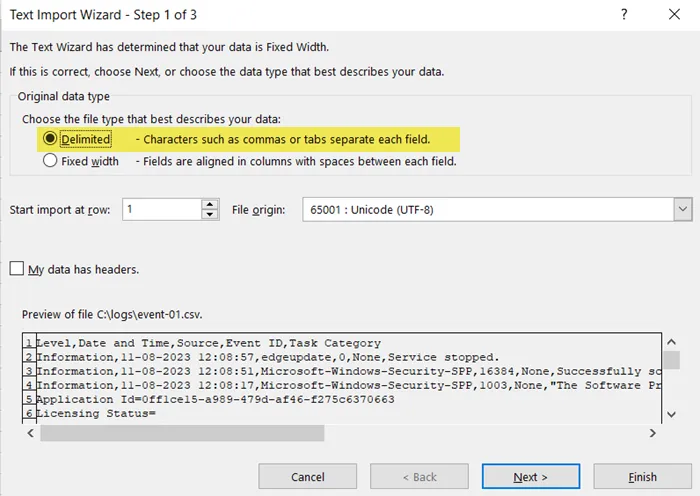
Die Funktion „Text in Spalten“ unterteilt den in einer einzelnen Spalte enthaltenen Text mithilfe eines bestimmten Trennzeichens, z. B. eines Kommas oder eines Leerzeichens, in mehrere Spalten. Dies gilt sogar für Datumsangaben, die als Text formatiert sind, wobei ein einheitliches Trennzeichen beibehalten wird.
Mithilfe der Funktion „Text in Spalten“ kann Excel ein Datum identifizieren, das zuvor als Text gespeichert wurde, und es anschließend in ein erkennbares Datumslayout umwandeln.
Wählen Sie eine beliebige Zelle in Ihrer Datumsspalte aus und untersuchen Sie die Bearbeitungsleiste. Sollten Sie vor dem Datumszeichen ein Apostroph entdecken, bedeutet dies, dass das Datum als formatiert wurde. Wenn die Datumsspalte jedoch links statt rechts ausgerichtet ist, wird sie als Text formatiert.
Sobald Sie bestätigt haben, dass Ihre Datumsangaben als Text formatiert sind, können Sie mit dem Tool „Text in Spalten“ Abhilfe schaffen. Befolgen Sie dazu die vorgeschriebenen Schritte:
- Wählen Sie die Spalte aus, die die Datumsdaten enthält, die nicht erkannt werden.
- Navigieren Sie zu Daten (Excel-Menüband) > Text in Spalten .
- Wählen Sie im Dialogfeld „ Assistent für Text in Spalten“ die Alternative „Getrennt“ und fahren Sie fort, indem Sie auf „Weiter“ klicken.
- Wählen Sie aus den verfügbaren Optionen das gewünschte Trennzeichen aus, um Ihre Daten zu trennen. Verwenden Sie die Option „Andere“, um das entsprechende Trennzeichen einzugeben, wenn es in der Liste nicht verfügbar ist.
- Wählen Sie die Spalte mit den Datumsinformationen aus und wählen Sie unter „Spaltendatenformat“ die Option „ Datum“ . Wählen Sie das Datumsformat aus, das dem Format des von Ihnen eingegebenen Datums entspricht.
- Wählen Sie die verbleibenden Spalten aus, die den Zeitanteil der Daten enthalten, und wählen Sie unter „Spaltendatenformat“ die Option „Spalte nicht importieren (überspringen)“ aus. Auf diese Weise werden keine zusätzlichen Spalten exportiert.
- Fahren Sie nach Abschluss fort, indem Sie auf die Schaltfläche „Fertig stellen“ klicken.
Sobald diese Schritte abgeschlossen sind, formatiert Excel die Daten entsprechend, die Sie dann für weitere Berechnungen und Analysen verwenden können.
Es ist wichtig zu wissen, dass dieser Ansatz möglicherweise nicht immer effektiv ist, insbesondere in Fällen, in denen die Datumsdaten in einem unkonventionellen Format eingegeben werden; Fahren Sie deshalb mit der nächsten Lösung fort.
2] Verwenden Sie die VALUE-Funktion

Wenn die Funktion „Text in Spalten“ nicht funktioniert, sollten Sie die Funktion VALUE als hervorragenden Ersatz in Betracht ziehen. Diese Alternative ist besonders vorteilhaft in Szenarien, in denen Datumswerte in umfangreichen Textzeichenfolgen miteinander verflochten sind oder keine einheitliche Formatierung aufweisen, was das Tool „Text in Spalten“ vor Herausforderungen bei der präzisen Aufteilung der Datumswerte stellt.
Die Funktion VALUE übernimmt die Aufgabe, numerischen Text in tatsächliche numerische Werte umzuwandeln und diese Werte aus einer Textzeichenfolge zu extrahieren, einschließlich als Text dargestellter Datumswerte. Dies erweist sich als besonders vorteilhaft in Situationen, in denen ein einheitliches Trennzeichen die Datumswerte nicht konsistent trennt oder wenn das Format innerhalb der Textzeichenfolge variiert.
Die Verwendung der VALUE- Funktion ist ein unkomplizierter Vorgang, da nur ein einziges Argument erforderlich ist, nämlich der Text selbst. Damit müssen Sie nur auf die Zelle verweisen, die das Datum enthält, das Excel nicht erkennt.
Befolgen Sie die vorgeschriebenen Schritte, um den genannten Fehler mit der Funktion VALUE zu beheben:
- Geben Sie die Formel =WERT(A2) in eine derzeit freie Zelle ein.
- Diese Aktion führt zur Umwandlung der in Zelle A2 gespeicherten Datumsinformationen in eine Seriennummer, die Excel zum Erstellen von Datumsangaben verwendet.
- Markieren Sie die Zelle, die die Seriennummer enthält, und gehen Sie im Menüband „Startseite“ zum Abschnitt „Nummer“.
- Klicken Sie auf „Allgemein“ und wählen Sie die Option „Kurzes Datum“.
Durch diesen Vorgang wird die Seriennummer in ein Datumsformat umgewandelt und das Problem wird hoffentlich behoben.
3] Stellen Sie die DATEVALUE-Funktion bereit
Die Funktion DATEVALUE funktioniert auf ähnliche Weise wie die Funktion VALUE, der Unterschied besteht jedoch darin, dass sie die Ausgabe automatisch in einem Datumsformat generiert, während die Funktion VALUE einfach die laufende Nummer des Datums zurückgibt.
DATEVALUE hat nur eine Funktion date_text, die auch dem Textargument in der VALUE- Funktion sehr ähnlich ist.
Wenn Excel also das Datumsformat nicht erkennt, geben Sie mit der Funktion DATUMWERT einfach die Formel =DATUMWERT(A1) in das Formelfeld ein und verweisen Sie auf die Zelle mit dem Datum, das Excel nicht erkennt.
Stellen Sie sicher, dass das Datum nicht im Format Ihrer Systemzeit vorliegt. Wenn Ihr Systemformat beispielsweise TT/MM/JJJJ ist, kann das Datum TT-MM-JJJJ oder ein anderes Format sein.
4] Ersetzen Sie nicht unterstützte Trennzeichen
Wir können alle nicht unterstützten Trennzeichen finden und durch die von Ihnen verwendeten ersetzen. Wenn das Trennzeichen in Ihrem Fall beispielsweise „/“ ist und Sie versehentlich „.“ eingegeben haben. Stattdessen hat diese Zelle nicht das richtige Format. Deshalb müssen wir Konstanz wahren. Um die schwarzen Schafe zu finden, haben wir eine perfekte Funktion namens Suchen und Ersetzen. Befolgen Sie die unten aufgeführten Schritte, um es bereitzustellen.
- Öffnen Sie Microsoft Excel.
- Drücken Sie die Tastenkombination Strg + H, um die Option „Suchen und Ersetzen“ zu öffnen.
- Geben Sie im Feld Suchen nach das Trennzeichen ein, das die Inkonsistenz verursacht .
- Geben Sie im Feld Ersetzen durch das Trennzeichen ein, durch das Sie das inkonsistente Trennzeichen ersetzen möchten.
- Klicken Sie dann auf die Schaltfläche „ Alle ersetzen “.
Sobald Sie auf „ Alle ersetzen“ klicken , führt Excel die Änderungen aus und zeigt Ihnen gleichzeitig die Anzahl der insgesamt durchgeführten Ersetzungen an. Allein die Änderung des Trennzeichens reicht aus, um die Datumsangaben, die zuvor als Text dargestellt wurden, in das richtige Datumsformat umzuformatieren.
Hoffentlich wird Ihr Problem jetzt gelöst.
Wie bringt man Excel dazu, eine Zelle als Datum zu erkennen?
Standardmäßig verarbeitet Excel unsere Eingaben als Text. Wenn Sie ein Datum als Eingabe angeben möchten, müssen Sie es daher korrekt formatieren. Es gibt verschiedene Methoden, um dasselbe zu tun. Wir haben sie alle bereits früher in diesem Beitrag erwähnt. Gehen Sie sie einfach durch und lösen Sie Ihr Problem.



Schreibe einen Kommentar