Remotedesktop-Sound funktioniert unter Windows 11 nicht
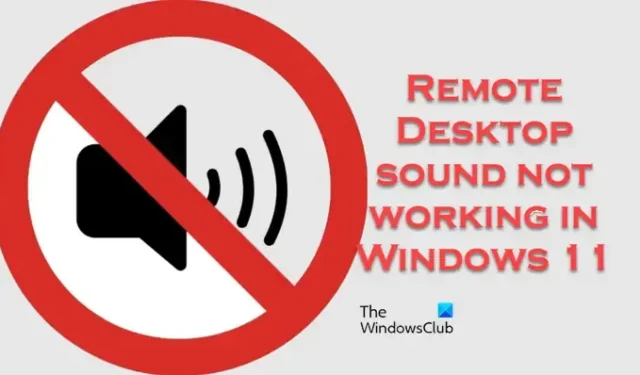
Einige Windows-Benutzer haben berichtet, dass die Remote-Desktop-Wiedergabe auf ihren Computern nicht funktioniert. Dem Bericht zufolge gab es in der Vergangenheit kein Problem, aber in letzter Zeit bemerkten sie diese Besonderheit. In diesem Beitrag erfahren Sie, was Sie tun können, wenn der Remotedesktop-Sound auf einem Windows-Computer nicht funktioniert.

Warum spielt Remote Desktop kein Audio ab?
Wenn Remotedesktop-Audio nicht abgespielt wird, prüfen Sie, ob der Ton auf dem lokalen Computer deaktiviert ist. Sie können dies über die Taskleiste tun. Wenn der Ton aktiviert ist, Sie aber immer noch nichts hören, schlagen Dienste, Richtlinien und Treiber fehl, die diese Aufgabe ausführen sollen.
Remotedesktop-Sound funktioniert unter Windows 11 nicht
Wenn der Remotedesktop-Sound auf Ihrem Computer nicht funktioniert, befolgen Sie die unten aufgeführten Lösungen, um das Problem zu beheben.
- Aktivieren oder starten Sie den Windows-Audiodienst neu
- Aktualisieren Sie die Audiotreiber
- Starten Sie die Remotedesktopdienste neu
- Deaktivieren Sie die Firewall vorübergehend
- Konfigurieren Sie den Gruppenrichtlinien-Editor
Lass uns anfangen.
1] Aktivieren oder starten Sie den Windows-Audiodienst neu
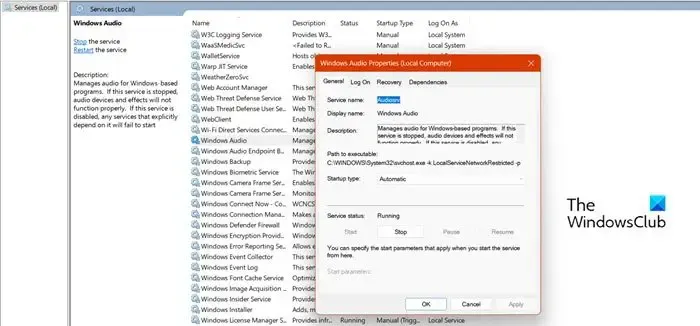
Zunächst sollten Sie prüfen, ob Ihr Sound in der Remotedesktopverbindung tatsächlich aktiviert ist oder nicht. Um dasselbe zu tun, müssen Sie die unten aufgeführten Schritte auf Ihrem Remote-Computer ausführen, nicht auf Ihrem aktuellen Computer.
- Drücken Sie zuerst die Windows-Taste, geben Sie dann „Dienste“ ein und drücken Sie die Eingabetaste.
- Suchen Sie auf der rechten Seite des Fensters nach Windows Audio und doppelklicken Sie darauf.
- Wählen Sie unter Starttyp die Option Automatisch aus.
Wenn der Windows-Audiodienst aus irgendeinem Grund deaktiviert ist, funktioniert Remote-Audio nicht. Falls der Dienst aktiviert wurde, starten Sie ihn neu. Um dasselbe zu tun, können Sie mit der rechten Maustaste darauf klicken und Neu starten auswählen.
2]Audiotreiber aktualisieren

Veraltete Treiber können manchmal den besagten Fehler verursachen. Stellen Sie daher sicher, dass sowohl auf dem lokalen als auch auf dem Remote-Computer die neuesten Audiotreiber installiert sind. Wenn der Audiotreiber nicht aktualisiert ist, besuchen Sie die Website des Herstellers und laden Sie den neuesten Audiotreiber herunter . Sobald Sie den Audiotreiber aktualisieren, wird Ihr Problem behoben.
3]Remotedesktopdienste neu starten
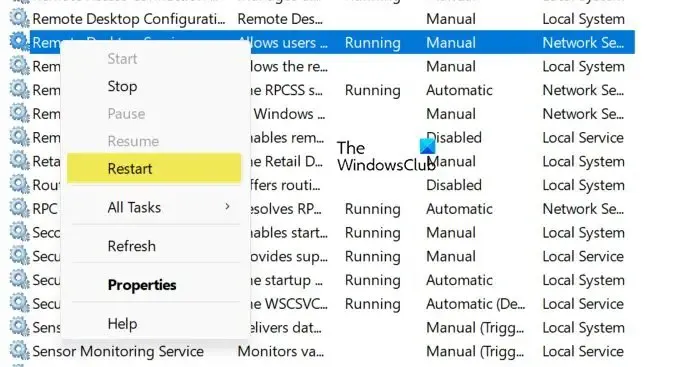
Dieses Problem kann auftreten, wenn mit dem Remotedesktopdienst etwas nicht stimmt. Meistens gibt es vorübergehende Störungen und ein Neustart des Dienstes reicht aus, um das Problem zu beheben. Denken Sie daran, dass Sie den Dienst sowohl auf dem lokalen als auch auf dem Remote-Computer neu starten müssen. Befolgen Sie die unten aufgeführten Schritte, um dasselbe zu tun.
- Drücken Sie die Tasten Windows + R, um das Dialogfeld „Ausführen“ zu öffnen.
- Geben Sie Service.msc ein und drücken Sie die Eingabetaste.
- Suchen Sie auf der rechten Seite des Fensters nach „Remote Desktop Services“ oder „Remote Desktop Services UserMode Port Redirector“.
- Klicken Sie mit der rechten Maustaste auf diesen Dienst und wählen Sie Neu starten.
Führen Sie die Schritte sowohl auf Ihrem Remote- als auch auf Ihrem lokalen System aus und prüfen Sie, ob das Problem behoben ist.
4]Konfigurieren Sie den Gruppenrichtlinien-Editor
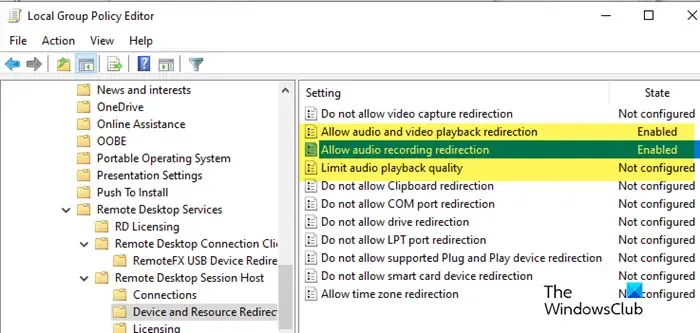
Sie müssen sicherstellen, dass die auf Ihrem Computer konfigurierte Gruppenrichtlinie Sie nicht daran hindert, Remote-Audio zu hören. Befolgen Sie die unten aufgeführten Schritte, um dasselbe zu tun.
Auf Remote-Computer
- Öffnen Sie den Gruppenrichtlinien-Editor über das Startmenü.
- Navigieren Sie nun zum folgenden Speicherort: Computerkonfiguration > Administrative Vorlagen > Windows-Komponenten > Remotedesktop-Sitzungshost > Geräte- und Ressourcenumleitung
- Doppelklicken Sie dann auf „Umleitung der Audio- und Videowiedergabe zulassen“ und wählen Sie „Aktiviert“ aus.
- Machen Sie dasselbe mit Umleitung der Audioaufnahme zulassen .
- Stellen Sie außerdem „ Audiowiedergabequalität begrenzen“ auf „Aktiviert“ und die Option „Audioqualität“ auf „Hoch“ ein.
Auf dem lokalen Computer:
- Öffnen Sie den Gruppenrichtlinien-Editor und navigieren Sie zum folgenden Speicherort: Computerkonfiguration > Administrative Vorlagen > Windows-Komponenten > Remotedesktopdienste > Remotedesktopverbindungsclient > RemoteFX-USB-Geräteumleitung
- Suchen Sie nun nach „ RDP-Umleitung anderer unterstützter RemoteFX-USB-Geräte von diesem Computer zulassen“ .
- Doppelklicken Sie darauf und wählen Sie Aktiviert.
Dies sollte die Arbeit für Sie erledigen.
Warum funktioniert der Ton unter Windows 11 nicht?
Wenn der Ton auf Ihrem Computer nicht funktioniert , kann es daran liegen, dass die Audiotreiber entweder beschädigt oder veraltet sind. Sie können den Treiber aktualisieren und prüfen, ob das Problem behoben ist. Stellen Sie außerdem sicher, dass Sie das richtige Audiogerät als Standard eingestellt haben.



Schreibe einen Kommentar