So klonen Sie eine Windows 11-Festplatte auf eine SSD mit Macrium Reflect
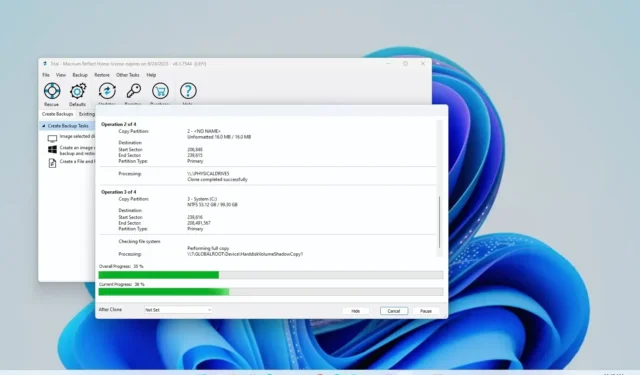
Unter Windows 11 können Sie die Festplatte (HDD) Ihres Geräts mit der kostenlosen Version von Macrium Reflect auf ein neues Solid-State-Laufwerk (SSD) klonen. In dieser Anleitung erfahren Sie, wie. Macrium Reflect ist eine robuste Backup-Lösung, die auch eine Klonfunktion ähnlich wie Clonezilla enthält . Beim Klonen wird eine exakte Kopie einer Quellfestplatte auf eine andere Festplatte gleicher oder größerer Größe erstellt.
Macrium Reflect ist eine kostenpflichtige Software, aber Sie können die Testversion zum Klonen verwenden, wenn Sie die Festplatte Ihres Laptops oder Desktop-Computers durch eine neue SSD ersetzen. Die Funktion gibt Ihnen die Möglichkeit, Ihre aktuelle Installation mit Ihren Einstellungen, Apps und Dateien zu migrieren, ohne dass eine Neuinstallation und Neukonfiguration erforderlich ist.
In dieser Anleitung erfahren Sie, wie Sie mit Macrium Reflect eine Festplatte mit einer Windows 11-Installation auf ein anderes Laufwerk klonen.
Wichtig: Das Unternehmen hat die kostenlose Version von Macrium Reflect eingestellt und bietet mit Version 8 nun eine 30-tägige Testversion zur Nutzung der Software an. Auch wenn das keine gute Nachricht ist, können Sie die Lösung dennoch zum Klonen eines Laufwerks verwenden, wenn Sie es gerade austauschen. Ich würde nicht empfehlen, dieses Produkt als langfristige Backup-Lösung zu verwenden, wenn Sie nicht für das Abonnement bezahlen.
Klonen Sie eine Festplatte mit Macrium Reflect auf eine SSD
Der Vorgang des Klonens einer Festplatte auf eine SSD (oder eine andere Art von Laufwerk) mit Macrium Reflect erfordert den Anschluss der neuen Festplatte an dasselbe Gerät wie die alte Festplatte, die Installation der Macrium Reflect-App, das Klonen der Laufwerke und die Neupartitionierung des Speichers als notwendig.
Klonlaufwerk anschließen
Der erste Schritt beim Klonvorgang besteht darin, das neue Laufwerk an Ihr Gerät anzuschließen. Die Schritte zum Anschließen einer herkömmlichen Festplatte, SSD und M.2-Laufwerken unterscheiden sich je nach Hersteller und sogar Computermodell. Schauen Sie daher unbedingt auf der Support-Website Ihres Computerherstellers nach, um genauere Informationen zu erhalten.
Normalerweise können Sie ein Laufwerk über einen USB-Adapter anschließen, Sie sollten jedoch kein externes Laufwerk verwenden, da Sie es nicht als Startlaufwerk verwenden können. Sie können jedoch ein externes USB-Laufwerk verwenden, wenn Sie einen Klon als Backup verwenden möchten.
Installieren Sie Macrium Reflect
Gehen Sie wie folgt vor, um Macrium Reflect unter Windows 11 zu installieren:
-
Bestätigen Sie Ihre E-Mail-Adresse.
-
Klicken Sie auf die Schaltfläche Weiter .
-
Klicken Sie auf die Schaltfläche „Reflect 8-Testversion für den persönlichen Gebrauch herunterladen“ .
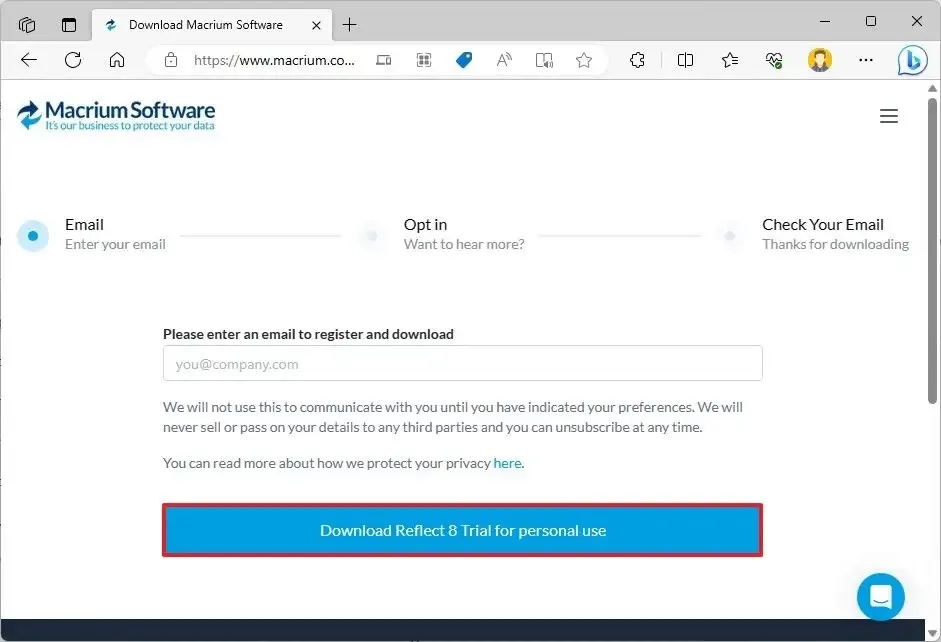
-
Öffnen Sie den Link, den Sie in der E-Mail erhalten haben, die Sie während des Registrierungsprozesses (Schritt 2) verwendet haben , um das Installationsprogramm herunterzuladen.
-
Doppelklicken Sie auf die Datei ReflectDJHF.exe , um den Download-Agenten zu öffnen.
-
Klicken Sie auf die Schaltfläche „Herunterladen“ .
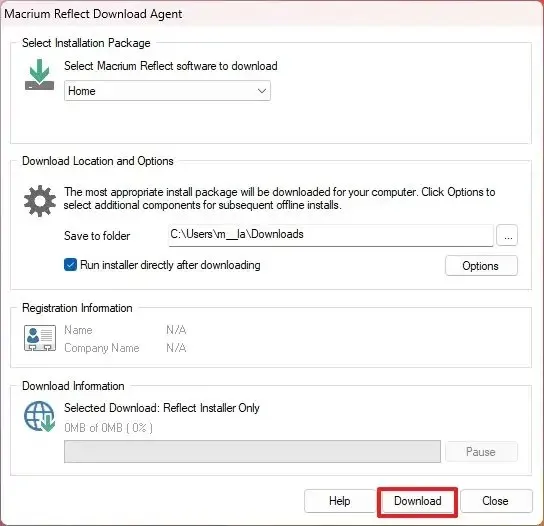
-
Klicken Sie auf die Schaltfläche Weiter .
-
Klicken Sie erneut auf die Schaltfläche „Weiter“ , um die Installation unter Windows 11 zu starten.
-
Wählen Sie die Option zum Akzeptieren der Bedingungen.
-
Klicken Sie auf die Schaltfläche Weiter .
-
Klicken Sie noch einmal auf die Schaltfläche „Weiter“ , um die Testversion zu akzeptieren.
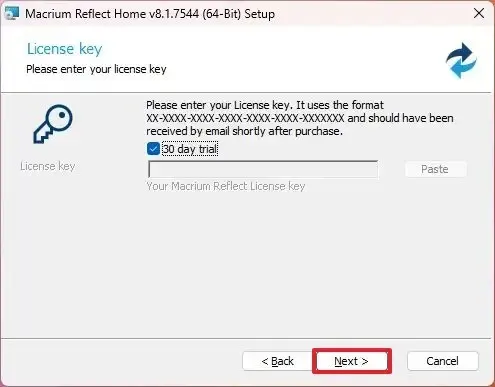
-
Klicken Sie auf die Schaltfläche Weiter .
-
Klicken Sie erneut auf die Schaltfläche Weiter .
-
Deaktivieren Sie die Option „Installation von Macrium Reflect registrieren“ .
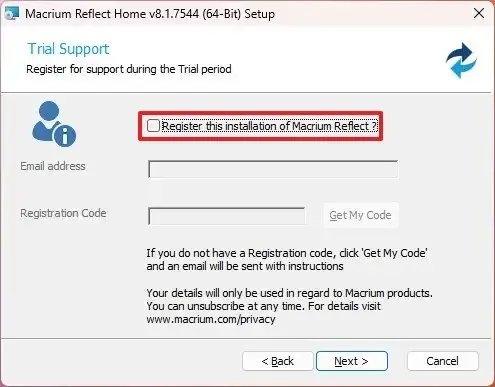
-
Klicken Sie auf die Schaltfläche Weiter .
-
Bestätigen Sie die benutzerdefinierten Einstellungen vor der Installation (falls zutreffend).
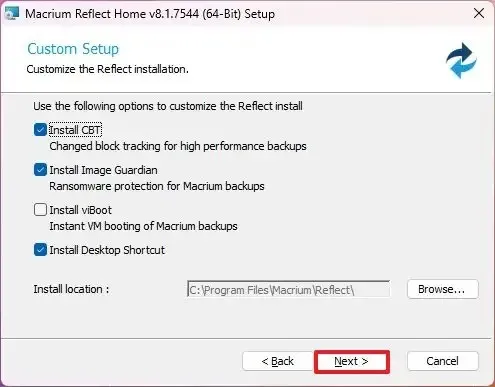
-
Klicken Sie auf die Schaltfläche „Installieren“ .
-
Klicken Sie auf die Schaltfläche „Fertig stellen“ .
-
Klicken Sie auf die Schaltfläche „Ja“ , um das Gerät neu zu starten (falls zutreffend).
Sobald Sie die Installation abgeschlossen haben, können Sie die herkömmliche Festplatte in ein Solid-State-Laufwerk oder M.2-Laufwerk umwandeln.
Macrium Reflect-Klonlaufwerk
Um zwei Laufwerke mit Macrium Reflect unter Windows 11 zu klonen, schließen Sie alle laufenden Anwendungen und führen Sie die folgenden Schritte aus:
-
Öffnen Sie Macrium Reflect .
-
Klicken Sie auf die Registerkarte „Backup erstellen“ .
-
Wählen Sie auf der rechten Seite das zu klonende Laufwerk aus.
-
Klicken Sie auf die Option „Diese Festplatte klonen“ .
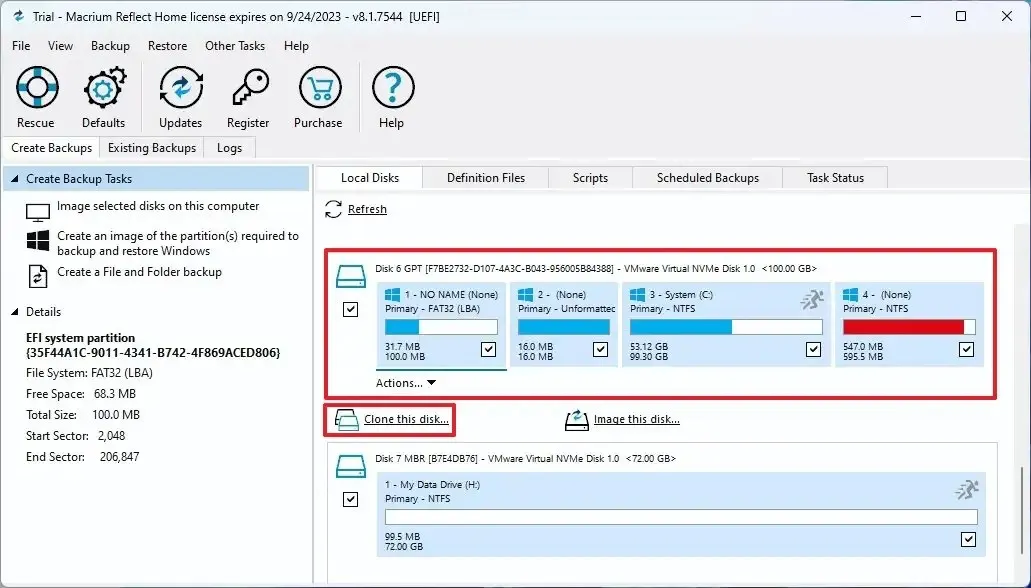
-
Klicken Sie im Abschnitt „Ziel“ auf die Option „Festplatte zum Klonen auswählen“ .
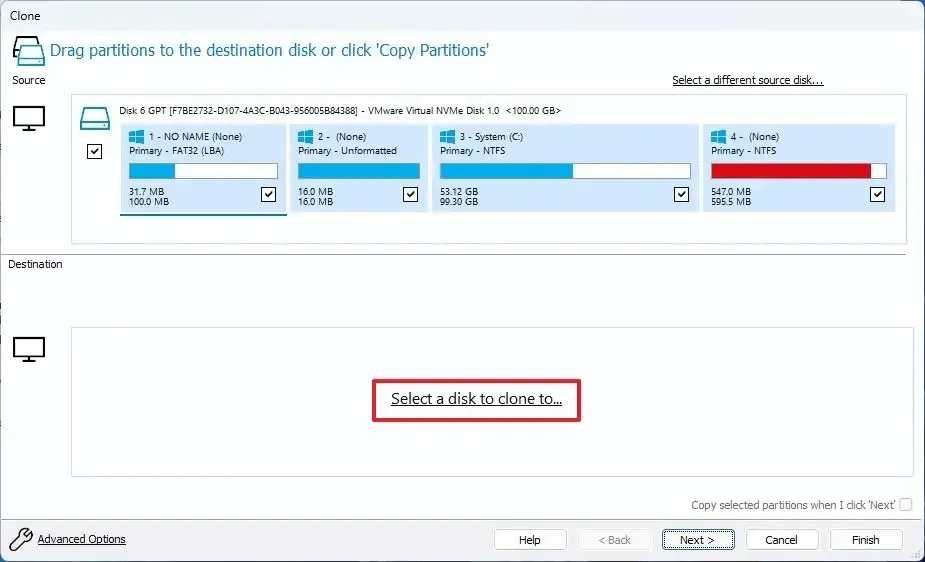
-
Wählen Sie das (neue) Ziellaufwerk aus, z. B. eine neue SSD, M.2 oder eine andere Festplatte.
Kurzer Tipp: Wenn das neue Laufwerk über Partitionen verfügt, empfiehlt es sich, auf die Option „Datenträger löschen“ zu klicken, um den Inhalt des Laufwerks zu löschen.
-
Klicken Sie auf die Schaltfläche Weiter .
-
Klicken Sie erneut auf die Schaltfläche „Weiter“ , um die Zeitplanoption zu überspringen.
-
Klicken Sie auf die Schaltfläche „Fertig stellen“ .
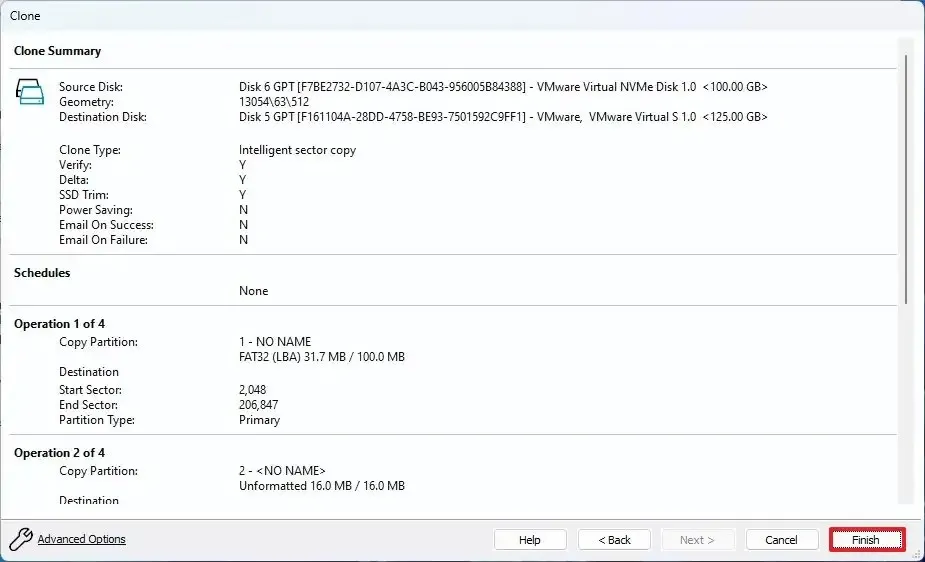
-
Klicken Sie auf die Schaltfläche OK .
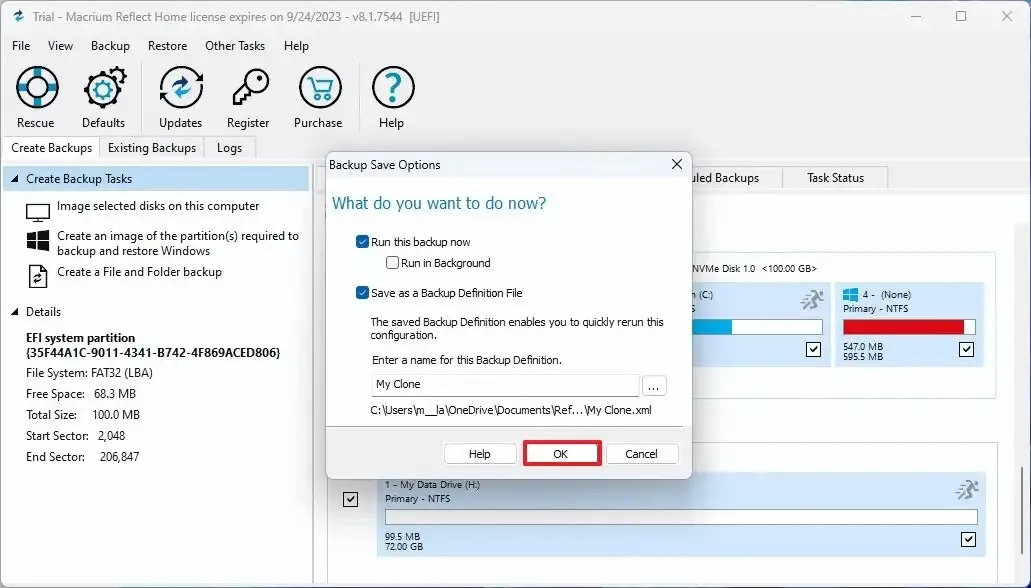
-
Klicken Sie auf die Schaltfläche Weiter .
-
Klicken Sie auf die Schaltfläche „Schließen“ .
Nachdem Sie die Schritte abgeschlossen haben, klont Macrium Reflect die Daten von der Quelle auf das Ziellaufwerk unter Windows 11. Ersetzen Sie im Anschluss an den Vorgang das alte durch das neue Laufwerk auf Ihrem Computer. Oder, wenn es sich um ein Backup handelt, trennen Sie das Laufwerk mit den Kloninformationen und bewahren Sie es an einem sicheren Ort auf.
Wenn das neue Laufwerk über eine größere Kapazität verfügt, steht im Speicher etwas nicht lokalisierter Speicherplatz zur Verfügung. Da das Partitionslayout von Windows 11 jedoch die Wiederherstellungspartition unmittelbar nach der Installationspartition umfasst, können Sie den verfügbaren Speicherplatz nicht auf die primäre Partition erweitern.
In diesem Fall haben Sie zwei Möglichkeiten: Sie können unter anderem eine weitere neue Partition mit dem verbleibenden nicht zugewiesenen Speicherplatz erstellen, die Sie zum Speichern von Dateien verwenden können, oder Sie können ein Drittanbieter-Tool wie GParted verwenden, um die Wiederherstellungspartition an das Ende des Laufwerks zu verschieben , wodurch das Installationslaufwerk erweitert werden kann, um den verbleibenden Speicherplatz zu nutzen.



Schreibe einen Kommentar