So beheben Sie den Windows Update-Fehler 0x8007370a
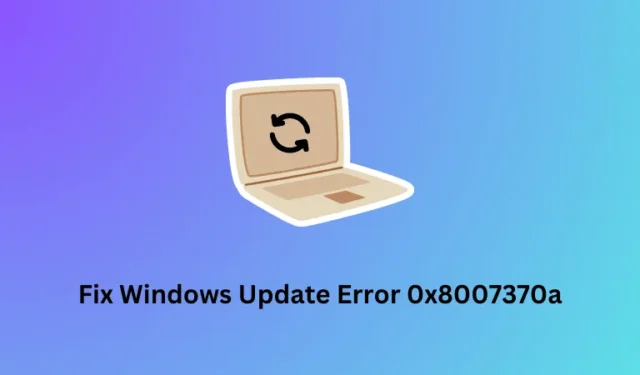
ERROR_SXS_INVALID_IDENTITY_ATTRIBUTE_VALUE
In der Fehlermeldung wird deutlich erwähnt, dass der Attributwert innerhalb einer Identität außerhalb des akzeptablen Bereichs liegt. Um dieses Problem zu beheben, müssen Sie Windows Update-Komponenten zurücksetzen oder reparieren.
Was kann den Fehler 0x8007370a in Windows verursachen?
Der Fehler 0x8007370A tritt hauptsächlich auf, wenn auf Ihrem System eines oder mehrere der folgenden Probleme auftritt:
- Interne Störungen
- Beschädigte Systemdateien und Ordner
- Beschädigung innerhalb des Systemabbilds
- Beschädigte Windows-Cache-Ordner
Nachdem Sie nun wissen, was diesen Fehlercode auf einem Windows 11/10-PC verursachen kann, erfahren Sie, wie Sie diesen Update-Fehler beheben können.
1. Führen Sie die Windows Update-Problembehandlung aus
Windows 11 :
Gehen Sie zu Einstellungen (Windows + I) > System > Fehlerbehebung und klicken Sie auf Andere Fehlerbehebungen. Suchen Sie Windows Update unter „Am häufigsten“ und klicken Sie rechts auf die Schaltfläche „Ausführen“ .
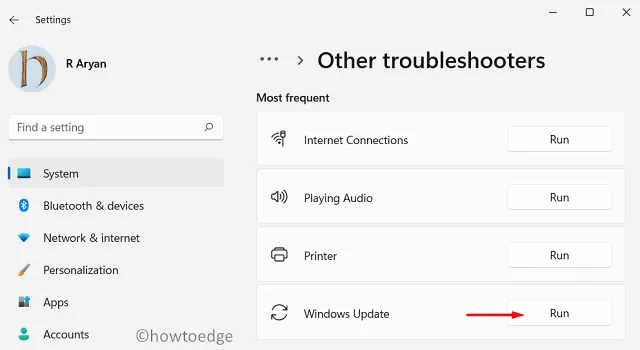
Warten Sie, bis dieses Fehlerbehebungstool gestartet ist, und klicken Sie anschließend auf die Schaltfläche „Weiter“ . Befolgen Sie die Schritte auf dem Bildschirm, um diese Aufgabe abzuschließen. Nachdem dies vorbei ist, hoffe ich, dass Sie Windows jetzt normal aktualisieren können.
Windows 10 :
Alles bleibt genau das, was wir oben erklärt haben, mit einer kleinen Änderung, wo Sie dieses Tool finden können. Drücken Sie Win + I, um die Einstellungen zu starten, und navigieren Sie darin zum folgenden Pfad:
Update & Security > Troubleshoot > Additional troubleshooters
Suchen Sie unter „Am häufigsten“ nach Windows Update, erweitern Sie es, und klicken Sie auf „ Fehlerbehebung ausführen“ .
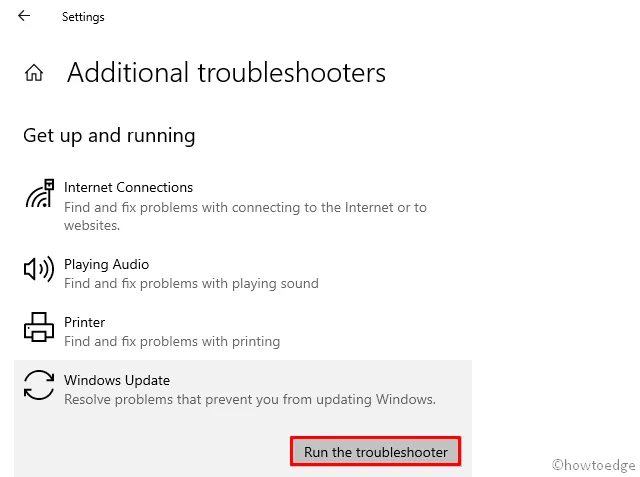
Befolgen Sie die Anweisungen auf dem Bildschirm, um diese Aufgabe abzuschließen. Starten Sie anschließend Ihren Computer neu.
2. Bereinigen Sie die Windows-Cache-Ordner
Da sie jedoch direkt mit den Windows Update-Diensten verknüpft sind, können Sie sie nicht einfach löschen. Es gibt eine geeignete Methode zum Bereinigen dieser Ordner. Es ist besser, diese beiden Ordner umzubenennen, damit alle Ihre Dateien intakt bleiben und Sie sie bei richtigem Timing möglicherweise auch entfernen können.
Hier ist wie –
- Drücken Sie Windows + R , um das Dialogfeld „Ausführen“ zu starten.
- Geben Sie CMD ein und drücken Sie Strg + Umschalt + Eingabetaste.
- Dadurch wird die Eingabeaufforderung mit Administratorrechten gestartet .
- Geben Sie auf der erhöhten Konsole Folgendes ein und drücken Sie die Eingabetaste .
net stop wuauserv
net stop cryptSvc
net stop bits
net stop msiserver
- Die oben genannten vier Codes stoppen Windows Update, kryptografische Dienste, den intelligenten Hintergrund- und Übertragungsdienst sowie alle Microsoft-Dienste.
- Führen Sie als Nächstes diese beiden Codes aus, um beide Cache-Ordner in einen neuen Namen umzubenennen.
ren C:\Windows\SoftwareDistribution SoftwareDistribution.old
ren C:\Windows\System32\catroot2 catroot2.old
- Alternativ können Sie auch zu C:\Windows\SoftwareDistriution gehen und alle darin enthaltenen Dateien und Ordner löschen. Sie finden den Ordner catroot2 unter C:\Windows\System32.
- Nachdem Sie beide Ordner gelöscht oder umbenannt haben, starten Sie die Dienste neu, die Sie zuvor gestoppt haben.
net start wuauserv
net start cryptSvc
net start bits
net start msiserver
- Verlassen Sie die Eingabeaufforderung und starten Sie Ihren Computer neu.
Melden Sie sich erneut bei Ihrem Gerät an und prüfen Sie, ob Sie Windows normal aktualisieren können, ohne immer wieder denselben Fehlercode zu erhalten.
3. Führen Sie SFC- und DISM-Scans aus
Windows Update schlägt möglicherweise auch mit dem Fehlercode 0x8007370a fehl, wenn die internen Dateien und Ordner entweder fehlen oder beschädigt sind. Wenn dies der Fall ist, können Sie diesen Fehlercode beheben, indem Sie SFC- und DISM-Scans ausführen. Bei beiden handelt es sich um zwei unterschiedliche Tools, die darauf abzielen, interne Schäden in Ihrem PC zu finden und zu beheben.
So führen Sie diese beiden Scans unter Windows durch:
- Drücken Sie Windows + X und wählen Sie Terminal (Admin).
- Wenn Sie im UAC-Fenster dazu aufgefordert werden, klicken Sie auf „Ja“, um das Öffnen des Terminals mit Administratorrechten zu autorisieren.
- Drücken Sie gleichzeitig Strg + Umschalt + 2, um die Eingabeaufforderung im Terminal zu starten.
- Kopieren Sie auf der erhöhten Konsole den folgenden Code, fügen Sie ihn ein und drücken Sie die Eingabetaste .
sfc /scannow
- Warten Sie, bis der Systemdatei-Checker fehlende oder beschädigte Systemdateien auf Ihrem Computer erkennt und behebt.
- Nachdem dieser Scan zu 100 % abgeschlossen ist, können Sie den DISM-Code wie folgt ausführen:
DISM /online /cleanup-image /restorehealth
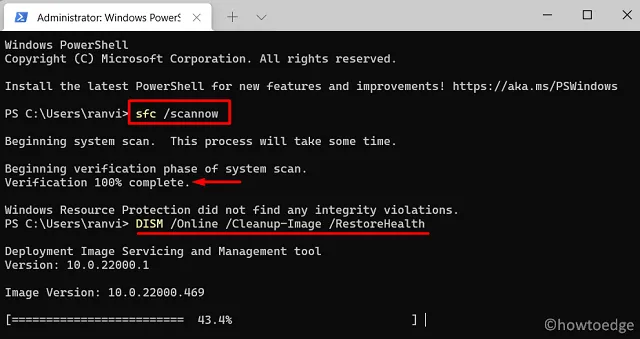
- Der DISM benötigt außerdem 10–15 Minuten, um Schäden in Ihrem Systemabbild zu finden und zu beheben.
- Nachdem Sie beide Tools erfolgreich ausgeführt haben, schließen Sie CMD und starten Sie Ihren PC neu.
Hoffentlich wurde der Fehlercode 0x8007370a inzwischen behoben. Wenn nicht, versuchen Sie es mit der nächsten Problemumgehung.
4. Setzen Sie die Windows Update-Komponenten zurück
Fehlende oder beschädigte DLL-Dateien auf Ihrem PC können ebenfalls zu einem ähnlichen Fehlercode führen. In diesem Fall müssen Sie alle DLL-Dateien reparieren und neu generieren, indem Sie die Windows Update-Komponenten zurücksetzen.
Der Aktualisierungsfehler 0x8007370a kann auch aufgrund beschädigter Dateien und Ordner in den Windows-Cache-Ordnern auftreten. Es gibt zwei solcher Ordner mit den Namen SoftwareDistribution und catroot2.
Setzen Sie, wie oben erwähnt, die Update-Komponenten zurück und prüfen Sie, ob dieses Update-Problem anschließend behoben wird. Falls dieser Update-Fehler weiterhin besteht, können Sie das entsprechende Standalone-Paket manuell aus dem Update-Katalog von Microsoft herunterladen und es dann per Doppelklick installieren .
Ich hoffe, dass Sie diesen Artikel nützlich und leicht verständlich finden. Teilen Sie uns im Kommentarbereich mit, welche Lösung in Ihrem Fall funktioniert.



Schreibe einen Kommentar