KB5029263 lässt sich nicht unter Windows 11 installieren? Beheben Sie das Problem in 6 Schritten
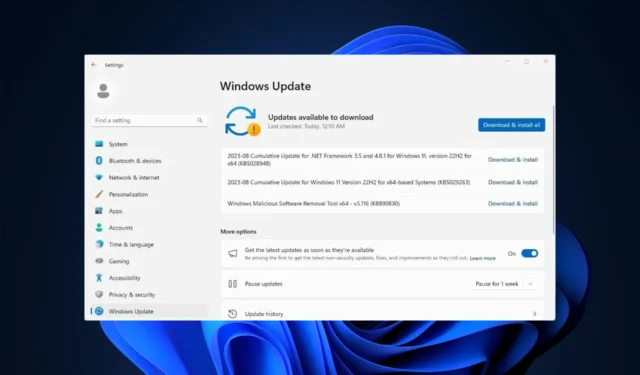
KB5029263 ist ein kumulatives Update für Windows 11 Version 22H2 für x64-basierte Systeme, das Sicherheitsprobleme in der internen Betriebssystemfunktionalität behebt.
Wenn Sie nicht weiterkommen, weil KB5029263 nicht installiert wird und ein Stopp-Fehlercode wie 0xEF angezeigt wird und es sich weigert, sich auf Ihrem System zu bewegen, kann dieses Handbuch helfen!
Es gibt verschiedene Gründe dafür, dass KB5029263 auf Ihrem Computer nicht funktioniert. Einige der häufigsten sind:
- Nicht genügend Speicherplatz .
- Beschädigte Systemdateien.
- Die Windows-Firewall stört den Update-Vorgang.
- Instabile Internetverbindung .
- Die Windows Update-Funktion ist deaktiviert.
- Beschädigter Windows Update-Cache.
Wie behebe ich, dass KB5029263 unter Windows 11 nicht installiert wird?
Bevor Sie mit den detaillierten Lösungen zur Fehlerbehebung fortfahren, um das Problem mit dem kumulativen Update-Fehler zu beheben, stellen Sie sicher, dass Sie die folgenden Prüfungen durchführen:
- Starte deinen Computer neu.
- Prüfe deine Internetverbindung.
- Schalten Sie die Windows-Firewall aus .
- Deaktivieren oder deinstallieren Sie Antivirenprogramme von Drittanbietern (falls zutreffend).
- Trennen Sie alle externen Peripheriegeräte außer Tastatur, LAN-Kabel und Maus.
1. Führen Sie die Windows Update-Problembehandlung aus
- Drücken Sie Windows+, Ium die Einstellungen-App zu öffnen.
- Gehen Sie zu System und klicken Sie dann auf Fehlerbehebung.
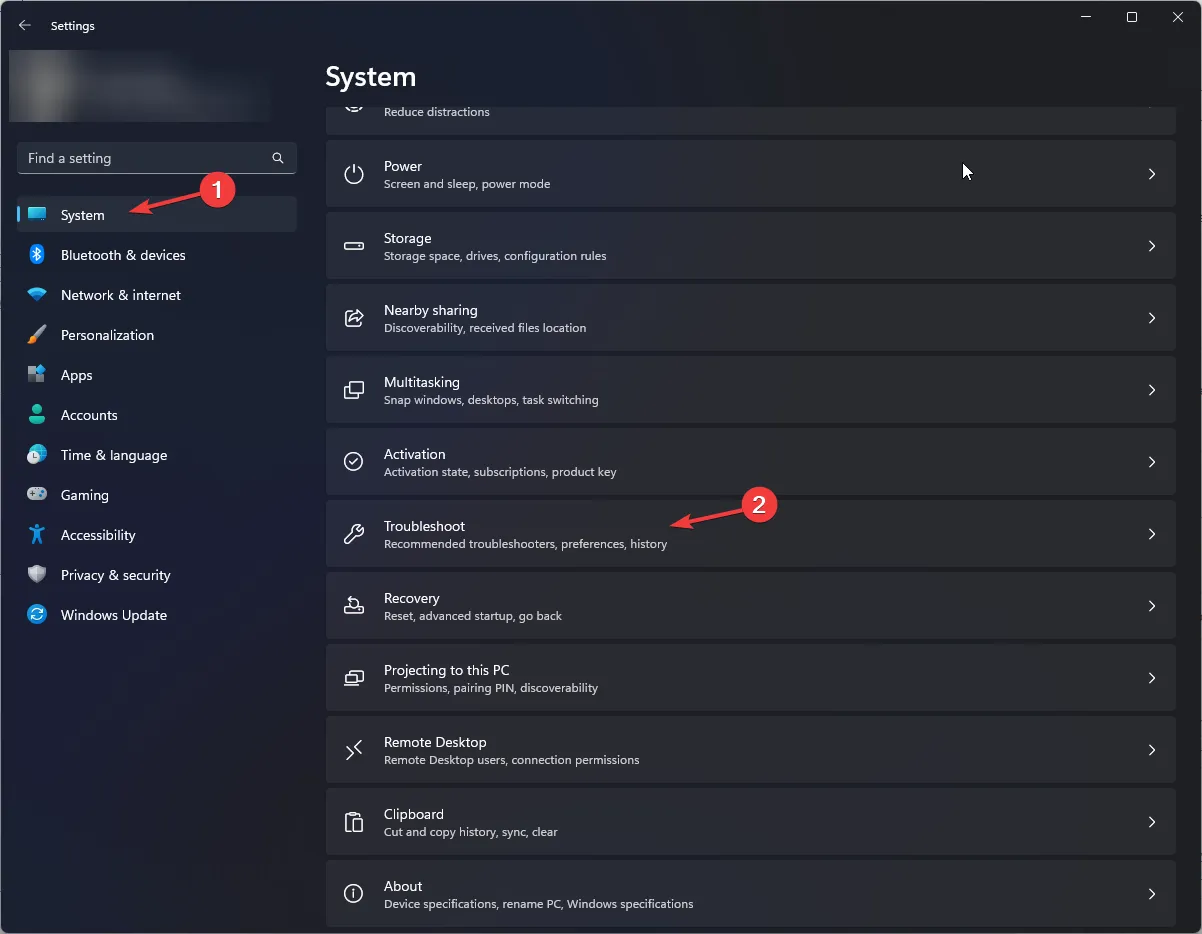
- Klicken Sie anschließend auf Andere Fehlerbehebungen.
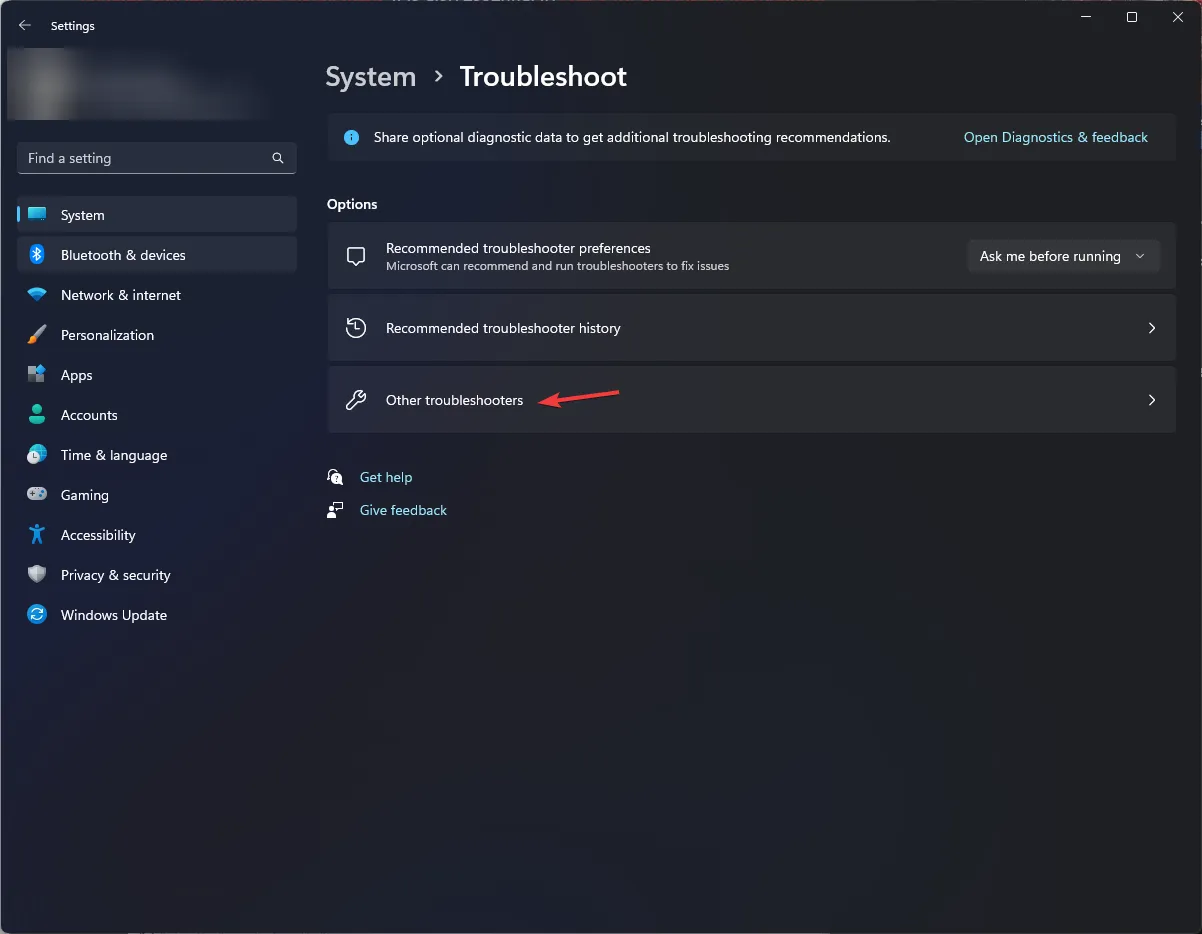
- Suchen Sie auf der nächsten Seite im Abschnitt „Am häufigsten verwendet“ nach Windows Update und klicken Sie auf die Schaltfläche „Ausführen“.
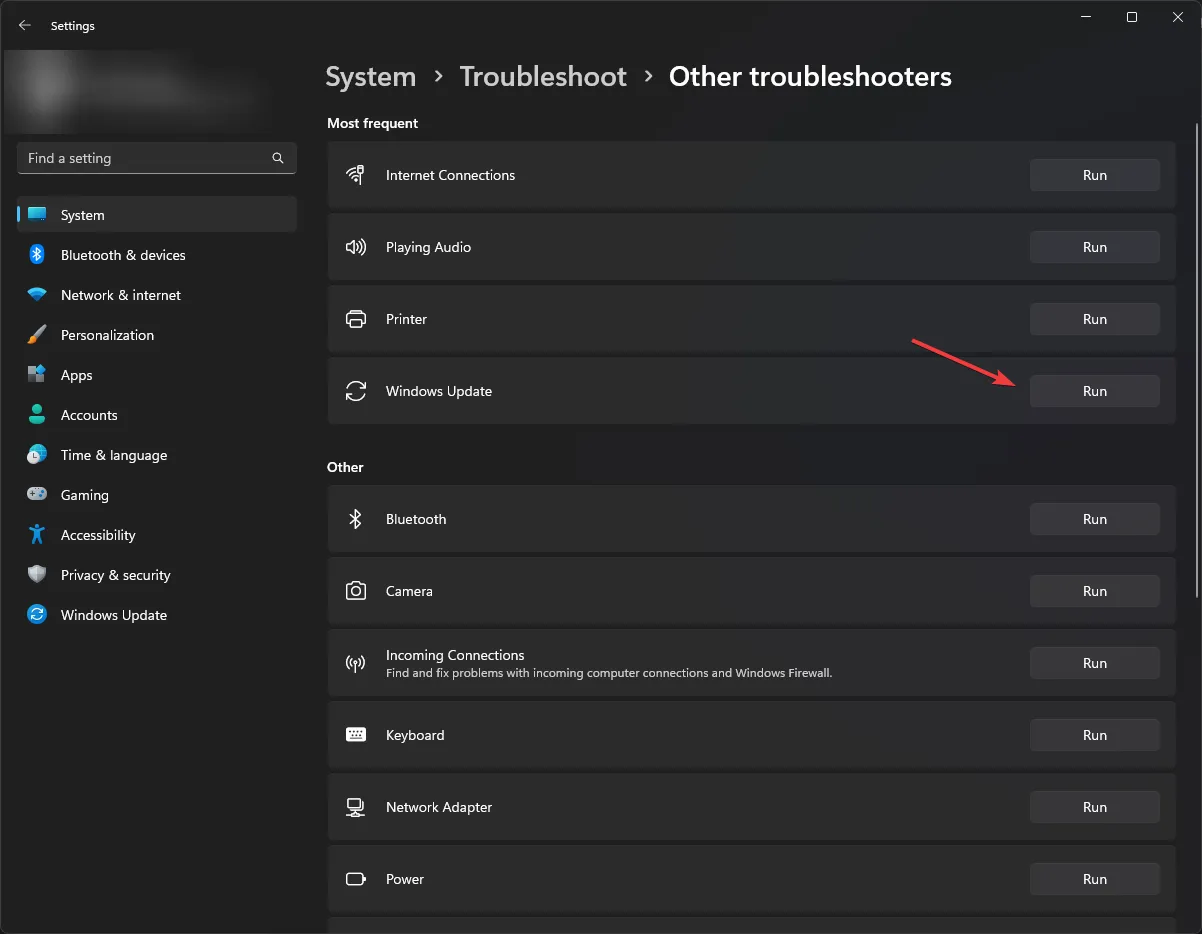
- Warten Sie, bis der Vorgang abgeschlossen ist, und befolgen Sie die Anweisungen.
2. Starten Sie die zugehörigen Dienste neu
- Drücken Sie Windows + R , um das Dialogfeld „Ausführen“ zu öffnen.
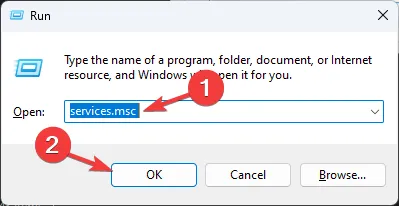
- Geben Sie „services.msc“ ein und klicken Sie auf „OK“, um die Dienste- App zu öffnen.
- Suchen Sie den Background Intelligent Transfer Service (BITS) und doppelklicken Sie darauf, um die Eigenschaften zu öffnen.
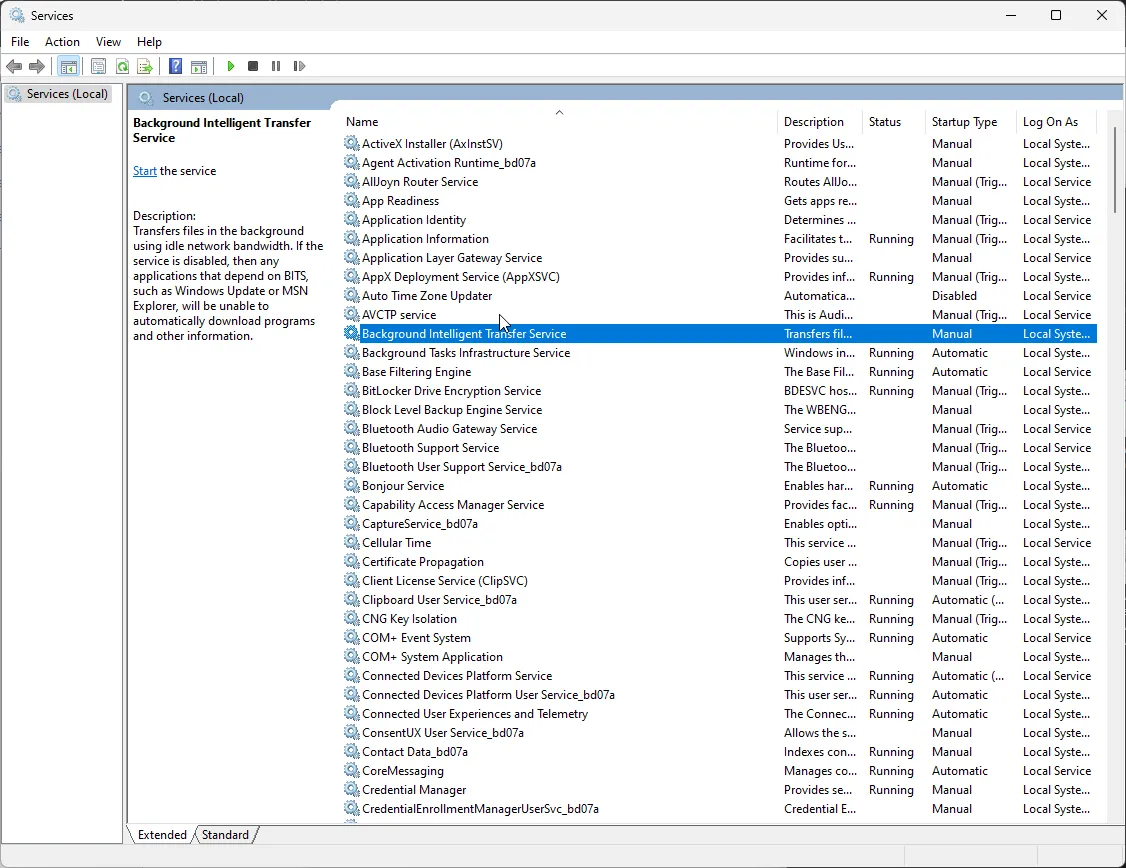
- Suchen Sie als Nächstes den Startstatus ; Wenn „Gestoppt“ angezeigt wird, klicken Sie auf „Start“. Wenn er ausgeführt wird, klicken Sie auf Stopp und dann auf Start, um den Dienst neu zu starten.
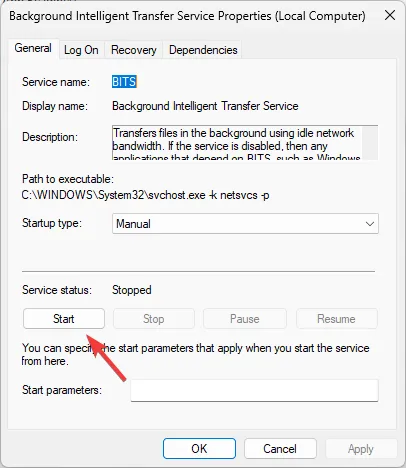
- Suchen Sie im Fenster „Dienste“ nach Windows Update und doppelklicken Sie darauf, um das Eigenschaftenfenster zu öffnen.
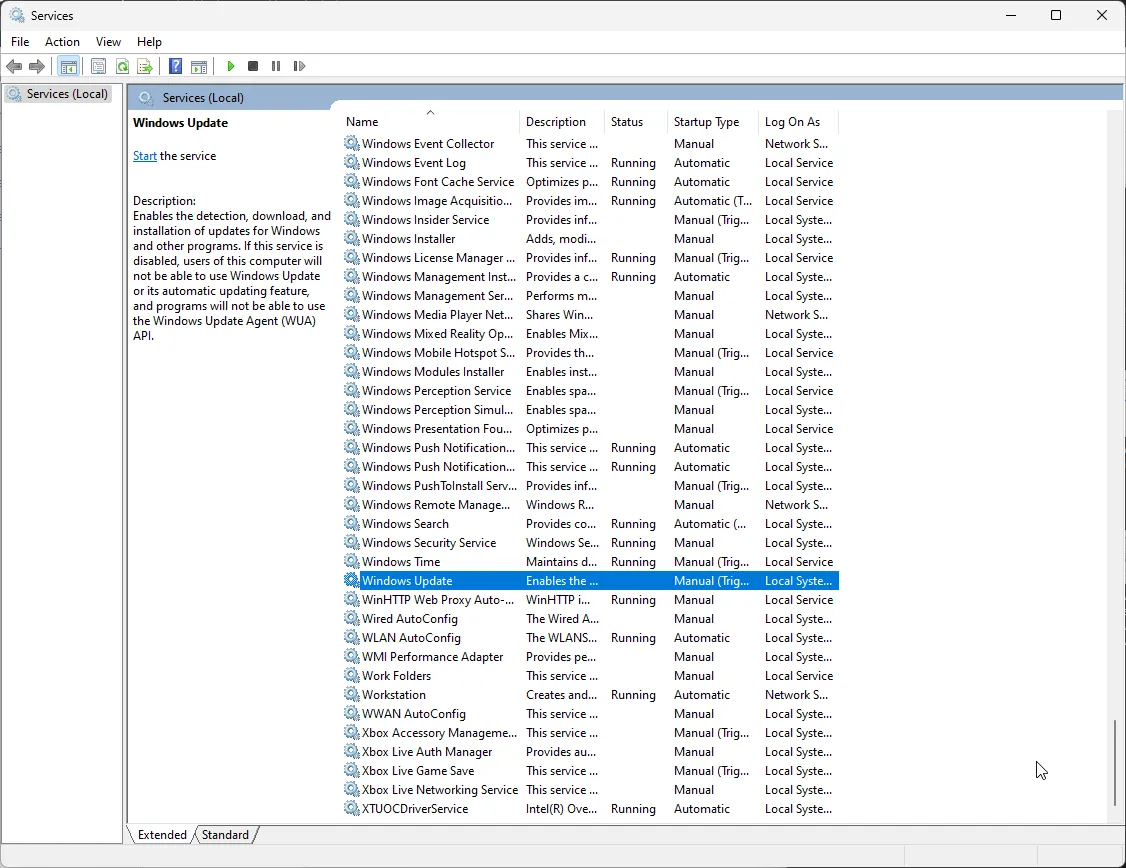
- Gehen Sie zum Startstatus . Wenn es gestoppt ist, klicken Sie auf Start . Wenn nicht, klicken Sie auf „Stopp“ und dann auf „Start“ , um es neu zu starten.
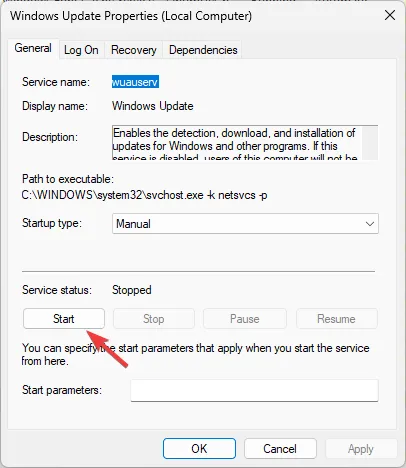
3. Führen Sie den Systemdatei-Checker aus
- Drücken Sie die Windows Taste, geben Sie cmd ein und klicken Sie auf Als Administrator ausführen.
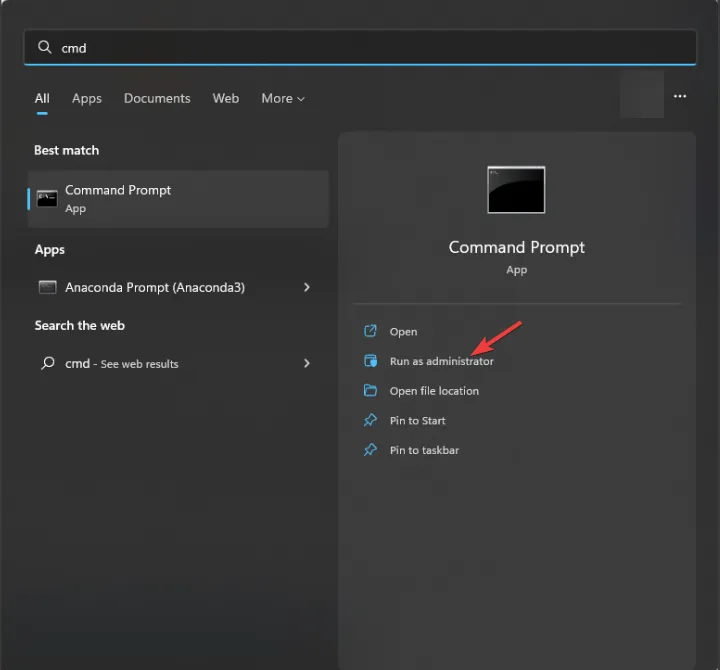
- Kopieren Sie den folgenden Befehl, fügen Sie ihn ein, um das Windows-Image mit Windows Update als Quelle zu reparieren, und drücken Sie Enter:
DISM /Online /Cleanup-image /Restorehealth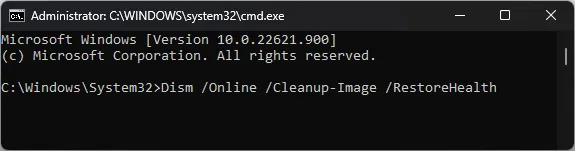
- Warten Sie, bis der Scan abgeschlossen ist. Sobald Sie die Meldung „Der Vorgang wurde erfolgreich abgeschlossen“ sehen, geben Sie den folgenden Befehl ein, um die beschädigten Versionen der Dateien aus dem lokalen Windows-Cache zu ersetzen, und klicken Sie auf Enter:
sfc /scannow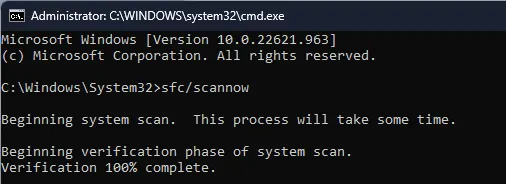
- Nachdem Sie die Meldung „Verifizierung zu 100 % abgeschlossen“ erhalten, schließen Sie das Eingabeaufforderungsfenster und starten Sie Ihren PC neu.
Wenn Sie diesen Prozess angewendet haben und das Problem dadurch nicht gelöst wurde, geraten Sie nicht in Panik. Die alternative Lösung ist für solche Windows-Probleme im Zusammenhang mit beschädigten Dateien oder anderen Problemen konzipiert.
4. Setzen Sie die Windows Update-Komponenten zurück
- Drücken Sie die Windows Taste, geben Sie cmd ein und klicken Sie auf Als Administrator ausführen.
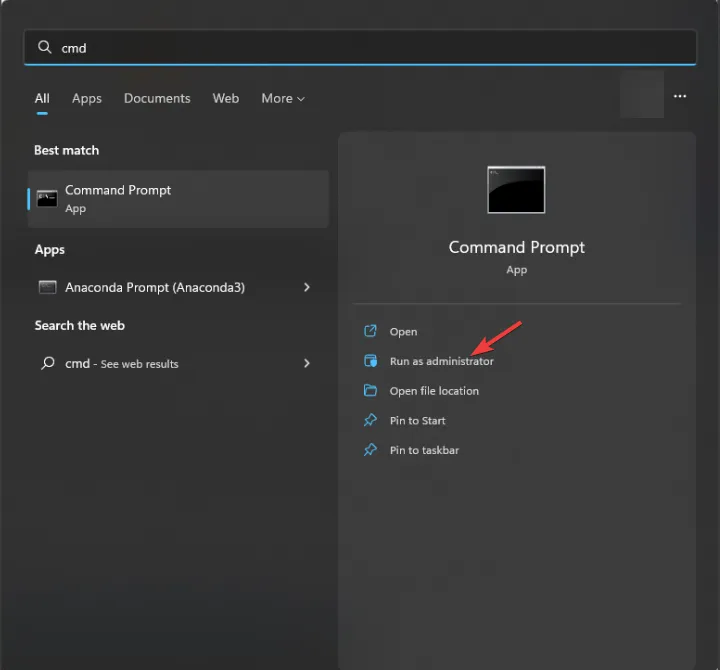
- Um die BITS-, Kryptografie- und Windows Update-Dienste zu stoppen, geben Sie nacheinander die folgenden Befehle ein und drücken Sie Enter nach jedem Befehl:
-
net stop bits
net stop wuauserv
net stop cryptsvc
net stop msiserver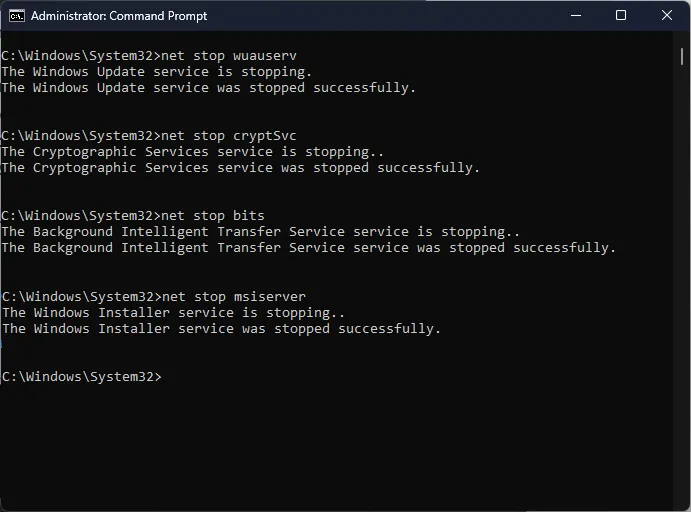
-
- Kopieren Sie den folgenden Befehl und fügen Sie ihn ein, um qmgr* zu löschen. dat-Dateien und drücken Sie Enter:
Del "%ALLUSERSPROFILE%\Application Data\Microsoft\Network\Downloader\qmgr*.dat" - Geben Sie den folgenden Befehl ein und drücken Sie Enter:
cd /d %windir%\system32 - Um die BITS- und Windows Update- Dateien erneut zu registrieren, kopieren Sie die folgenden Befehle nacheinander, fügen Sie sie ein und drücken Sie Enternach jedem Befehl:
-
regsvr32.exe atl.dll
regsvr32.exe urlmon.dll
regsvr32.exe mshtml.dll
regsvr32.exe shdocvw.dll
regsvr32.exe browseui.dll
regsvr32.exe jscript.dll
regsvr32.exe vbscript.dll
regsvr32.exe scrrun.dll
regsvr32.exe msxml.dll
regsvr32.exe msxml3.dll
regsvr32.exe msxml6.dll
regsvr32.exe actxprxy.dll
regsvr32.exe softpub.dll
regsvr32.exe wintrust.dll
regsvr32.exe dssenh.dll
regsvr32.exe rsaenh.dll
regsvr32.exe gpkcsp.dll
regsvr32.exe sccbase.dll
regsvr32.exe slbcsp.dll
regsvr32.exe cryptdlg.dll
regsvr32.exe oleaut32.dll
regsvr32.exe ole32.dll
regsvr32.exe shell32.dll
regsvr32.exe initpki.dll
regsvr32.exe wuapi.dll
regsvr32.exe wuaueng.dll
regsvr32.exe wuaueng1.dll
regsvr32.exe wucltui.dll
regsvr32.exe wups.dll
regsvr32.exe wups2.dll
regsvr32.exe wuweb.dll
regsvr32.exe qmgr.dll
regsvr32.exe qmgrprxy.dll
regsvr32.exe wucltux.dll
regsvr32.exe muweb.dll
regsvr32.exe wuwebv.dll
-
- Geben Sie den folgenden Befehl ein, um Winsock zurückzusetzen, und drücken Sie Enter:
netsh winsock reset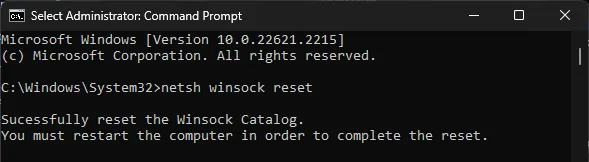
- Um die BITS-, Kryptografie- und Windows Update-Dienste neu zu starten, kopieren Sie die folgenden Befehle nacheinander, fügen Sie sie ein und drücken Sie Enter nach jedem Befehl:
-
net start bits
net start wuauserv
net start cryptsvc
net start msiserver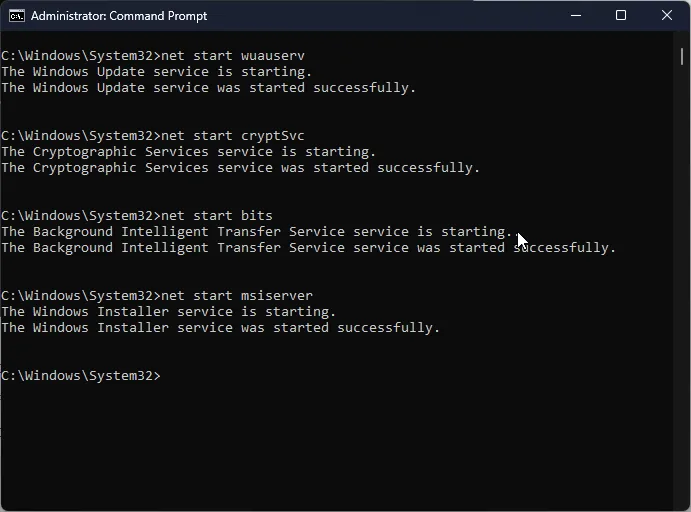
-
- Sobald die Befehle ausgeführt wurden, starten Sie Ihren PC neu und versuchen Sie, das Update erneut zu installieren.
5. Führen Sie Ihren Computer in einer sauberen Boot-Umgebung aus
- Drücken Sie Windows + R , um das Dialogfeld „Ausführen“ zu öffnen.
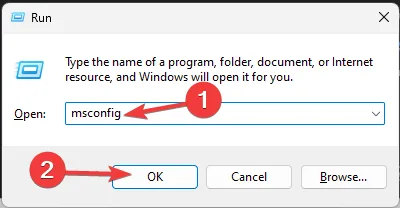
- Geben Sie msconfig ein und klicken Sie auf OK, um die Systemkonfiguration zu öffnen .
- Gehen Sie zur Registerkarte „Dienste“, wählen Sie „ Alle Microsoft-Dienste ausblenden“ und klicken Sie dann auf die Schaltfläche „Alle deaktivieren“.
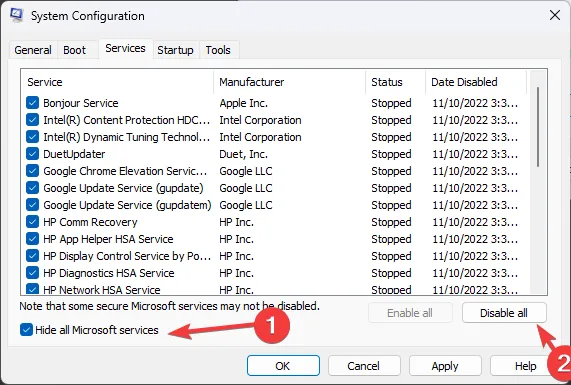
- Wechseln Sie zur Registerkarte „Start“ und klicken Sie auf den Link „Task-Manager öffnen“ .
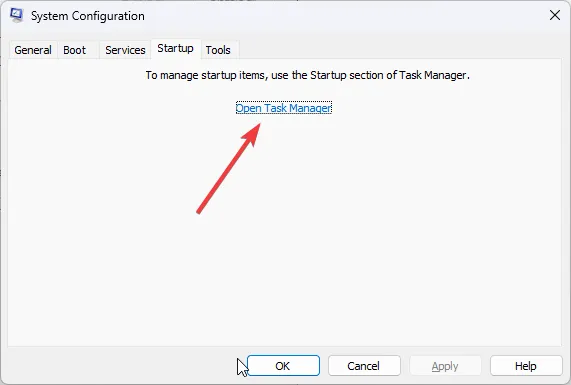
- Wählen Sie im Task-Manager jedes aktivierte Element aus und klicken Sie oben rechts im Fenster auf Deaktivieren. Schließen Sie den Task-Manager.
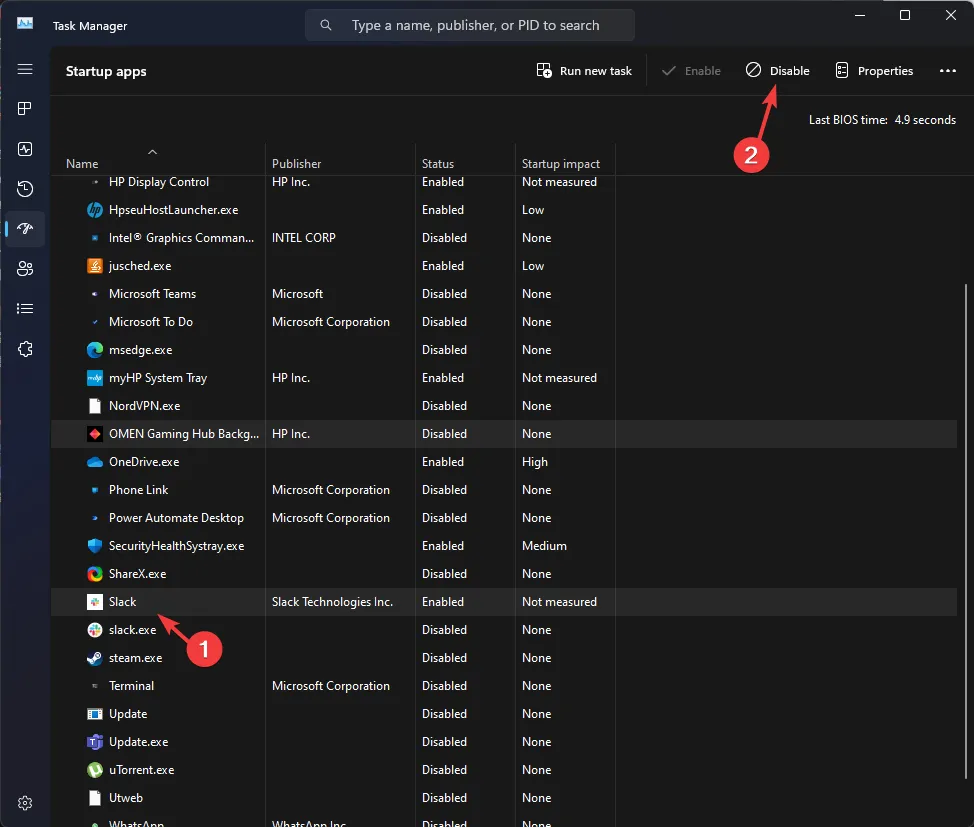
- Gehen Sie zum Fenster „Systemkonfiguration“, klicken Sie auf „Übernehmen“ und dann auf „OK“.
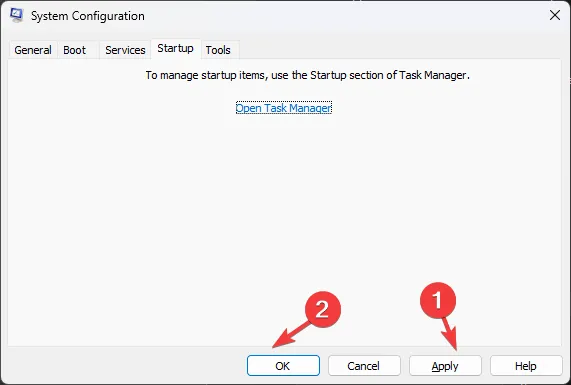
- Wählen Sie im nächsten Fenster „Neu starten“ .
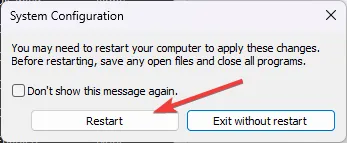
Windows wird in einer sauberen Startumgebung ohne Eingriffe von Drittanbieter-Apps und ohne eingeschränkte Funktionalität neu gestartet. Versuchen Sie jetzt, das Update zu installieren. Führen Sie nach erfolgreicher Installation die oben genannten Schritte aus, um den Vorgang rückgängig zu machen und die volle Funktionalität zu erhalten.
6. In-Place-Upgrade (der letzte Ausweg)
- Besuchen Sie die Windows 11-Website .
- Suchen Sie „Windows 11 Disk Image (ISO) herunterladen“, wählen Sie „ Windows 11 (Multi-Edition ISO)“ und klicken Sie auf „Jetzt herunterladen“.
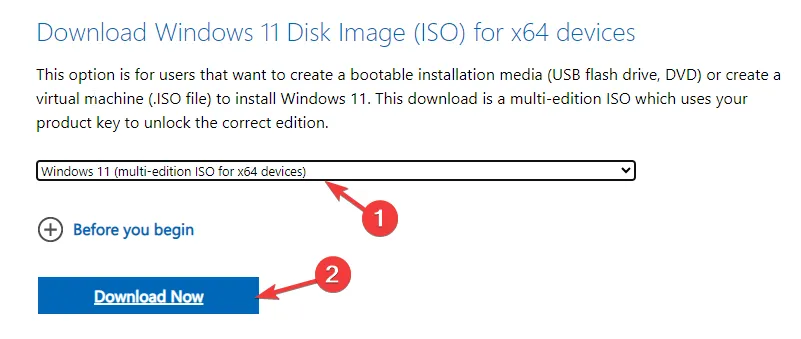
- Wählen Sie die Produktsprache aus und klicken Sie auf Herunterladen .
- Sobald die ISO heruntergeladen ist, klicken Sie mit der rechten Maustaste darauf und wählen Sie Mounten.
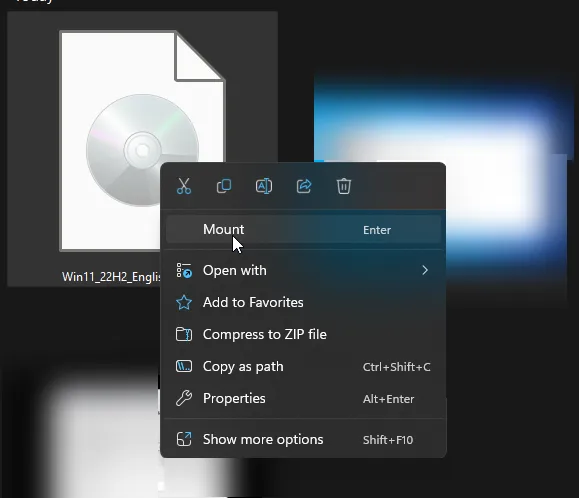
- Es öffnet sich ein Fenster, suchen Sie nach Setup.exe und klicken Sie darauf.
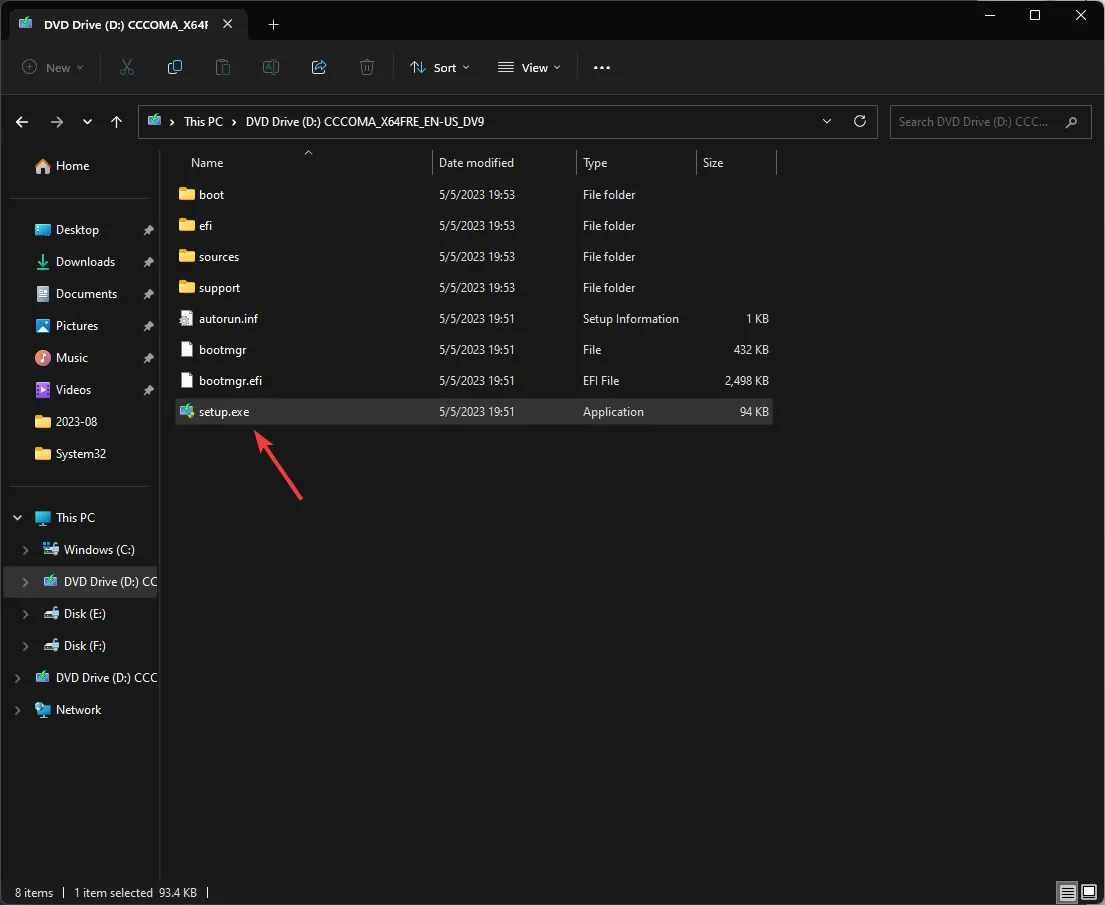
- Klicken Sie in der UAC-Eingabeaufforderung auf Ja .
- Klicken Sie im Dialogfeld „Windows 11 installieren“ auf „Weiter“ .
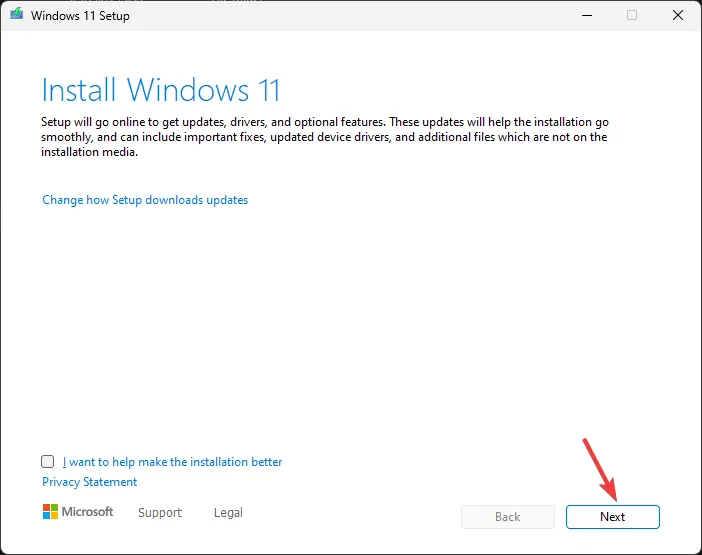
- Klicken Sie im Fenster mit den Lizenzbedingungen auf Akzeptieren .
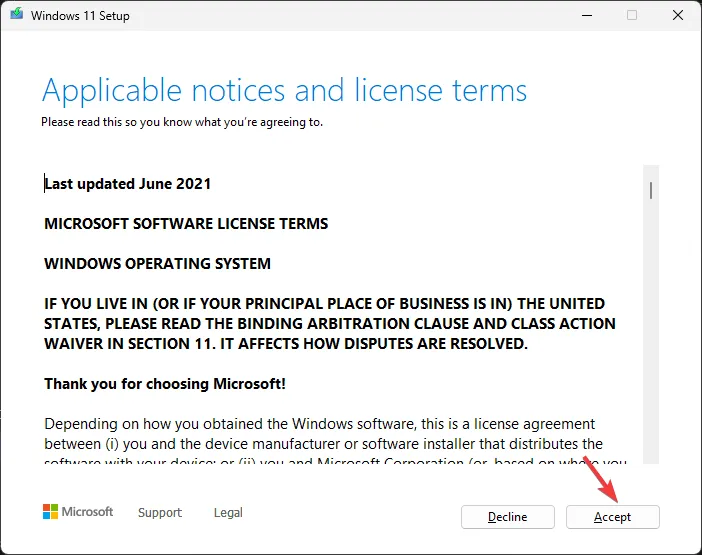
- Stellen Sie als Nächstes sicher, dass auf der Seite „Zur Installation lesen“ die Option „ Persönliche Dateien und Apps behalten“ ausgewählt ist. Wenn nicht, können Sie auf die Option „Ändern, was beibehalten werden soll“ klicken, um eine Entscheidung zu treffen.
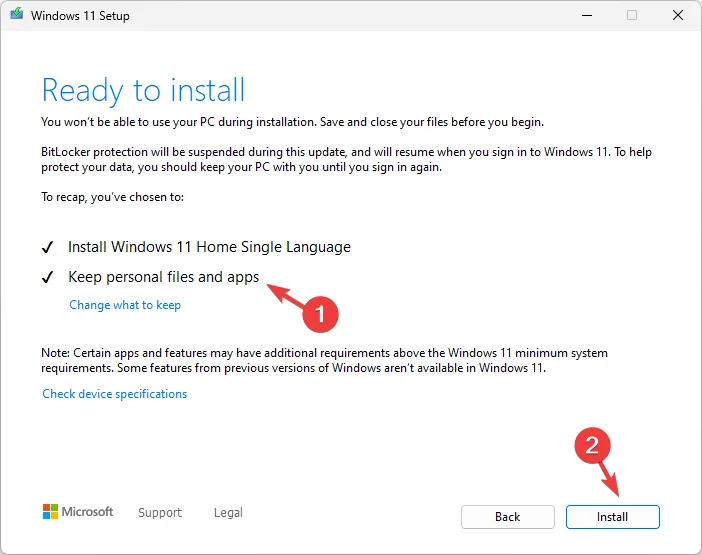
- Klicken Sie auf „Installieren“ und befolgen Sie die Anweisungen auf dem Bildschirm.
Während des Vorgangs wird Ihr Computer mehrmals neu gestartet und sobald der Vorgang abgeschlossen ist, befinden Sie sich auf dem Sperrbildschirm Ihres Computers. Diese Methode repariert beschädigte Betriebssystemdateien, ohne Ihre persönlichen Dateien und installierten Apps zu entfernen.
Wie kann man in Zukunft Probleme bei der Installation von Windows 11-Updates verhindern?
- Erstellen Sie einen Wiederherstellungspunkt, bevor Sie das Update installieren.
- Sichern Sie Ihre wichtigen Daten
- Verwenden Sie die Windows Update-Funktion, um nach Updates zu suchen.
- Stellen Sie sicher, dass Sie über eine stabile Internetverbindung verfügen.
- Laden Sie das kumulative Update für Windows 11 über die Microsoft Update Catalog- Website herunter und installieren Sie es.
- Stellen Sie sicher, dass Ihr PC über die neuesten, von Microsoft modifizierten Treiber verfügt .
Das Versäumnis, wichtige Updates wie KB5029263 zu installieren, kann verschiedene Auswirkungen haben, darunter Sicherheitslücken, Fehler, Störungen, Systeminstabilität und mehr.
Mit den besprochenen vorbeugenden Maßnahmen und Lösungen können Sie jedoch Windows Update-Fehler wie ausstehende Installation vermeiden .
Wenn Sie auf andere Fehlercodes stoßen oder weitere Informationen zum KB5029263-Update benötigen, hinterlassen Sie bitte im folgenden Abschnitt einen Kommentar.



Schreibe einen Kommentar