Fix: SQL Server kann unter Windows 11 nicht installiert werden
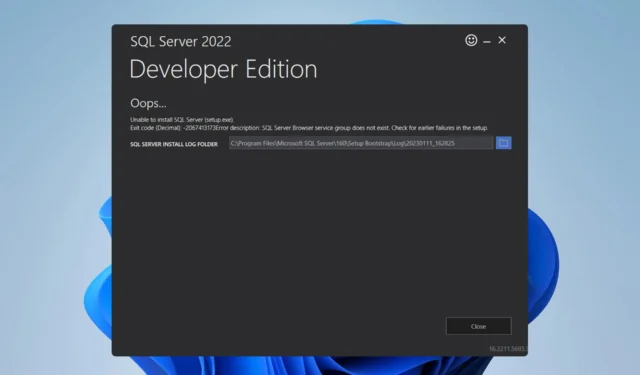
SQL Server wird von Entwicklern häufig als relationales Datenbankverwaltungssystem verwendet und viele von ihnen berichteten, dass sie SQL Server nicht unter Windows 11 installieren können.
Ohne die Ausführung von SQL Server verfügt das Projekt nicht über eine Datenbank, die es verwenden kann. Daher ist es wichtig, dieses Problem zu beheben, und dieser Leitfaden hilft Ihnen dabei.
Wie lade ich SQL Server unter Windows 11 herunter und installiere es?
1. Löschen Sie den betroffenen Registrierungsschlüssel
- Drücken Sie die Windows Taste + S und geben Sie die Eingabeaufforderung ein. Wählen Sie in der Ergebnisliste die Option Als Administrator ausführen aus .
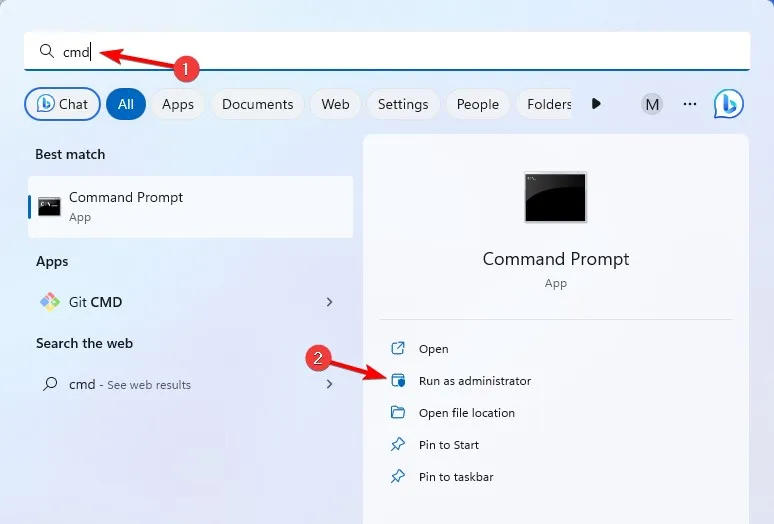
- Führen Sie nun den folgenden Befehl aus:
reg DELETE "HKLM\SOFTWARE\WOW6432Node\Microsoft\Microsoft SQL Server Management Studio" /reg:32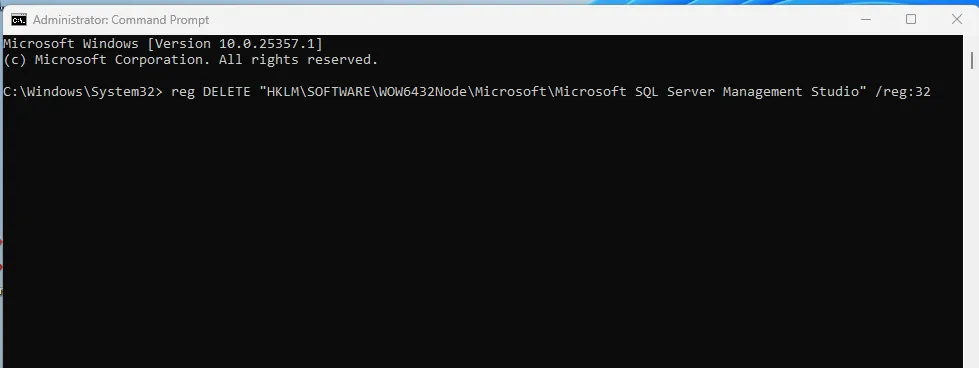
- Schließen Sie anschließend die Eingabeaufforderung.
Dies ist eine unkomplizierte Lösung und kann hilfreich sein, wenn Sie SQL Server 2014 nicht installieren können.
2. Überprüfen Sie die Sektorgröße Ihres Laufwerks
- Drücken Sie die Windows Taste + X und wählen Sie Terminal (Admin) .
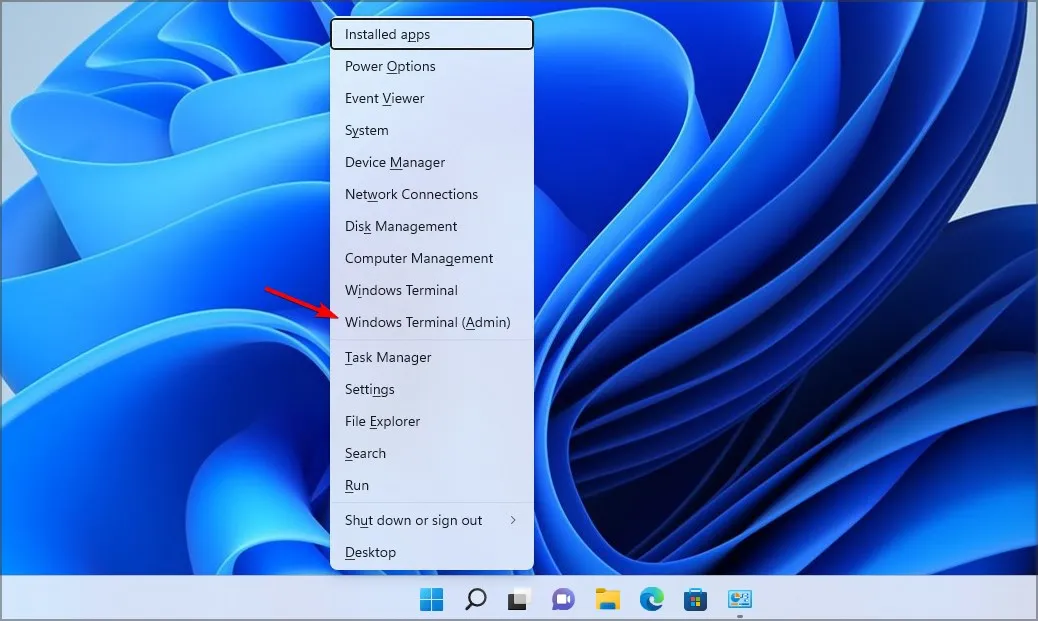
- Führen Sie nun den folgenden Befehl aus. Stellen Sie sicher, dass Sie C durch das Laufwerk ersetzen, auf dem Sie SQL Server installieren.
fsutil fsinfo sectorinfo C: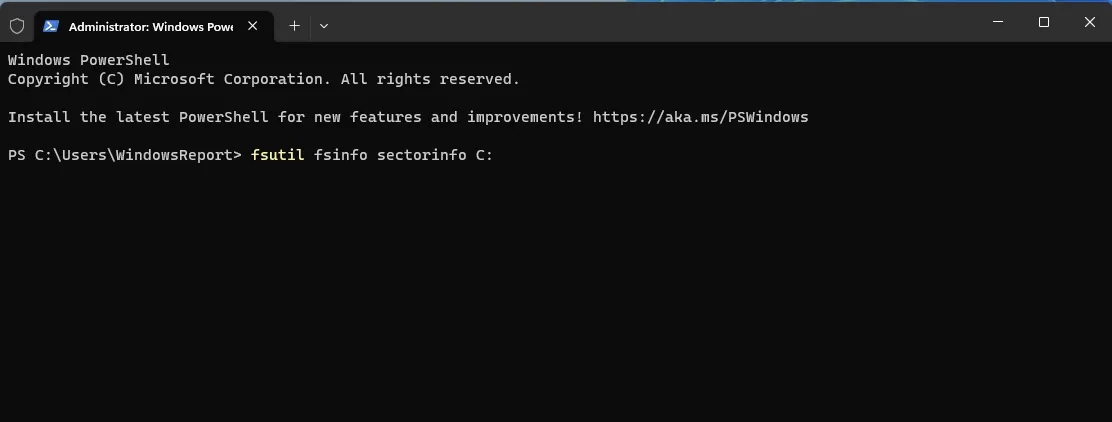
- Suchen Sie die Werte „PhysicalBytesPerSectorForAtomicity “ und „PhysicalBytesPerSectorForPerformance“ .
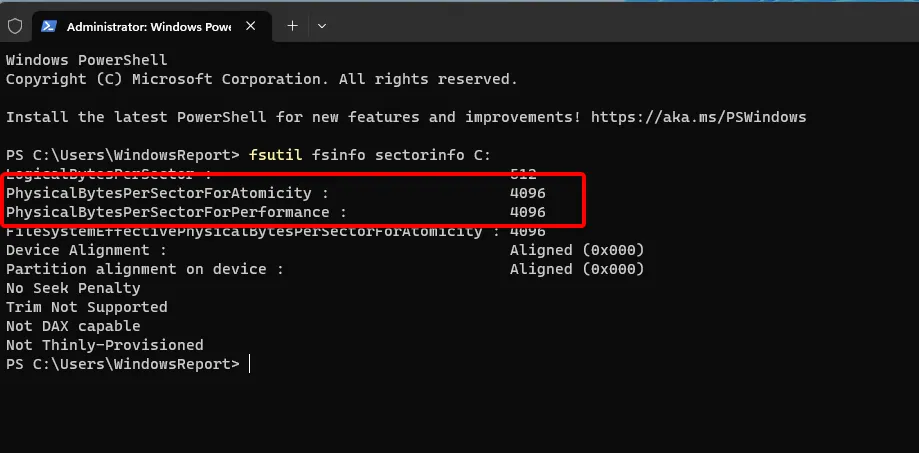
Wenn die Werte unterschiedlich sind, suchen Sie den Wert mit dem höheren Wert. Wenn dieser Wert höher als 4096 ist, müssen Sie einige Änderungen in der Registrierung vornehmen, indem Sie wie folgt vorgehen:
- Starten Sie die Eingabeaufforderung als Administrator.
- Führen Sie den folgenden Befehl aus, um den Schlüssel hinzuzufügen:
REG ADD "HKLM\SYSTEM\CurrentControlSet\Services\stornvme\Parameters\Device"/v "ForcedPhysicalSectorSizeInBytes"/t REG_MULTI_SZ /d "* 4095"/f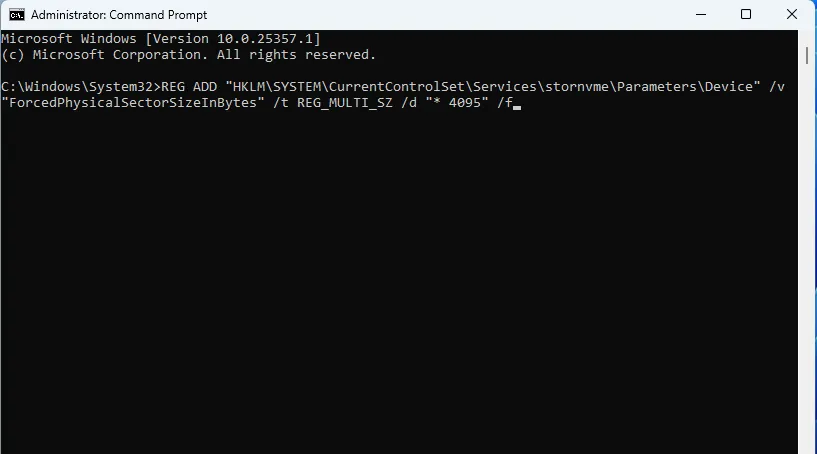
- Führen Sie den folgenden Befehl aus, um zu überprüfen, ob der Schlüssel erfolgreich hinzugefügt wurde:
REG QUERY "HKLM\SYSTEM\CurrentControlSet\Services\stornvme\Parameters\Device"/v "ForcedPhysicalSectorSizeInBytes"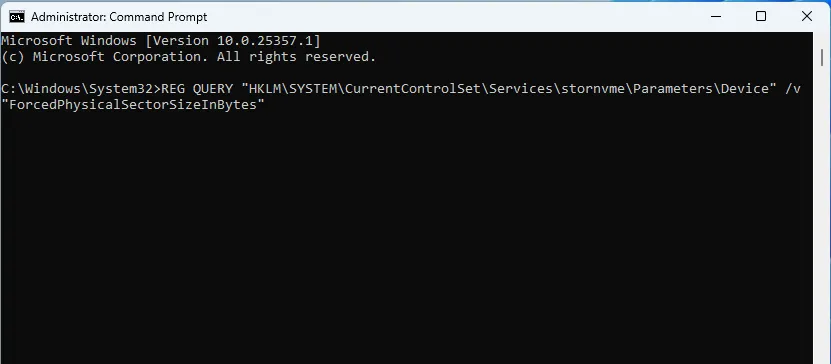
Wenn Sie keine Lust haben, die Registrierung zu ändern und die Größe des Festplattensektors zu ändern, können Sie SQL Server jederzeit auf einem anderen Laufwerk installieren. Überprüfen Sie einfach das Laufwerk mit dem Befehl fsutil fsinfo Sektorinfo und stellen Sie sicher, dass seine Werte nicht höher als 4096 sind.
3. Setzen Sie das Trace-Flag auf 1800
- Öffnen Sie die Befehlszeile.
- Führen Sie nun den folgenden Befehl aus:
DBCC TRACEON (1800, -1);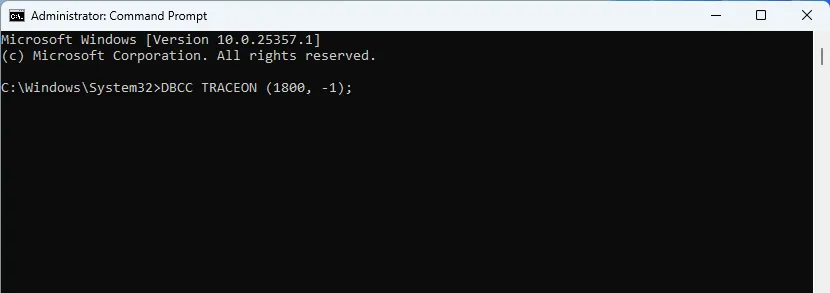
- Schließen Sie das Befehlszeilentool.
Durch Ändern der Startparameter zwingen Sie den SQL Server, 4 KB als Festplattensektorgröße für Lese- und Schreibprozesse zu verwenden.
Warum wird SQL Server nicht installiert?
- Probleme mit bestimmten Registrierungsschlüsseln können dazu führen, dass dieses Problem auftritt.
- Eine Sektorgröße von mehr als 4 KB ist die häufigste Ursache für dieses Problem.
Microsoft ist sich dieses Problems voll bewusst und dem Unternehmen zufolge verwenden einige neuere Speichergeräte höhere Blockgrößen als die von SQL Server unterstützte Sektorgröße von 4 KB.
Durch das Upgrade werden auch verschiedene Kompatibilitätsprobleme vermieden, z. B. der Fehler „Betriebssystem wird von SQL Server nicht unterstützt“ .
Haben Sie einen anderen Weg gefunden, dieses Problem zu beheben? Wenn ja, lassen Sie es uns in den Kommentaren unten wissen.


Schreibe einen Kommentar