So beheben Sie den schwarzen Bildschirm auf BlueStacks in Windows
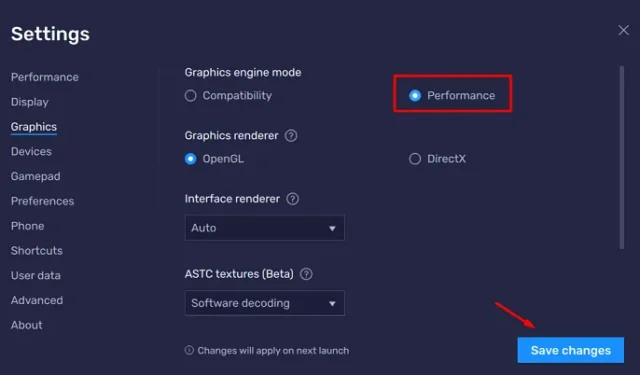
Mehrere Benutzer berichteten von einem schwarzen Bildschirm, als sie versuchten, BlueStacks auf ihren Windows-PCs zu starten. Da Sie hier sind, müssen Sie auch mit diesem Problem konfrontiert gewesen sein. In diesem Beitrag werden wir uns mit den Gründen befassen, die ein solches Problem bei BlueStacks verursachen, und mit den sechs Problemumgehungen, die Ihnen helfen könnten, dieses Problem unter Windows zu lösen.
Was kann ein Problem mit dem schwarzen Bildschirm bei BlueStacks verursachen?
Der schwarze Bildschirm auf BlueStacks könnte die direkte Folge der folgenden Probleme auf deinem Computer sein:
- Vorhandensein von Malware – Wenn Sie ein Antivirenprogramm eines Drittanbieters verwenden, empfehlen wir, dieses zu deinstallieren oder zumindest zu deaktivieren.
- Nichterfüllung der Mindestsystemanforderungen : Um einen Android-Emulator auf einem Windows-PC auszuführen, muss Ihr Gerät die erforderlichen Mindestparameter erfüllen. Überprüfen Sie, ob Ihr Gerät alle erforderlichen Bedingungen für eine einfache Installation von BlueStacks unter Windows erfüllt.
Problem mit dem schwarzen Bildschirm von BlueStacks, behoben
Da du nun weißt, was bei BlueStacks zu einem Problem mit dem schwarzen Bildschirm führen kann, werfen wir einen Blick auf die möglichen Problemumgehungen dafür. Stellen Sie sicher, dass Sie diese Lösungen in der gleichen Reihenfolge anwenden, in der sie aufgetragen wurden.
1] BlueStacks neu starten, aktualisieren oder neu installieren
Da das Problem mit dem schwarzen Bildschirm nur beim Starten von BlueStacks auftritt, sollten Sie zunächst die folgenden Korrekturen ausprobieren:
- Starten Sie BlueStacks neu – Wenn Sie ein System neu starten, stoppt es alle Systemprozesse und daher besteht die Möglichkeit, dass Sie den schwarzen Bildschirm einfach durch einen Neustart von BlueStacks beheben. Schließen Sie einfach die Kreuzschaltfläche in der rechten oberen Ecke, warten Sie ein paar Minuten und starten Sie BlueStacks dann erneut.
- Aktualisieren Sie BlueStacks – Das Beibehalten einer älteren Version von BlueStacks kann ebenfalls zu verschiedenen Fehlern oder Problemen führen. Sie müssen BlueStacks also aktualisieren, indem Sie die folgende Seite aufrufen –
Emulatoreinstellungen > Info > Nach Updates suchen
- BlueStacks aus Backup wiederherstellen : Wenn der Fehler „Schwarzer Bildschirm“ immer noch auftritt, verwenden Sie besser einen in BlueStacks verfügbaren Wiederherstellungspunkt. Falls kein solches Backup verfügbar ist, sollten Sie BlueStacks neu installieren , indem Sie die Setup-Datei herunterladen.
Wenn der Bluescreen-Fehler weiterhin auf BlueStacks auftritt, probieren Sie besser die nächsten unten aufgeführten Lösungen aus.
Fix Bluestacks Engine konnte in Windows 11 nicht gestartet werden
2] Aktualisieren Sie den Grafiktreiber über Windows Update
Es ist wichtig, alle Ihre Gerätetreiber auf dem neuesten Stand zu halten, damit sie optimal zum Spielen von Spielen oder zur Ausführung anspruchsvoller Aufgaben unter Windows geeignet sind. Darüber hinaus wird dadurch auch sichergestellt, dass die Gerätetreiber mit der neuesten Windows-Version kompatibel bleiben.
Das Problem mit dem schwarzen Bildschirm von BlueStacks ist eine direkte Folge beschädigter oder veralteter Grafiktreiber auf Ihrem Computer. Wenn beim Öffnen von BlueStacks ein schwarzer Bildschirm angezeigt wird, finden Sie hier eine Lösung:
- Drücken Sie Windows + I , um die Einstellungen zu starten.
- Gehen Sie zu Windows Update und klicken Sie auf Nach Updates suchen.
- Das System stellt online eine Verbindung zu Microsoft-Servern her und prüft, ob für Ihr Gerät ein Update des Grafiktreibers verfügbar ist.
- Wenn tatsächlich Updates für Grafikkarten oder Firmware ausstehen, wird ein optionaler Update-Link angezeigt.
- Klicken Sie auf diesen Link, aktivieren Sie alle Kontrollkästchen und klicken Sie dann auf „Herunterladen und installieren“ .
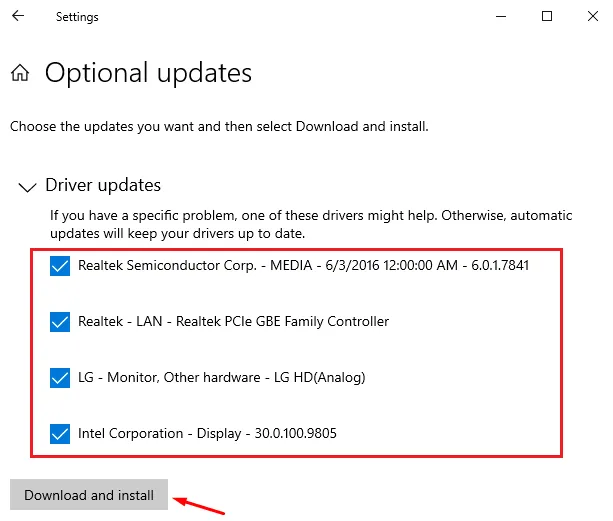
Warten Sie, bis die Installation abgeschlossen ist. Wenn die Installation abgeschlossen ist, werden Sie aufgefordert, Ihren PC neu zu starten. Tun Sie dies und prüfen Sie, ob das Problem mit dem schwarzen Bildschirm beim Starten von BlueStacks unter Windows behoben wird. Falls Sie unter Windows Update keine optionalen Updates erhalten haben, sollten Sie der nächsten Lösung folgen.
So beheben Sie mit BlueStacks inkompatible Windows-Einstellungen
3] Laden Sie den Grafiktreiber manuell herunter und aktualisieren Sie ihn
In diesem Fall können Sie den Grafiktreiber manuell auf Ihren Computer herunterladen und aktualisieren. Dazu müssen Sie jedoch den richtigen Hersteller Ihres Grafiktreibers kennen. So erhalten Sie diese Informationen –
- Drücken Sie Windows + X und wählen Sie Geräte-Manager .
- Klicken Sie im nächsten Bildschirm auf, um die Anzeigeadapter zu erweitern.
- Klicken Sie mit der rechten Maustaste auf den darin enthaltenen Grafiktreiber und wählen Sie Eigenschaften .
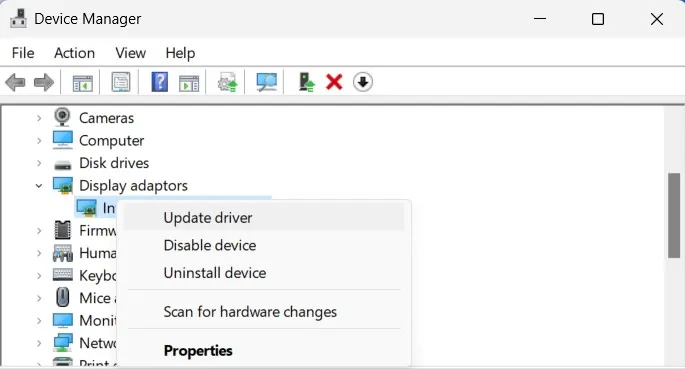
- Das System führt Sie standardmäßig zur Registerkarte „Allgemein“ im kommenden Eigenschaftenfenster.
- Beachten Sie, was neben „Hersteller“ steht .
Öffnen Sie als Nächstes Ihren Standardbrowser und prüfen Sie, ob Sie die Grafiktreiber-Updates auf der offiziellen Website Ihres Herstellers finden können. Um beispielsweise Intel(R) UHD Graphics zu aktualisieren, sollten Sie Support für Intel(R) Graphics besuchen . NVIDIA-Benutzer können auf der offiziellen NVIDIA-Website die neueste Version ihrer Grafikkarte herunterladen.
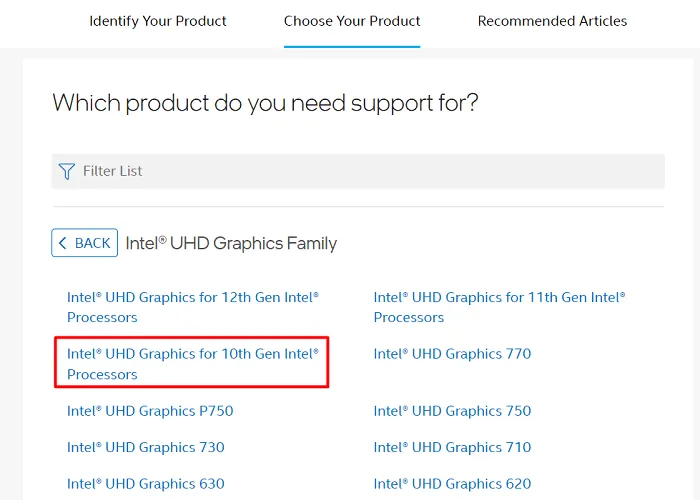
Identifizieren und wählen Sie Ihr Produkt auf der jeweiligen Website aus und laden Sie die neueste Version Ihres Grafiktreibers herunter. Bei der heruntergeladenen Setup-Datei handelt es sich grundsätzlich um eine ausführbare Datei. Sie müssen also lediglich darauf doppelklicken. Der Grafiktreiber wird bald auf die neueste heruntergeladene Version aktualisiert.
Stellen Sie sicher, dass Sie Ihren Computer neu starten, damit die letzten Änderungen wirksam werden.
4] Ändere die Grafikeinstellungen in BlueStacks
Wenn Sie BlueStacks neu auf Ihrem Computer installieren, übernimmt der Emulator seine Standardeinstellungen. Die vordefinierten Einstellungen gelten im Allgemeinen für High-End-Computer und funktionieren auf Low-End-Geräten möglicherweise nicht wie gewünscht. Sie müssen also die BlueStacks-Einstellungen richtig konfigurieren, wenn Sie beim Spielen von Spielen über den Emulator keine Probleme bekommen möchten.
Von allen Änderungen müssen Sie die folgenden Änderungen an den Grafikeinstellungen in BlueStacks übernehmen:
- Starten Sie zunächst BlueStacks und klicken Sie auf das Zahnradsymbol in der rechten Leiste.
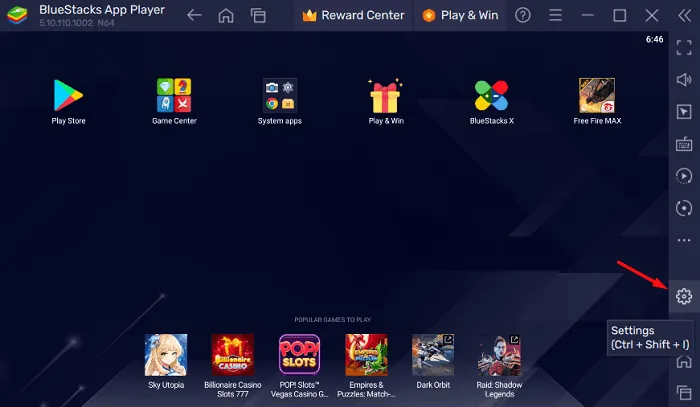
- Dadurch gelangen Sie zur Seite „Einstellungen“ in BlueStacks.
- Gehen Sie im linken Bereich zur Registerkarte „Grafiken“ und gehen Sie zur rechten Seite.
- Unter „Grafik-Engine-Modus“ finden Sie zwei Einstellungen – Kompatibilität und Leistung .
- Ändern Sie diesen Modus in „Leistung“ . Wenn dies bereits für „Leistung“ ausgewählt wurde, wählen Sie stattdessen „Kompatibilität“ .
- Wählen Sie unter „Grafik-Renderer“ OpenGL aus, wenn DirectX ausgewählt wurde.
- Verwenden Sie das Dropdown-Menü neben „Schnittstellen-Renderer“ und wählen Sie „Auto“ aus. Wählen Sie im ASTC-Dropdown-Menü als nächstes Software-Dekodierung aus .
- Nachdem Sie die oben genannten Änderungen an BlueStacks vorgenommen haben, klicken Sie auf „ Änderungen speichern“ .
Starten Sie den BlueStacks-Emulator neu und prüfen Sie, ob das Problem mit dem schwarzen Bildschirm dadurch behoben wird.
5] Deinstallieren Sie die Android-App oder das Android-Spiel und installieren Sie sie erneut
Wenn das Problem mit dem schwarzen Bildschirm auf BlueStacks scheinbar nicht behoben werden kann, sollten Sie die Android-Spiele oder -Apps auf diesem Emulator neu installieren. Um eine Anwendung oder ein Spiel von BlueStacks zu entfernen, öffnen Sie den Google Play Store, wenden Sie sich an die fehlerhafte App/das fehlerhafte Spiel und wählen Sie die Schaltfläche „Deinstallieren“ .
Starten Sie Ihr BlueStacks neu, nachdem Sie ein Spiel oder eine Anwendung erfolgreich entfernt haben. Starten Sie BlueStacks, öffnen Sie den Google Play Store, suchen Sie nach der deinstallierten Anwendung und installieren Sie sie erneut auf dem Emulator.
6] Erstellen Sie eine neue Instanz in BlueStacks
BlueStacks unterstützt das Erstellen mehrerer Instanzen darauf. Da die Standardinstanz unter Windows nicht funktioniert, sollten Sie eine zweite erstellen und prüfen, ob diese auch bei Ihnen einwandfrei funktioniert. So führen Sie diese Aufgabe aus:
- Doppelklicken Sie unter Windows auf das BlueStacks-Symbol, um den Emulator zu starten.
- Gehen Sie zur rechten Seitenleiste und klicken Sie auf die Schaltfläche „Multi-Instanz“. Alternativ können Sie auch die folgende Verknüpfung verwenden –
Ctrl + Shift + 8.
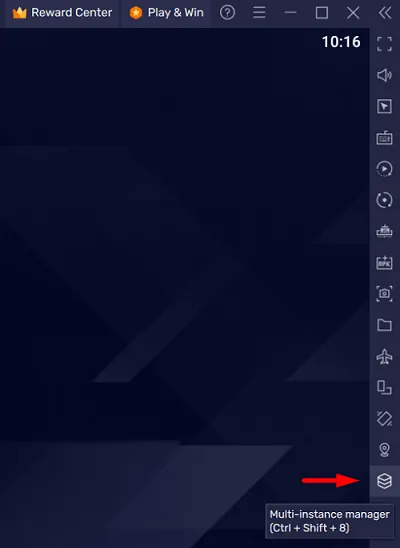
- Klicken Sie im nächsten Bildschirm auf die Schaltfläche „Instanz“ und dann auf „Neue Instanz“ . Sie können sich auch für „Instanz klonen“ entscheiden, wir raten jedoch davon ab, sich dafür zu entscheiden.
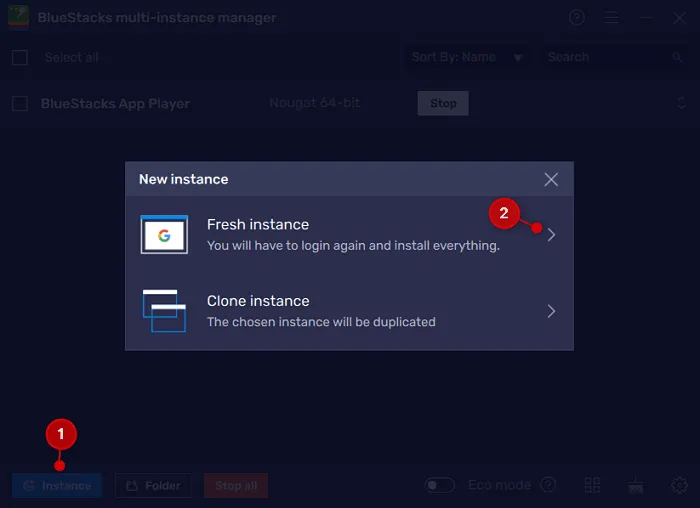
- Wählen Sie im Dropdown-Menü eine Android-Version aus und klicken Sie auf Weiter .

- Auf der Eigenschaftenseite müssen Sie einige Werte für Folgendes auswählen: CPU-Kerne, Speicherzuweisung, DPI, API-Einstellungen, Auflösung und Leistungsmodus.
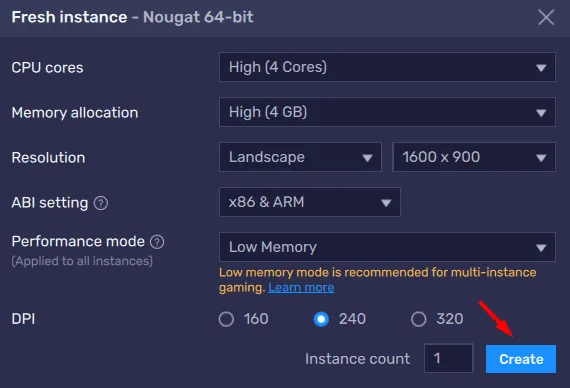
- Achte darauf, optimale Werte zu verwenden, damit BlueStacks ohne Störungen auf deinem Windows-PC läuft.
Die Instanzerstellung auf Ihrem BlueStacks-Emulator wird bald abgeschlossen sein. Wenn Sie möchten, können Sie die neue Instanz sogar umbenennen oder die alte Instanz auf Ihrem Emulator löschen.
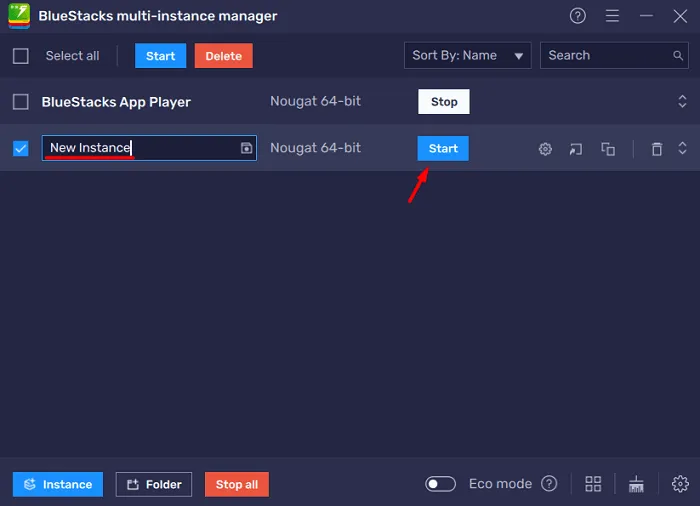
Obwohl es Ihnen überlassen bleibt, ob Sie die vorherige Instanz löschen möchten oder nicht, empfehlen wir, die vorherigen zu löschen. Auf diese Weise stellen Sie sicher, dass BlueStacks keine zusätzlichen Ressourcen beansprucht und somit reibungslos funktioniert.
Ich hoffe, dass der Black Screen-Fehler jetzt behoben wird, wenn BlueStacks unter Windows gestartet wird. Ist dies nicht der Fall, müssen Sie zusätzliche Unterstützung vom BlueStacks-Supportteam in Anspruch nehmen oder zu einem anderen Emulator wechseln.
Kann ich BlueStacks ohne Hyper-V verwenden?
Ja, es ist möglich, BlueStacks auszuführen, ohne Hyper-V auf Windows-Betriebssystemen zu aktivieren. Hyper-V ist im Grunde eine Hardware-Virtualisierungstechnologie, die die Erstellung virtueller Maschinen in Windows unterstützt. Da BlueStacks jedoch eine andere Art von Virtualisierungstechnologie verwendet, müssen Sie Hyper-V nicht aktivieren, um diesen Emulator unter Windows verwenden zu können.
Ein weiterer wichtiger Punkt ist, dass Hyper-V und BlueStacks nicht miteinander kompatibel sind. Wenn Sie also planen, den BlueStacks-Emulator auf Ihrem PC zu installieren, schalten Sie diese Hyper-V-Technologie besser aus.
Wie deaktiviere ich Hyper-V in Windows?
Um Hyper-V unter Windows 11/10 zu deaktivieren, führen Sie die folgenden Schritte aus:
- Drücken Sie Windows + S, um das Suchfenster zu öffnen.
- Geben Sie „ Turn Windows Features “ ohne Anführungszeichen ein und klicken Sie auf das oberste Ergebnis.
- Als nächstes werden die Windows-Funktionen auf dem Bildschirm angezeigt.
- Scrollen Sie nach unten zu Hyper-V, deaktivieren Sie das Kontrollkästchen links davon und klicken Sie auf die Schaltfläche „OK“ .
- Starten Sie anschließend Ihren PC neu, damit die letzten Änderungen ab der nächsten Anmeldung wirksam werden.
Nachdem Sie Hyper-V nun deaktiviert haben, können Sie mit der Installation der BlueStacks-Software auf Ihrem Computer fortfahren.
Die drei besten Alternativen zu BlueStacks
Wenn Sie nach Alternativen zu BlueStacks suchen, sollten Sie eine der folgenden vier Optionen ausprobieren –
NoxPlayer : Dies ist der perfekte Emulator, wenn Sie von BlueStacks wechseln möchten. Dies bietet nicht nur alle Funktionen, sondern optimiert auch das Gameplay auf ein neues Niveau.
MEmu Play : MEmy Play ist ein weiterer großartiger Android-Emulator, der zahlreiche Spiele und Anwendungen unterstützt. Das Beste an diesem Tool ist, dass es sowohl Intel- als auch AMD-CPUs unterstützt. Darüber hinaus bietet es seinen Benutzern auch ein Dutzend Anpassungsoptionen.
LDPlayer : Wenn Sie nach einer BlueStacks-Alternative suchen, die das Spielen stark optimiert, können Sie diesen LDPlayer ausprobieren. Das Beste an diesem Tool ist, dass es sehr wenig RAM verbraucht und nur minimale Systemressourcen auf Ihrem Computer belegt.



Schreibe einen Kommentar