So fügen Sie einen Seitenumbruch in Word ein

Was Sie wissen sollten
- Menü Einfügen > Umbruch > Seitenumbruch.
- Gehen Sie im Menüband Layout zu Umbrüche > Seite.
- Alternativ drücken Sie Umschalt + Befehl + Return auf Ihrer Tastatur.
Dieser Artikel erklärt, wie Sie Seitenumbrüche in Microsoft Word einfügen. Die Anweisungen gelten für Word für Microsoft 365, Word 2019, Word 2016 und Word 2013 für Windows und Mac.
So fügen Sie einen Seitenumbruch in Word hinzu
Seitenumbrüche fügen Ihrem Dokument eine neue Seite hinzu und bewegen den Cursor an den Anfang der neuen Seite. Sie eignen sich hervorragend, um Abschnitte hinzuzufügen, neue Kapitel anzuzeigen oder Ihrem Text allgemein etwas Raum zum Atmen zu geben. Es gibt viele Möglichkeiten, Seitenumbrüche in Microsoft Word hinzuzufügen.
Beginnen Sie für alle folgenden Abschnitte damit, den Cursor dort zu platzieren, wo Sie den Seitenumbruch hinzufügen möchten. Wenn Sie ihn beispielsweise nach einem Absatz einfügen möchten, platzieren Sie den Cursor am Ende des Absatzes, dem Sie den Umbruch hinzufügen möchten.
Fügen Sie einen Seitenumbruch in Word über das Menü Einfügen hinzu
Das Menü Einfügen ist der logischste Ort, an dem Sie nachsehen müssen, wenn Sie etwas anderes als Text zu einem Dokument hinzufügen möchten.
- Bewegen Sie den Cursor an die Stelle, an der der Seitenumbruch beginnen soll, und wählen Sie dann im Menüband oben im Fenster Einfügen aus.
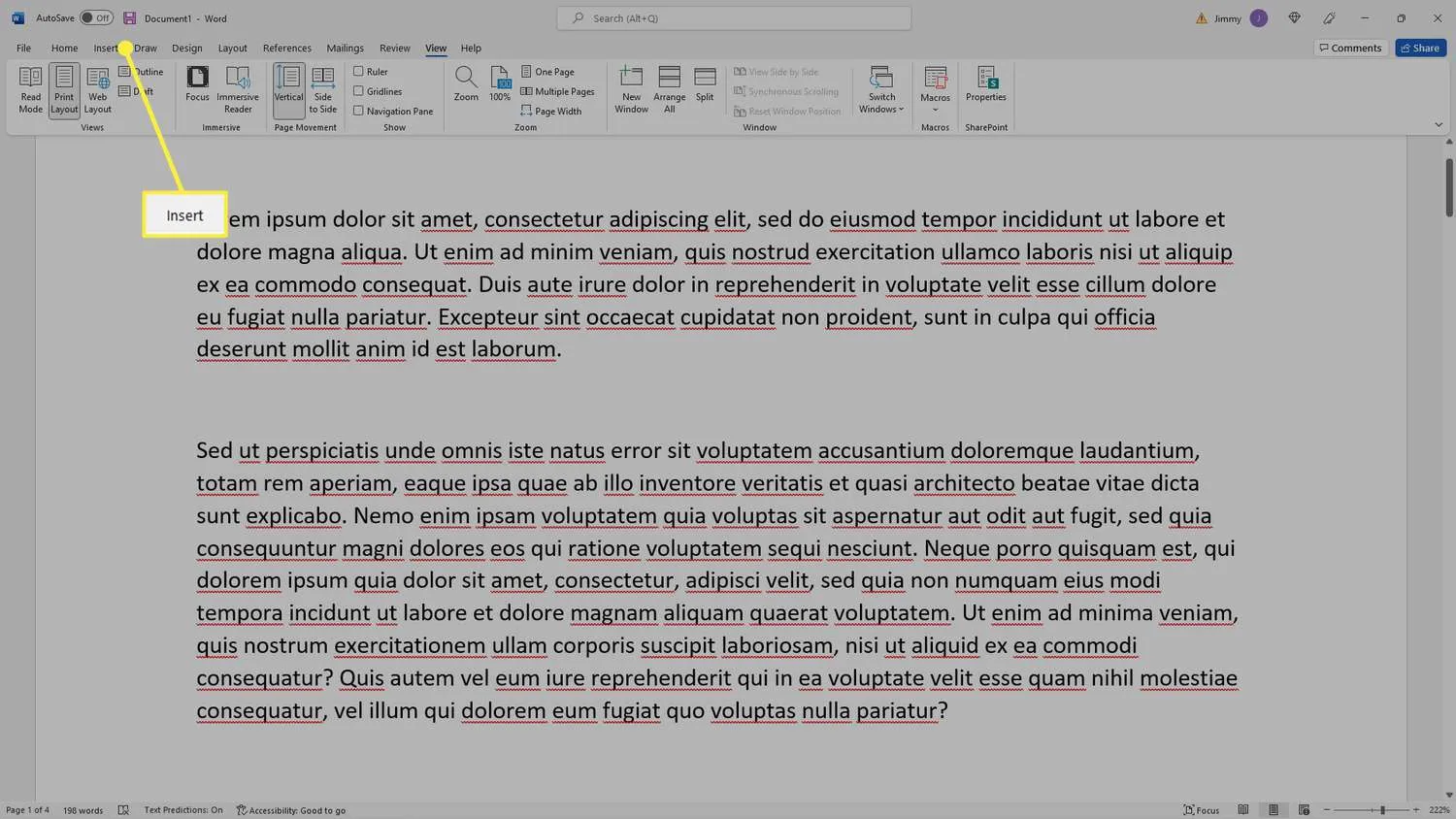
- Wählen Sie Seitenumbruch aus.
Wählen Sie in Word für Mac Umbruch > Seitenumbruch aus.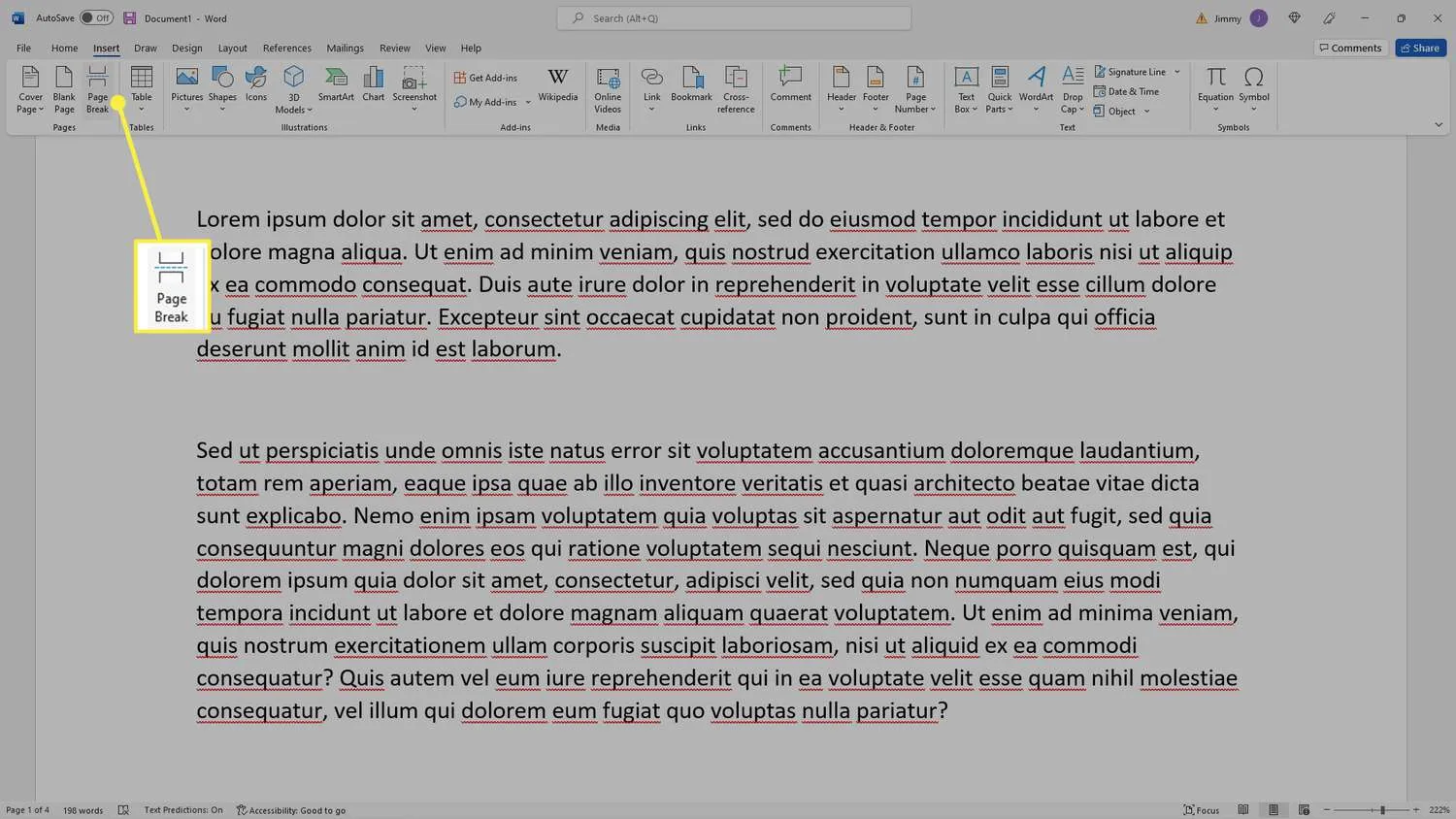
- Ihrem Dokument wird eine neue Seite hinzugefügt, und der Cursor wird zum Anfang der Seite bewegt, damit Sie Text hinzufügen können.

Fügen Sie mit der Tastatur einen Seitenumbruch in Word hinzu
Wer braucht schon Menüs, wenn man ein Meister am Keyboard ist?
- Bewegen Sie den Cursor an die Stelle, an der der Seitenumbruch beginnen soll, und halten Sie dann Umschalt + Strg (unter Windows) oder Umschalt + Befehl (auf Mac) gedrückt.
- Halten Sie diese Tasten gedrückt und drücken Sie dann die Return- oder Enter -Taste, um einen Seitenumbruch hinzuzufügen.
- Ihrem Dokument wird eine neue Seite hinzugefügt, und der Cursor wird zum Anfang der Seite bewegt, damit Sie Text hinzufügen können.
Seitenumbrüche sind nicht die einzige Art von Layoutumbrüchen, die Sie in Word verwenden können. Sie können auch Spaltenumbrüche hinzufügen oder Zeilenumbrüche hinzufügen und entfernen.
Fügen Sie einen Seitenumbruch in Word über das Layout-Menü hinzu
Das Layout-Ribbon könnte schneller sein als das Menüsystem, wenn Sie ein erfahrener Ribbon-Benutzer sind.
- Bewegen Sie den Cursor an die Stelle, an der der Seitenumbruch beginnen soll, und wählen Sie im Menüband oben im Fenster Layout aus.
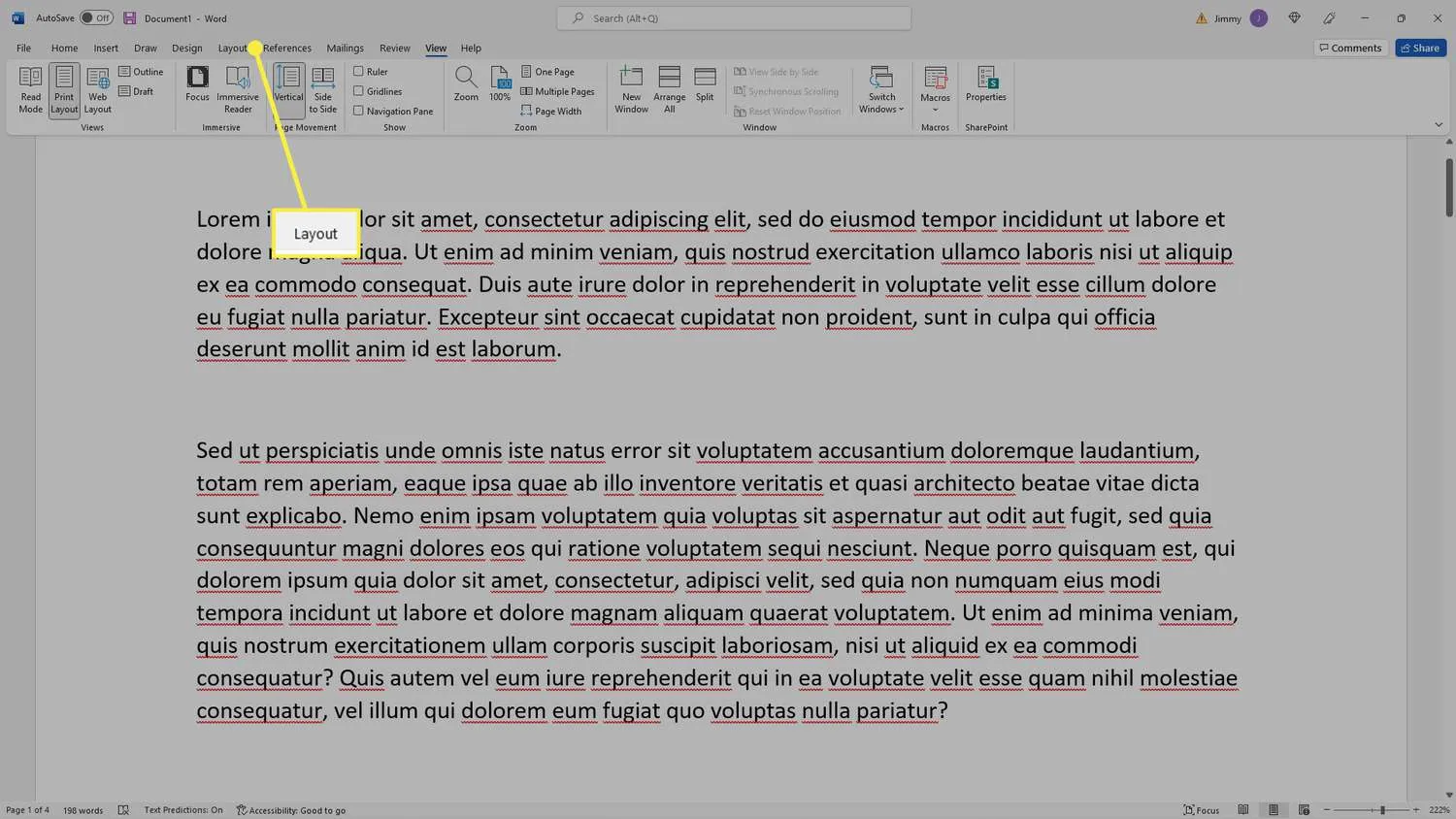
- Wählen Sie Pausen aus.
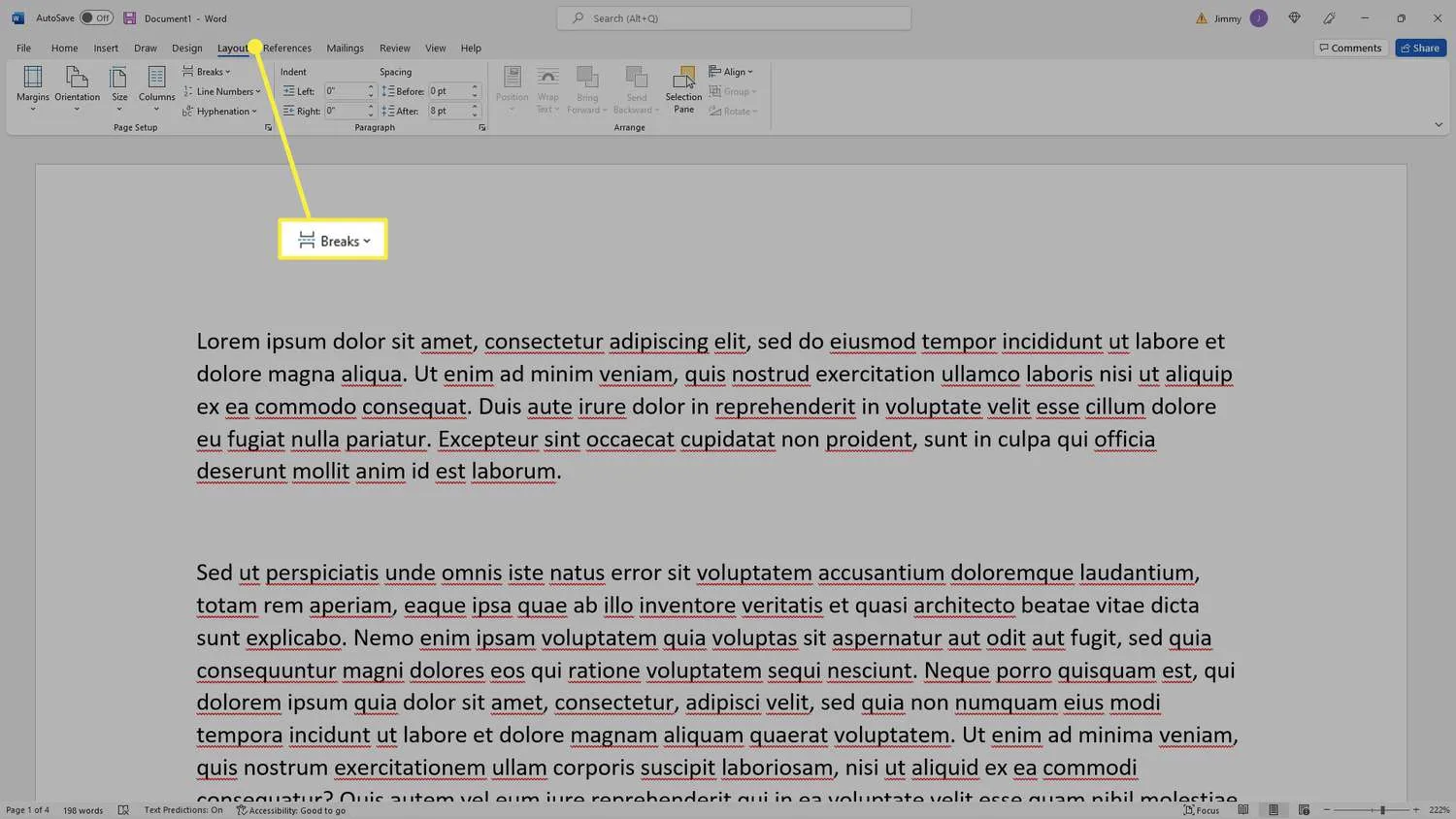
- Seite auswählen.

- Ihrem Dokument wird eine neue Seite hinzugefügt, und der Cursor wird zum Anfang der Seite bewegt, damit Sie Text hinzufügen können.
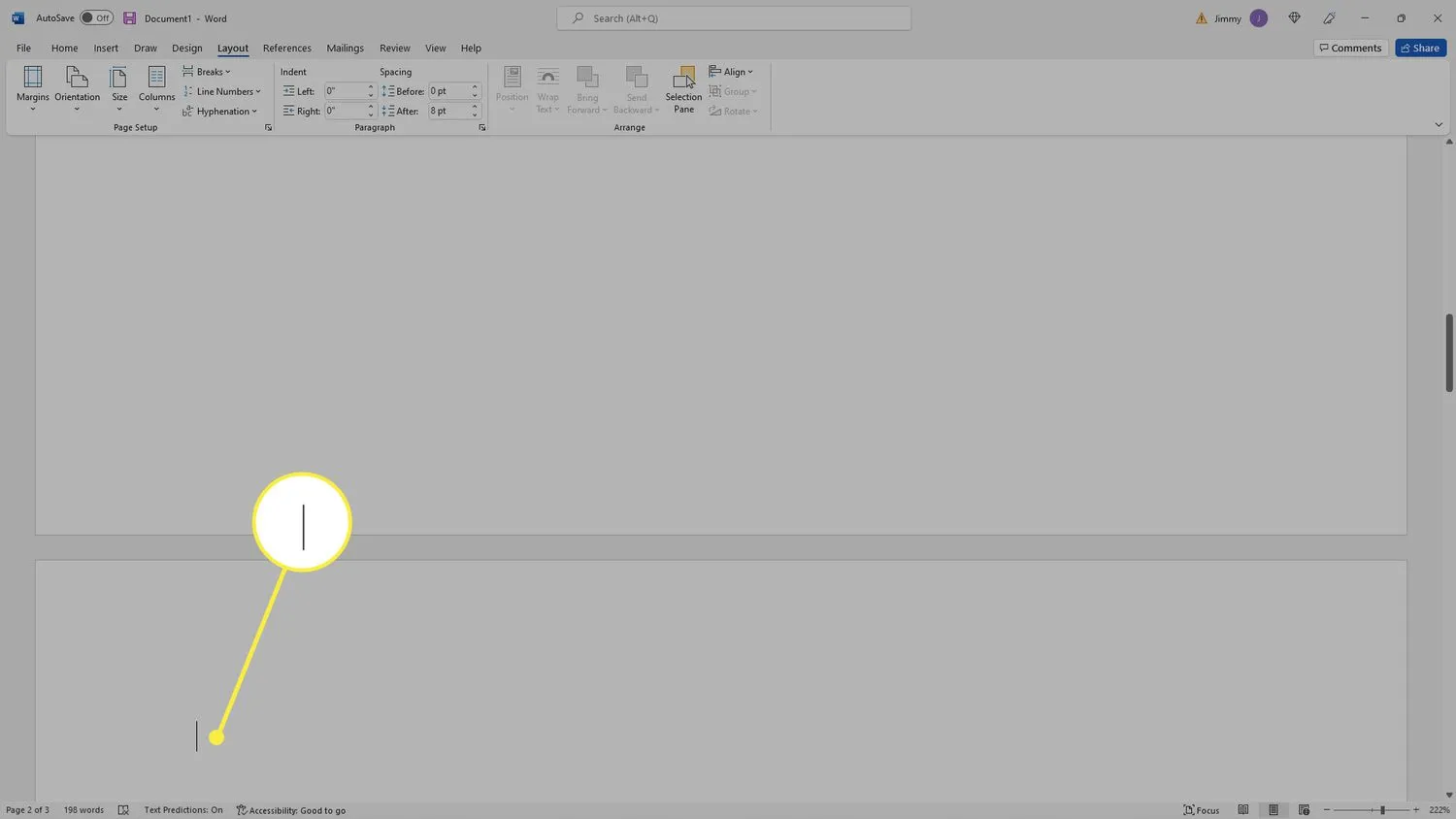
- Wie entferne ich einen Seitenumbruch in Word? Wählen Sie zuerst das Symbol Einblenden/Ausblenden im Abschnitt Absatz des Menübands aus, um Ihre gesamte Formatierung anzuzeigen. Von dort aus können Sie auf einen Seitenumbruch doppelklicken, um ihn hervorzuheben, und dann die Entf -Taste drücken.
- Wie mache ich einen Seitenumbruch in Word rückgängig? Wenn Sie den Seitenumbruch gerade hinzugefügt haben, können Sie ihn sofort entfernen, indem Sie Strg + Z auf einem PC oder Befehlstaste + Z auf einem Mac drücken. Alternativ gehen Sie zu Bearbeiten > Rückgängig oder wählen Sie das Rückgängig- Symbol in der Symbolleiste. Es sieht aus wie ein Pfeil, der nach links zeigt.



Schreibe einen Kommentar