So exportieren Sie Ihr MS Word-Dokument auf den Kindle

Was Sie wissen sollten
- Sie können Ihre MS Word-Dokumente auf Ihre Kindle-Geräte exportieren, um sie im Kindle-Format zu lesen, genau wie ein Buch.
- Word-Dokumente können sowohl über MS Word selbst als auch über die verschiedenen Formen der Funktion „An Kindle senden“ von Amazon auf den Kindle exportiert werden
- Sie können das Word-Dokument auch über Calibre konvertieren und über ein USB-Kabel an Ihren Kindle senden.
Eine der einfachsten Möglichkeiten für Romanautoren und kreative Autoren, eine Vorschau ihrer laufenden Arbeit anzuzeigen, besteht darin, sie an Kindle zu senden und sie in der Kindle-App oder auf dem Kindle-Gerät anzusehen. Wenn Sie ein Word-Dokument auf Kindle lesen möchten, befolgen Sie die nachstehende Anleitung, um alle verschiedenen Möglichkeiten zum Exportieren oder Übertragen Ihres MS Word-Dokuments auf Kindle kennenzulernen.
Exportieren Sie Ihr MS Word-Dokument auf Kindle
Abhängig von Ihrem Gerät und Ihren Vorlieben können Sie die folgenden Methoden verwenden, um Ihr Word-Dokument an Kindle zu senden.
Methode 1: Über die Exportfunktion von MS Word auf dem PC
Microsoft Word hat Anfang des Jahres eine native Funktion zum Senden an Kindle erhalten, mit der Sie Ihr Word-Dokument aus der MS Word-App heraus senden können. So gehen Sie vor:
Öffnen Sie Ihr Microsoft Word-Dokument und klicken Sie oben links auf Datei .
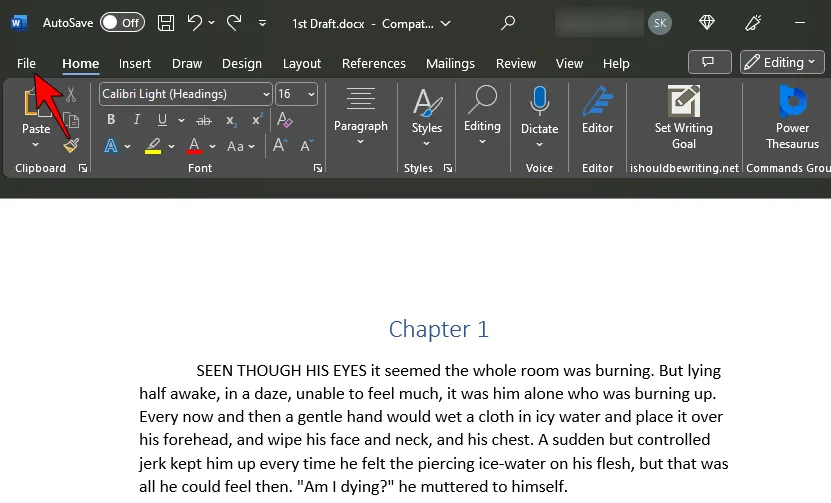
Klicken Sie auf Exportieren .

Wählen Sie hier links Dokumente an Kindle senden aus.
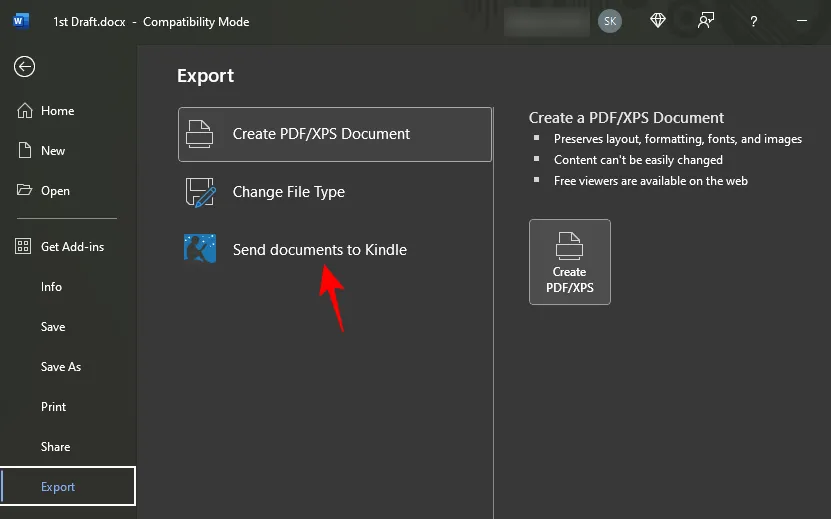
Klicken Sie dann rechts auf „An Kindle senden“ .
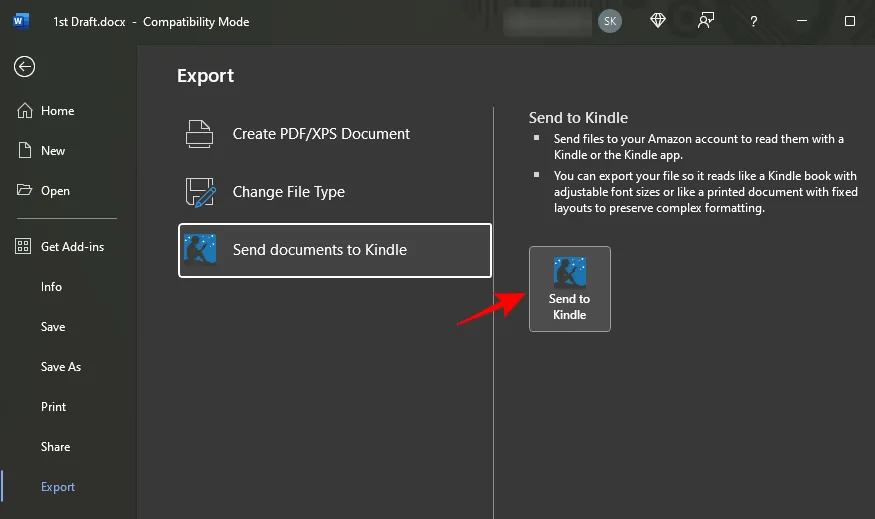
Wenn Sie diese Funktion zum ersten Mal nutzen, müssen Sie sich bei Ihrem Amazon-/Kindle-Konto anmelden.
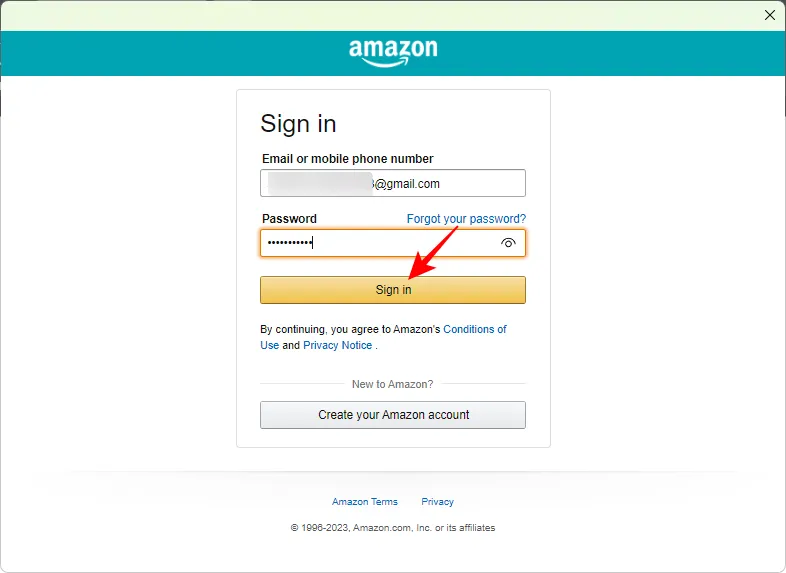
Sobald Sie sich anmelden, werden Sie gefragt: „Wie möchten Sie Ihre Datei lesen?“ Wählen Sie „Wie ein Kindle-Buch“ , wenn Sie ein Manuskript haben, das Sie wie ein Buch lesen möchten.
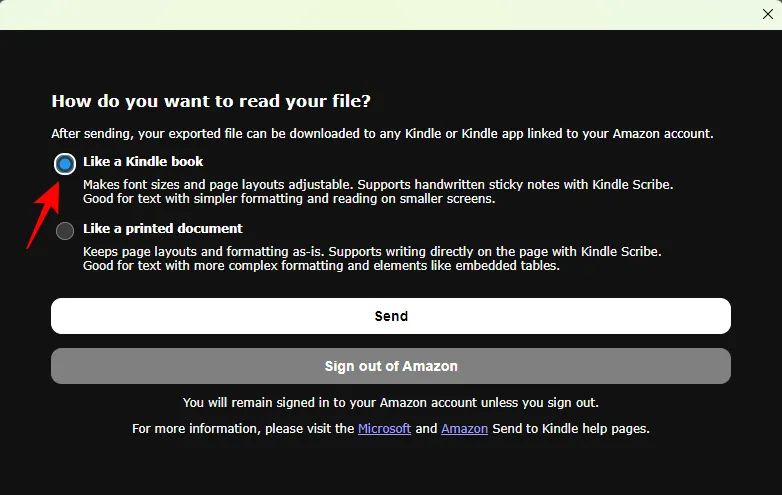
Dadurch werden die Schriftarten und Seitenlayouts Ihres Word-Dokuments für das Lesen auf einem Kindle anpassbar.
Wenn Sie alternativ die Formatierung und das Layout Ihres Dokuments so beibehalten möchten, dass es wie ein gedrucktes Dokument aussieht , wählen Sie diese Option aus.
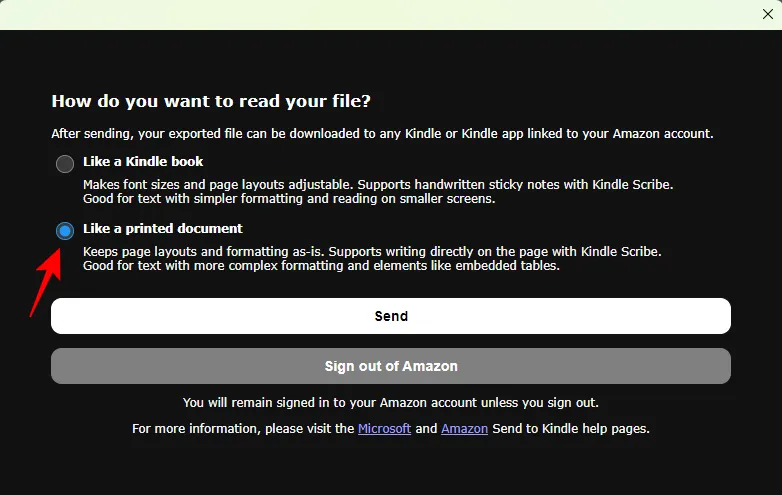
Dies ist ideal, wenn Ihr Dokument komplexe Formatierungen und zusätzliche Elemente wie Tabellen aufweist. Klicken Sie nach der Auswahl auf Senden .
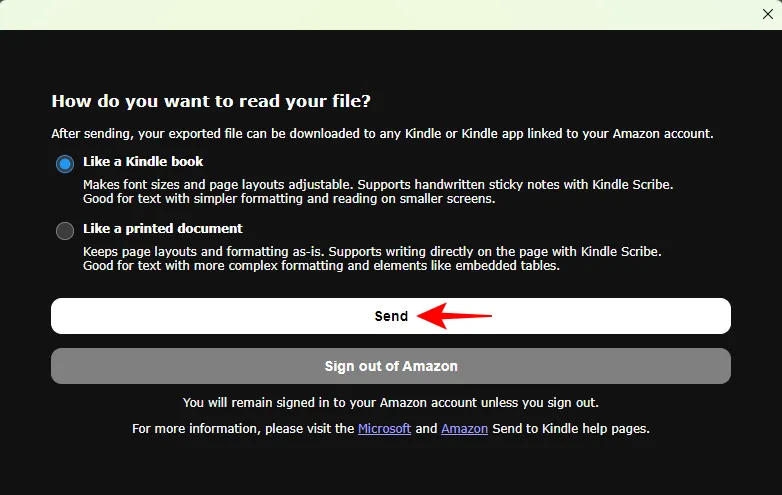
Ihr Dokument wird nun an Ihre Kindle-Bibliothek gesendet. Möglicherweise müssen Sie einige Minuten warten, bis es eintrifft.
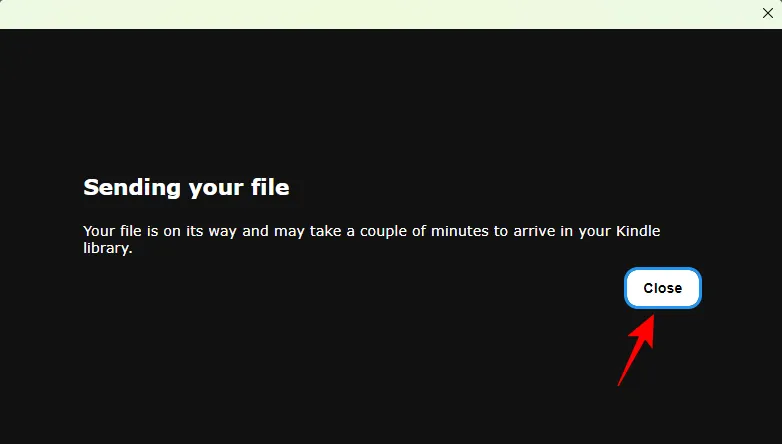
Sobald es in Ihrer Kindle-Bibliothek erscheint, können Sie es auf jedes Kindle-Gerät oder jede Kindle-App herunterladen und mit dem Lesen beginnen, als wäre es jedes andere Buch oder Kindle-Dokument. Sie können über die Kindle-App oder ein Kindle-Gerät auf Ihre Kindle-Bibliothek zugreifen.
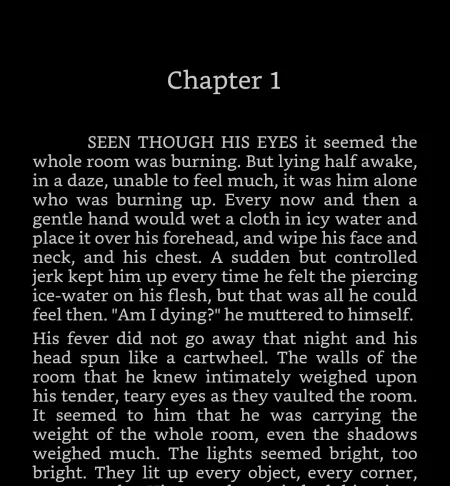
Stellen Sie sicher, dass Sie Ihre Kindle-Bibliothek synchronisieren, damit sie angezeigt wird.
Die Microsoft Word-App auf Ihrem Smartphone kann Ihr Dokument auch an Kindle senden, sofern Sie auch die Kindle-App darauf installiert haben. Wenn Sie dies noch nicht getan haben, installieren Sie unbedingt die Kindle-App auf Ihrem Smartphone und melden Sie sich bei Ihrem Kindle-Konto an.
Öffnen Sie dann Ihr Word-Dokument in der MS Word-App. Tippen Sie dann unten in Ihrem Word-Dokument auf die Schaltfläche „Teilen“ .
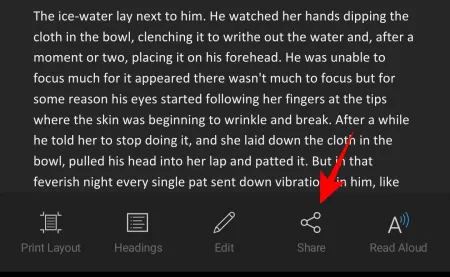
Tippen Sie anschließend auf das Dreipunktsymbol.
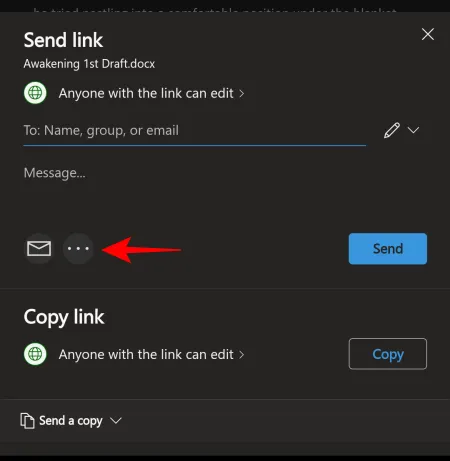
Und wählen Sie die Kindle-App aus.
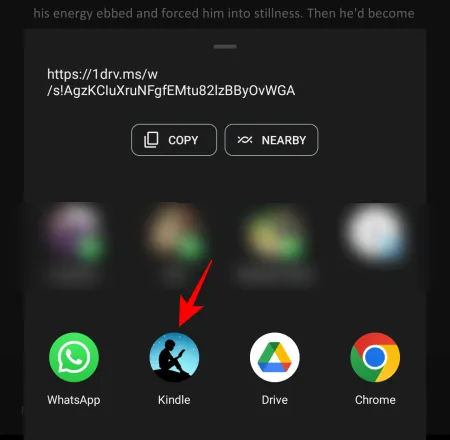
Ändern Sie den Titel und den Namen des Autors nach Ihren Wünschen.
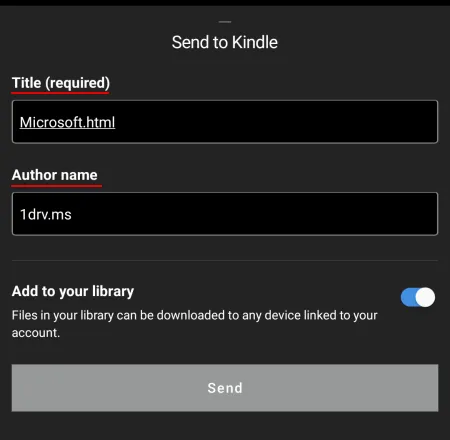
Stellen Sie außerdem sicher, dass der Schalter „Zu Ihrer Bibliothek hinzufügen“ aktiviert ist.

Tippen Sie anschließend auf Senden .
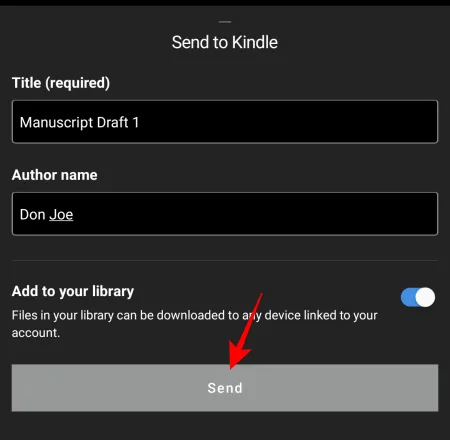
Sobald die Datei gesendet wurde, erhalten Sie eine Benachrichtigung darüber.
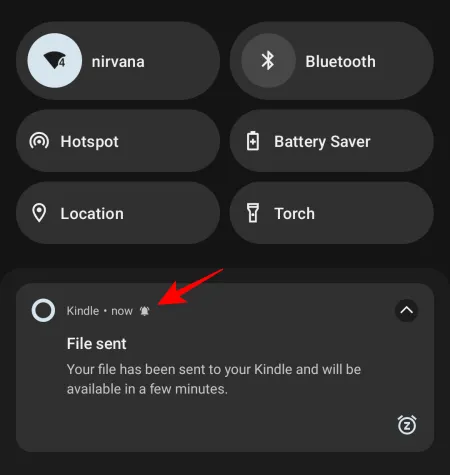
Suchen Sie in wenigen Minuten in Ihrer Kindle-Bibliothek nach dem Word-Dokument.
Methode 3: Verwendung von „An Kindle senden“ von Amazon auf dem PC
Die Funktion „An Kindle senden“ von Amazon auf dem PC funktioniert ähnlich wie die Kindle-App, da beide das Dokument in Ihre Kindle-Bibliothek übertragen. Hier sind drei Möglichkeiten, wie Sie es auf Ihrem PC verwenden können.
3.1 – Übertragen Sie Word-Dokumente über die Website „An Kindle senden“ auf den Kindle
Klicken Sie auf den Link unten und navigieren Sie zur Amazon-Website „An Kindle senden“.
An Kindle senden | Website-Link
Stellen Sie sicher, dass Sie in Ihrem Amazon-Konto angemeldet sind. Klicken Sie dann auf Dateien vom Gerät auswählen , um Ihr Word-Dokument hochzuladen.
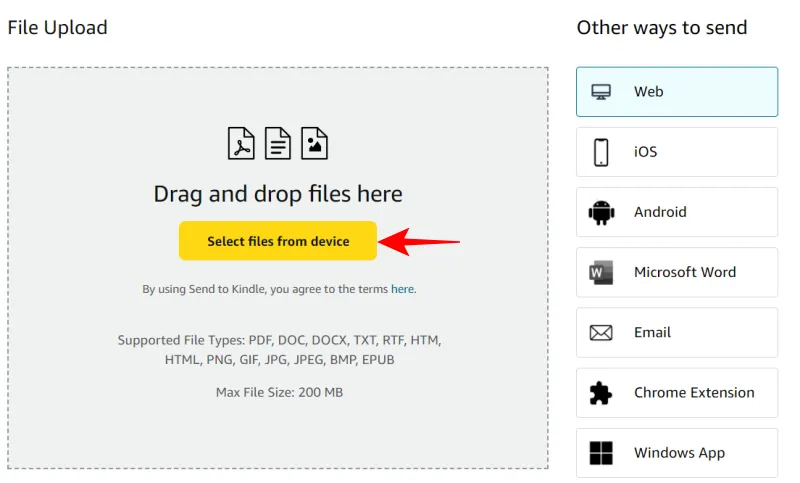
Navigieren Sie zu Ihrer Word-Datei, wählen Sie sie aus und klicken Sie auf „Öffnen“ .
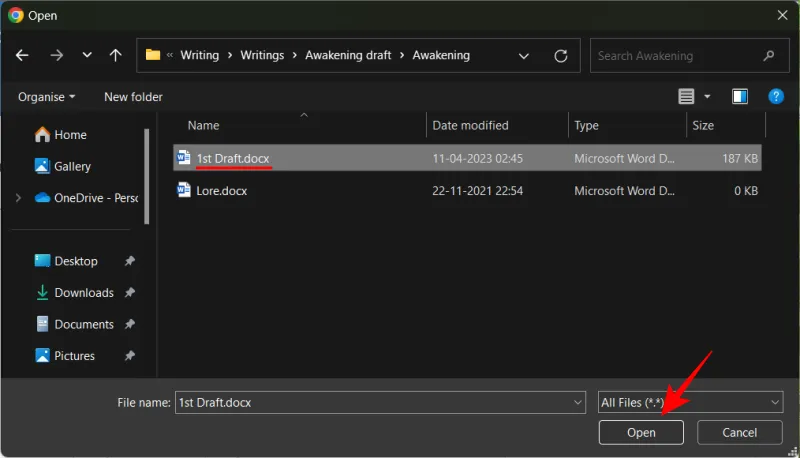
Klicken Sie auf Senden .

Nach dem Hochladen können Sie den Status unten überprüfen.
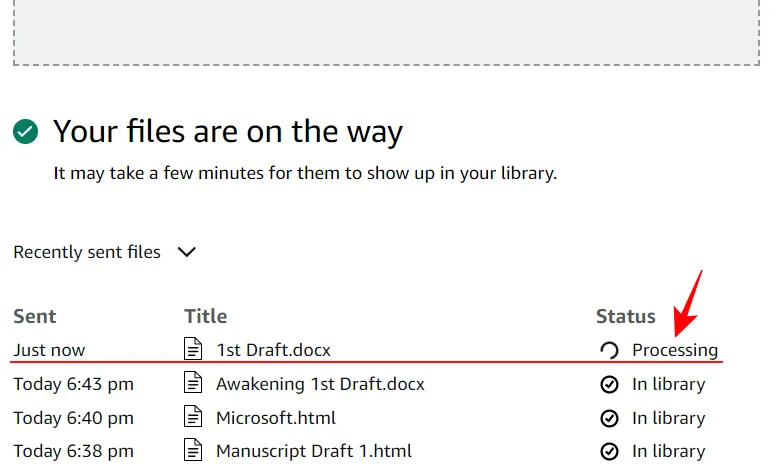
Wenn sich der Status in „In Bibliothek“ ändert, können Sie über Ihre Kindle-Bibliothek darauf zugreifen.
3.2 – Übertragen Sie Word-Dokumente über die App „An Kindle senden“ auf den Kindle
Wenn Sie die Funktion „An Kindle senden“ im Kontextmenü selbst nutzen möchten, müssen Sie zunächst die Windows-App herunterladen.
An Kindle senden | Link zur Windows-App
Klicken Sie zum Starten auf den oben genannten Link. Klicken Sie dann auf „An Kindle für Windows senden“ .
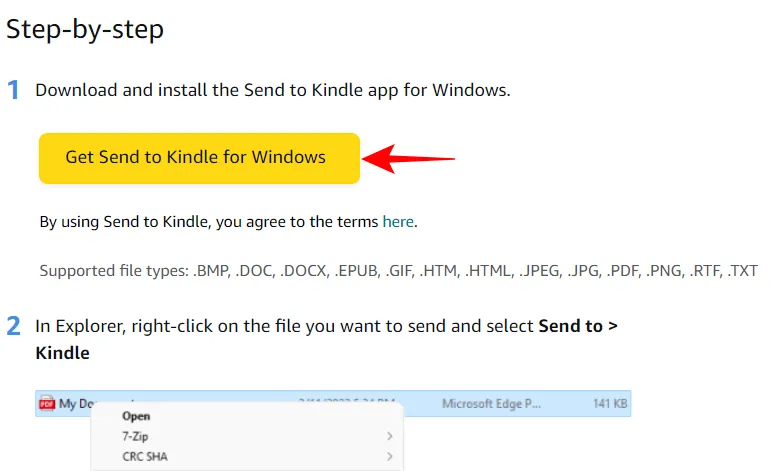
Führen Sie nach dem Herunterladen die Setup-Datei aus.
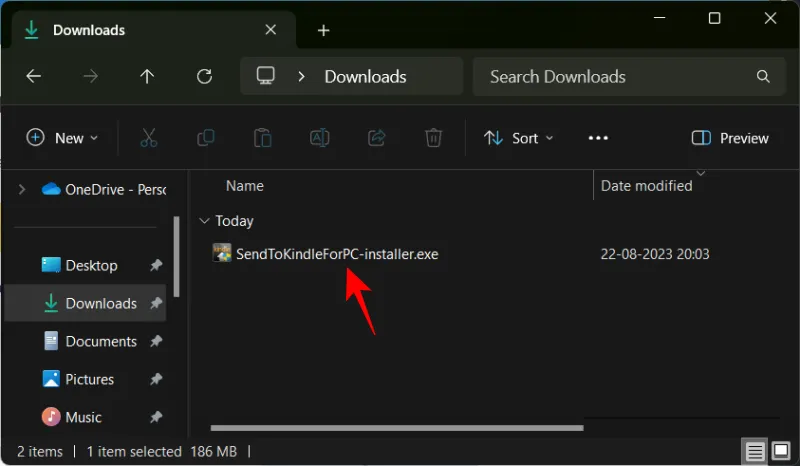
Klicken Sie auf Installieren .
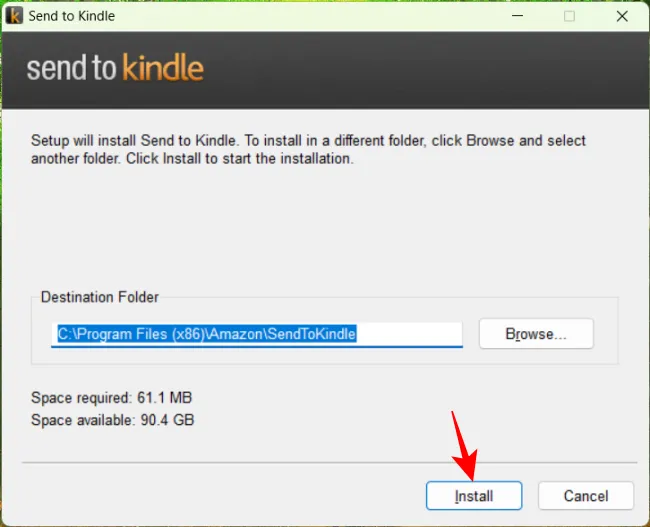
Klicken Sie nach der Installation auf „Fertig stellen“ .
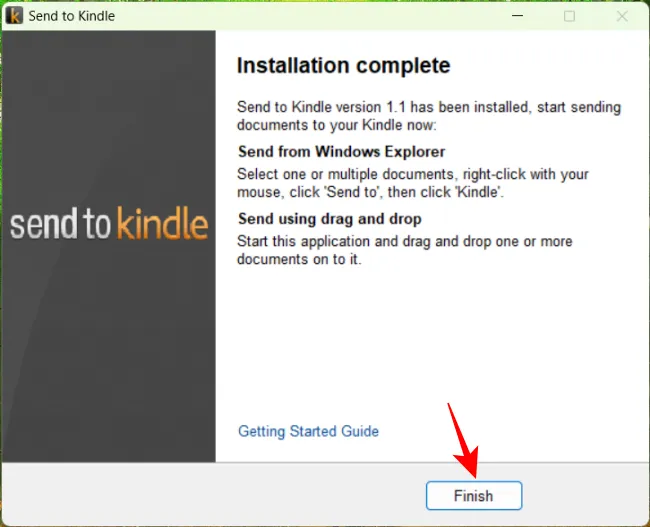
Sie werden aufgefordert, sich zum ersten Mal bei Ihrem Amazon-Konto anzumelden.
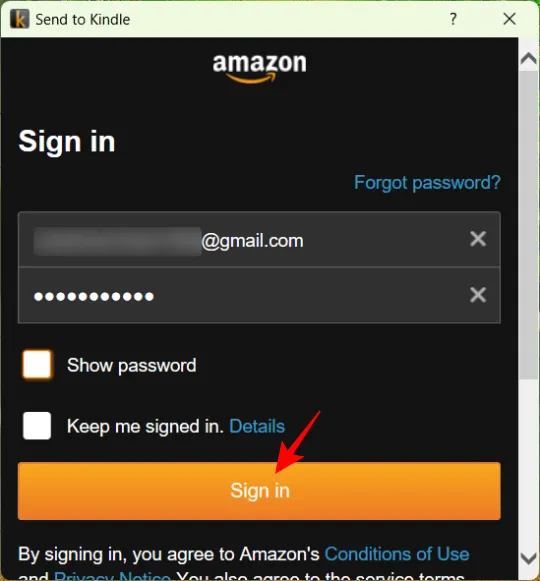
Navigieren Sie nun einfach zu Ihrem Word-Dokument auf Ihrem PC, klicken Sie mit der rechten Maustaste darauf und wählen Sie „ Weitere Optionen anzeigen“ aus .
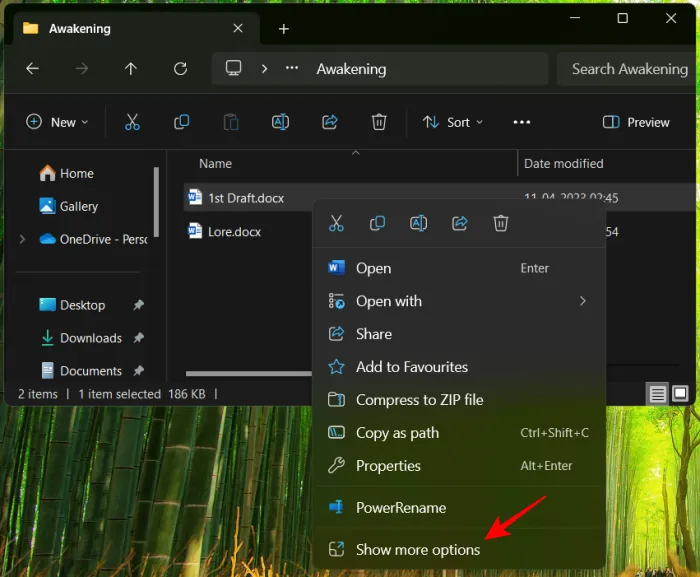
Bewegen Sie dann den Mauszeiger über „Senden an“ und wählen Sie „Kindle“ aus .
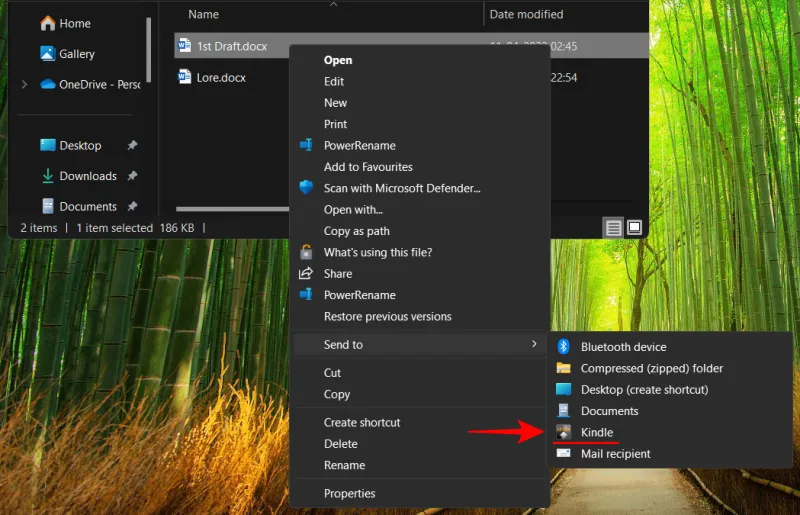
Dadurch wird das Fenster „An Kindle senden“ geöffnet. Wählen Sie hier aus, an welches Ihrer registrierten Geräte Sie das Word-Dokument senden möchten.
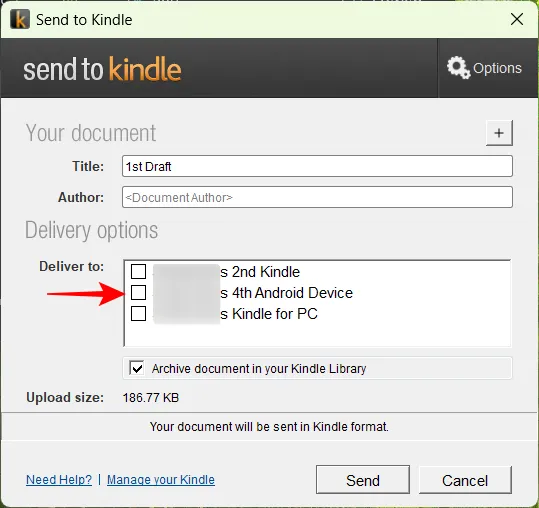
Klicken Sie abschließend auf Senden .
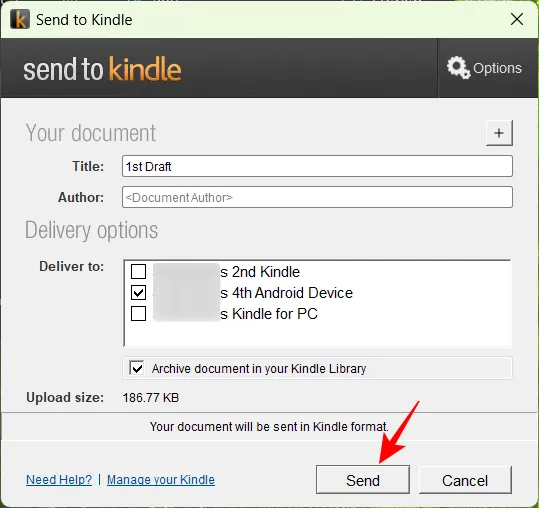
Warten Sie, bis es hochgeladen ist.
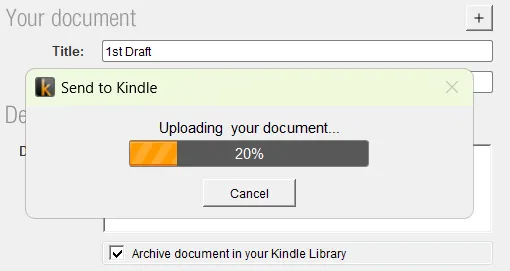
Klicken Sie nach dem Hochladen auf „OK“ und warten Sie einige Minuten, bis das Word-Dokument auf Ihrem ausgewählten Kindle-Gerät angezeigt wird.
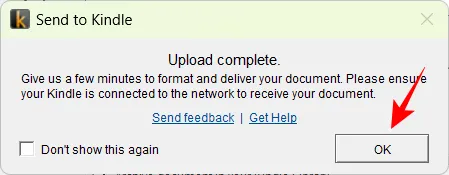
Das hochgeladene Word-Dokument ist in Ihrer Kindle-Bibliothek verfügbar.
3.3 – Senden Sie das Word-Dokument per E-Mail an Kindle
Jedes registrierte Kindle-Gerät verfügt über eine eigene E-Mail-Adresse, an die Sie Ihre Word-Dokumente senden können.
Es gibt mehrere Möglichkeiten, die E-Mail-Adresse Ihres Kindle herauszufinden – über die Amazon-Website und in den Einstellungen Ihres Kindle. Klicken Sie für Ersteres auf den folgenden Link:
Amazon MYK | Verknüpfung
Stellen Sie hier zunächst sicher, dass Sie angemeldet sind. Klicken Sie dann auf die Registerkarte Geräte .
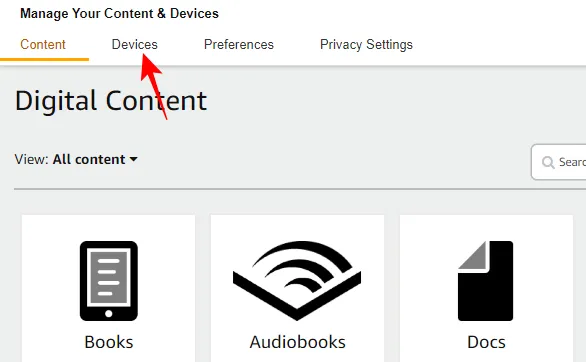
Wählen Sie Kindle aus .
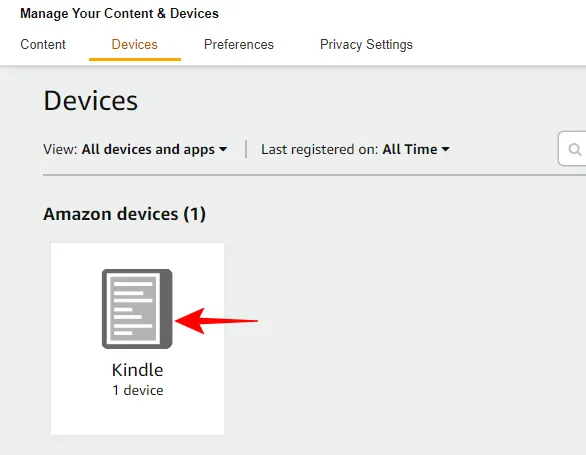
Wählen Sie Ihren Kindle aus.
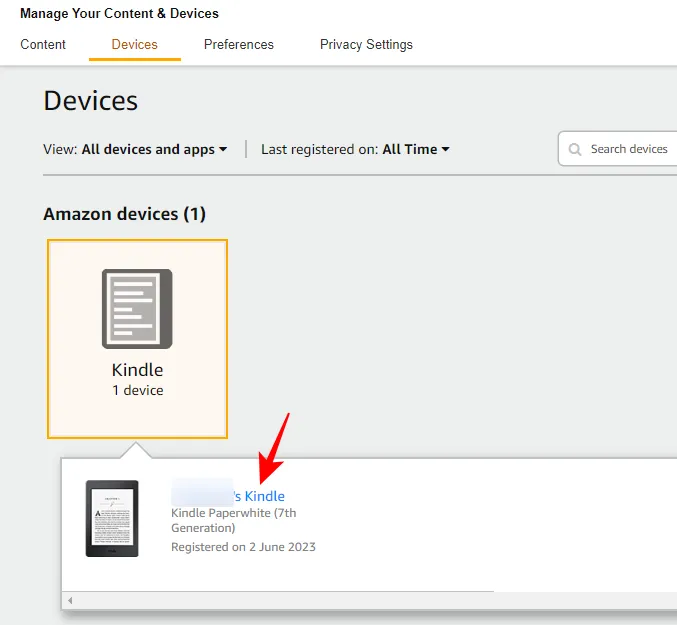
Auf der nächsten Seite sehen Sie Informationen zu Ihrem Gerät, einschließlich seiner benutzerdefinierten E-Mail-Adresse. Beachten Sie dies.
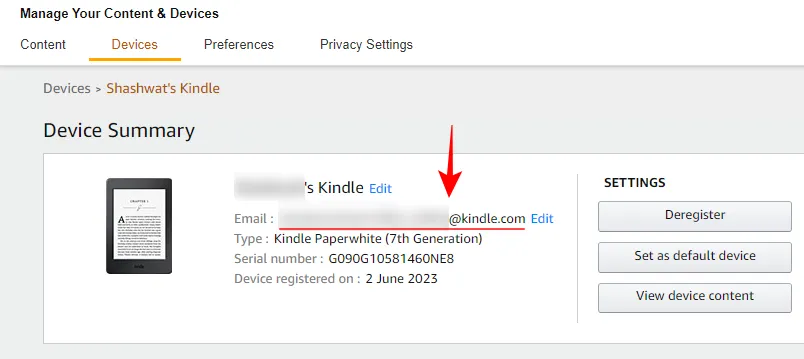
Um die E-Mail-Adresse auf Ihrem Kindle-Gerät zu finden, tippen Sie oben auf den Griff.
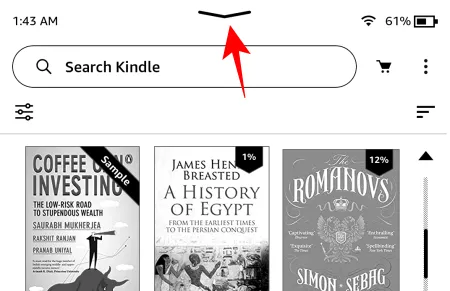
Wählen Sie Alle Einstellungen aus .

Tippen Sie auf Ihr Konto .
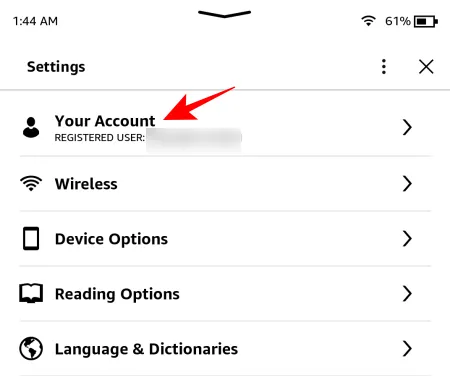
Unten sehen Sie Ihre „An Kindle senden“-E-Mail.
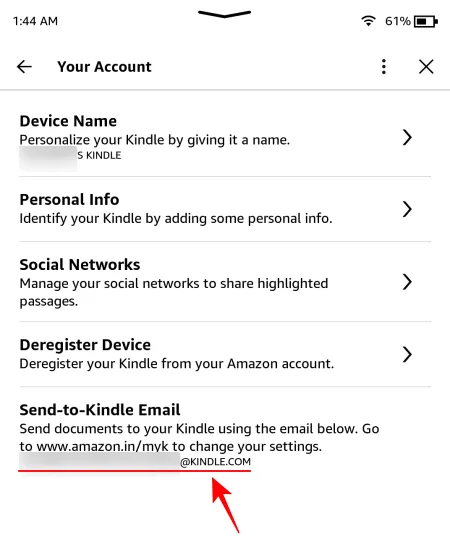
Sobald Sie die E-Mail-Adresse Ihres Kindle haben, öffnen Sie Ihren E-Mail-Anbieter in einem Browser und verfassen Sie eine E-Mail. Hängen Sie Ihre Datei an und senden Sie sie an die zuvor angegebene E-Mail-Adresse.

In wenigen Minuten wird Ihr Dokument in der Kindle-Bibliothek angezeigt.
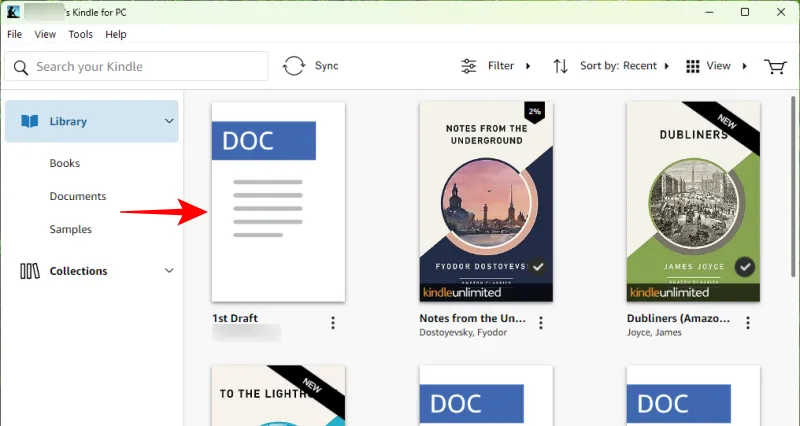
Methode 4: Senden Sie Ihr Word-Dokument über ein USB-Kabel an Ihren Kindle
Sie können Ihre Word-Dokumente auch dann an Ihr Kindle-Gerät senden, wenn Sie nicht online sind und ein USB-Kabel zur Hand haben. Sie benötigen jedoch das Calibre-Tool, um Ihre DOCX-Dateien in AZW3 zu konvertieren, damit der Kindle sie erkennt. Klicken Sie also zunächst auf den untenstehenden Link, um die Calibre-App herunterzuladen.
Calibre-App für PC | Download-Link
Wählen Sie Kaliber 64bit herunterladen .
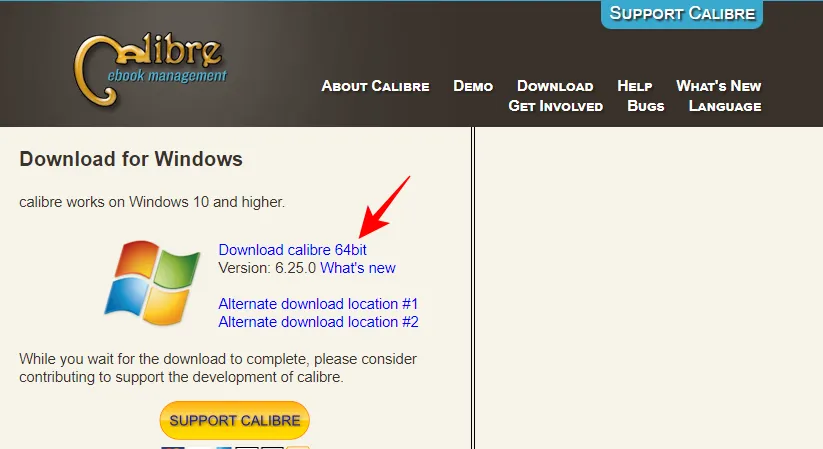
Führen Sie die heruntergeladene Setup-Datei aus.
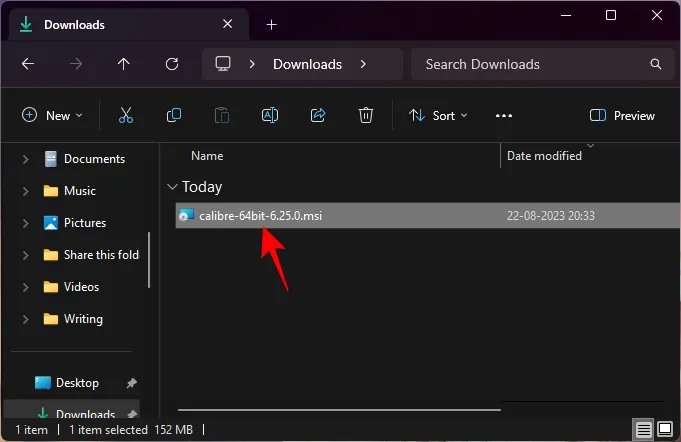
Wählen Sie „Installieren“ .
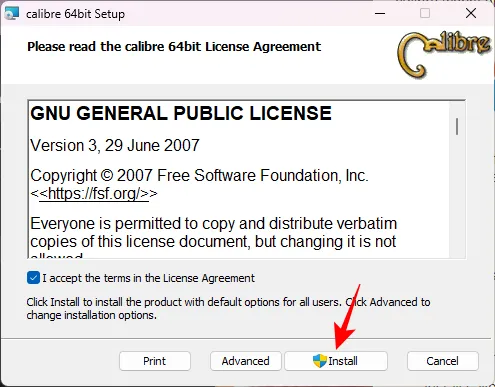
Klicken Sie dann auf Fertig stellen und starten Sie Calibre.
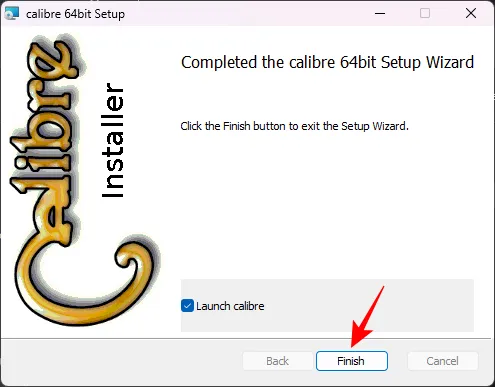
Klicken Sie beim Öffnen von Calibre oben links auf Bücher hinzufügen .
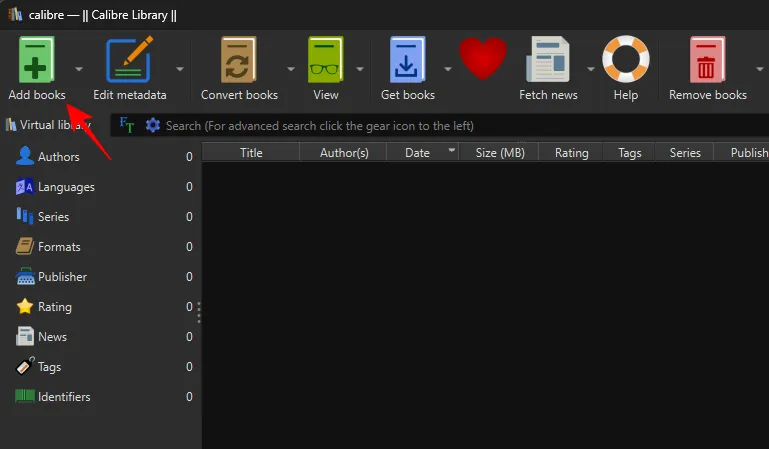
Suchen Sie dann Ihre Word-Dokumentdatei, wählen Sie sie aus und klicken Sie auf „Öffnen“ .

Das Dokument sollte in der Calibre-Bibliothek angezeigt werden. Klicken Sie oben auf Bücher konvertieren .
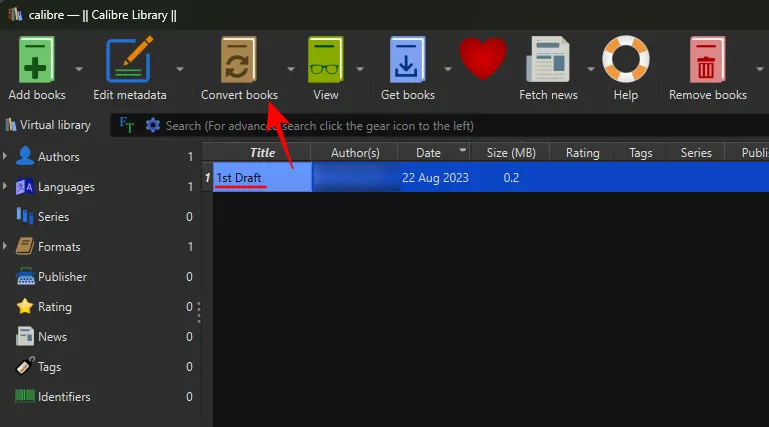
Klicken Sie nun oben rechts auf „Ausgabeformat“.
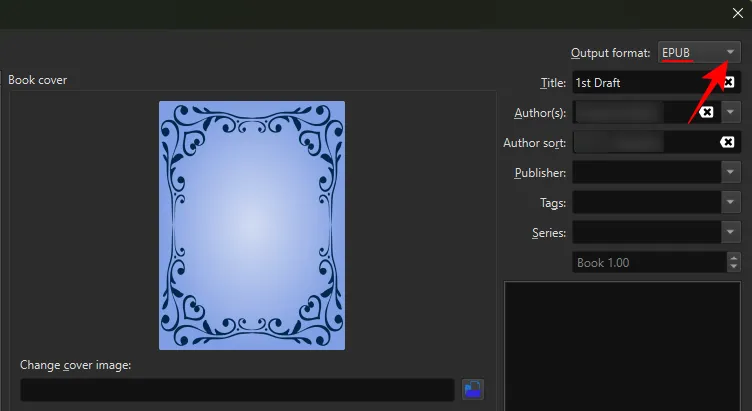
Wählen Sie AZW3 .
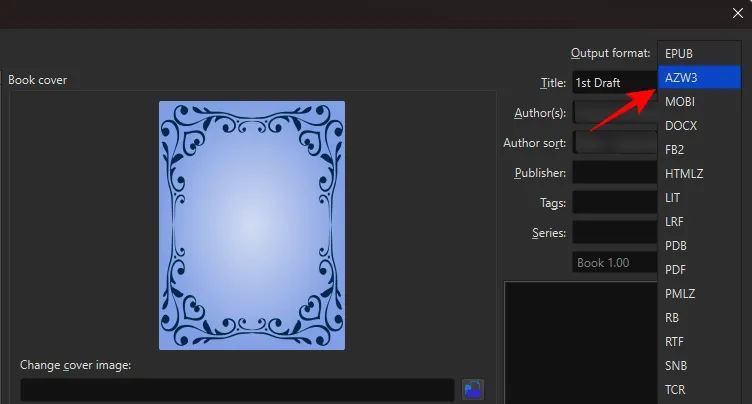
Klicken Sie dann auf OK .
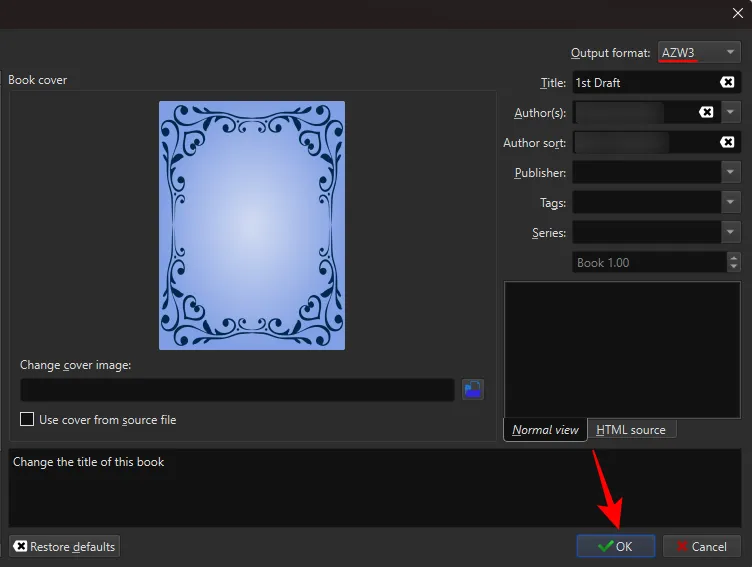
Ihre Datei wird in wenigen Sekunden konvertiert. Wenn Sie fertig sind, klicken Sie mit der rechten Maustaste auf das konvertierte Dokument in der Liste, bewegen Sie den Mauszeiger über „Auf Datenträger speichern“ und wählen Sie erneut „Auf Datenträger speichern“ aus.
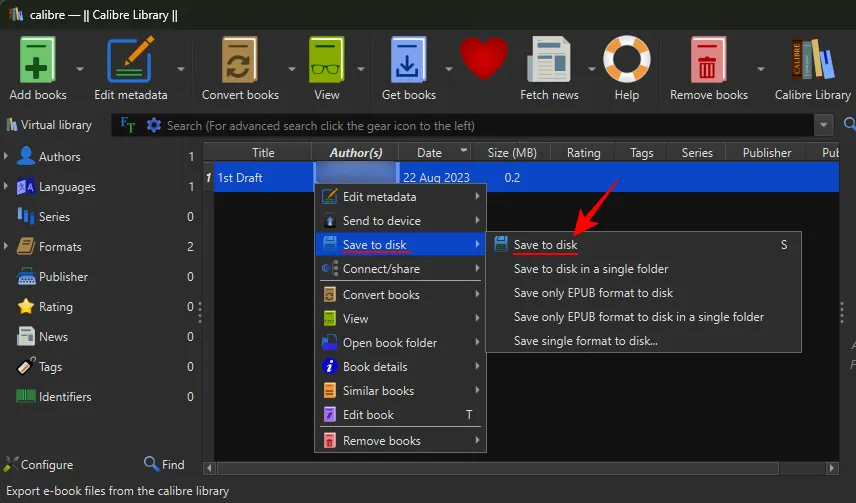
Wählen Sie einen Ordner aus, in dem Sie Ihre konvertierte Datei speichern möchten.
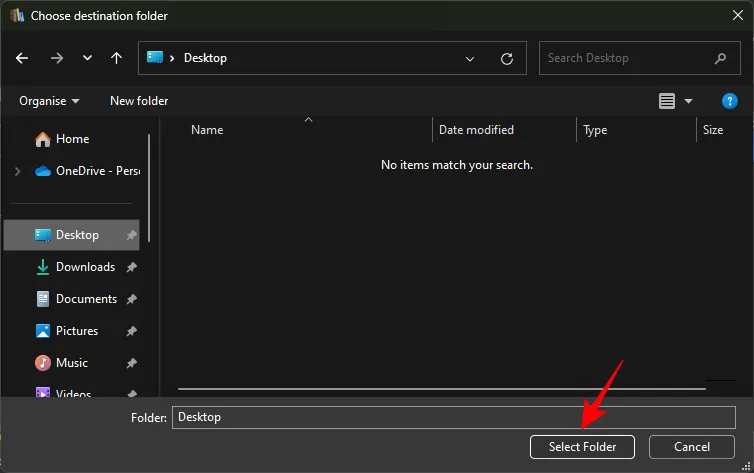
Dann kopieren Sie diesen Ordner.
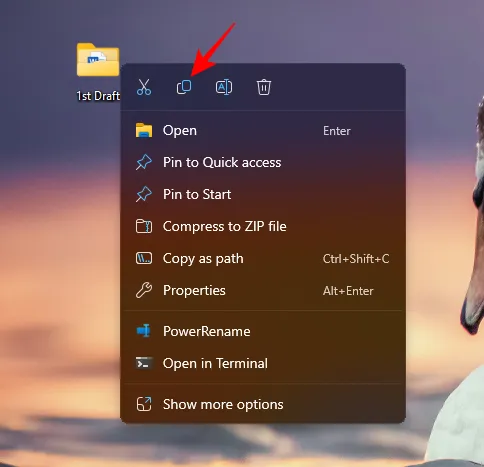
Verbinden Sie nun Ihren Kindle über ein USB-Kabel mit Ihrem PC. Fügen Sie dann den Ordner in den Ordner „Dokumente“ auf dem Kindle-Laufwerk ein.
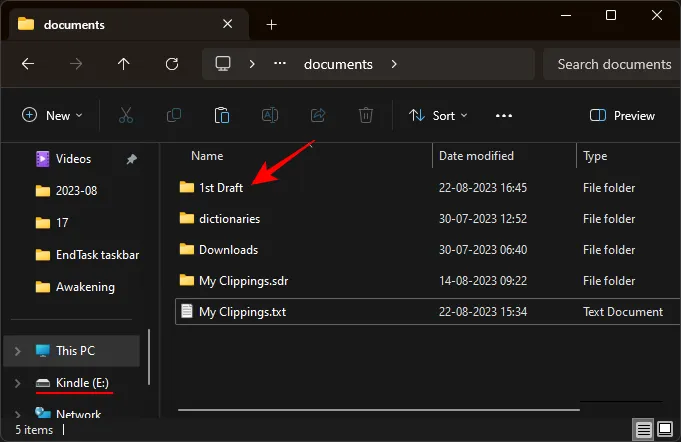
Wenn Ihr Kindle bereits angeschlossen ist, können Sie alternativ Ihre konvertierte Datei einfach direkt an den Kindle senden. Klicken Sie dazu mit der rechten Maustaste darauf, bewegen Sie den Mauszeiger über „ An Gerät senden“ und wählen Sie „An Hauptspeicher senden“ aus .
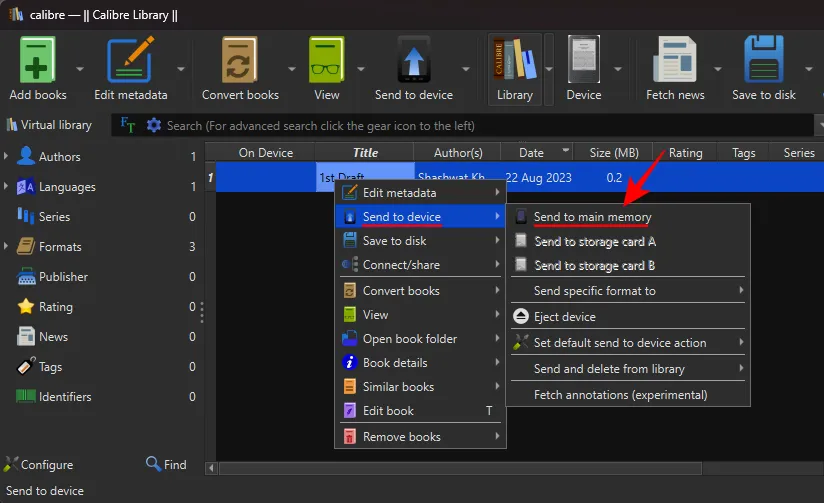
Trennen Sie abschließend Ihren Kindle von Ihrem PC. Ihr konvertiertes Word-Dokument wird in Ihrer Kindle-Bibliothek angezeigt.
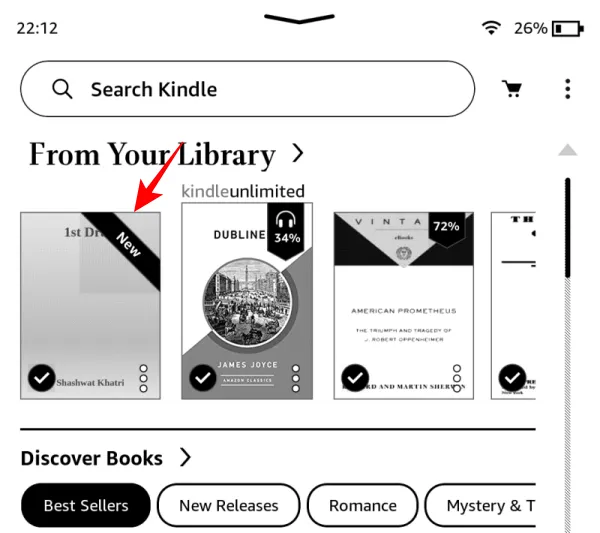
FIX: „Die Anfrage ist blockiert“ Word-Dokument lässt sich auf dem Kindle nicht öffnen
Beim Öffnen Ihres Word-Dokuments auf Kindle wird möglicherweise manchmal die Meldung „Anfrage ist blockiert“ angezeigt.
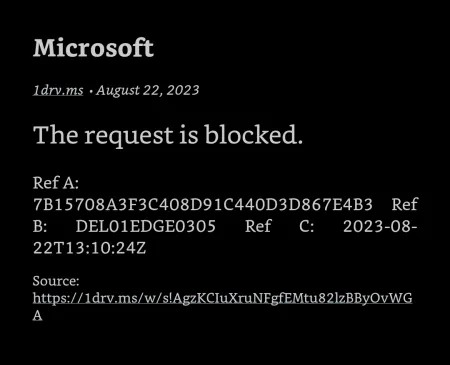
Dies geschieht, wenn Sie versuchen, das Word-Dokument zu teilen, das auf Ihrem OneDrive und nicht auf Ihrem Gerät gespeichert ist. Um dies zu beheben, laden Sie zunächst das Word-Dokument herunter und speichern Sie es auf Ihrem Gerät. Öffnen Sie dazu das Dokument und tippen Sie auf das Dreipunktsymbol oben rechts.
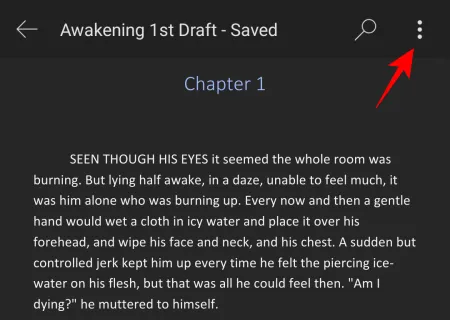
Wählen Sie Speichern aus .
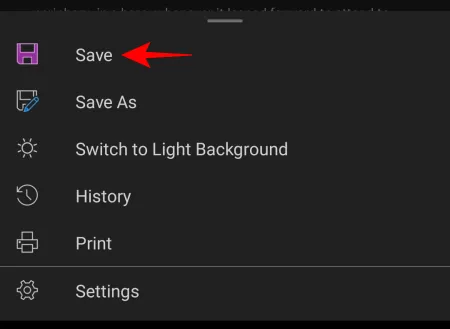
Öffnen Sie dann die Dateimanager-App auf Ihrem Smartphone und suchen Sie nach Ihrer heruntergeladenen Datei. Tippen Sie auf das Dreipunktsymbol daneben.
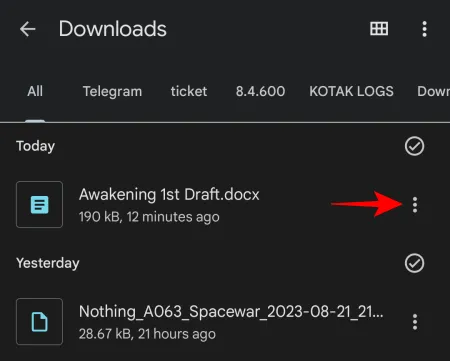
Wählen Sie „Teilen“ .

Wählen Sie dann die Kindle- App aus.
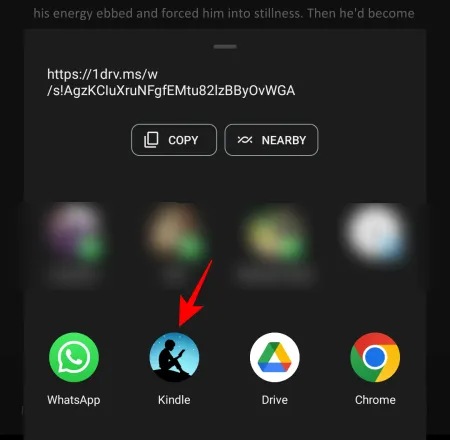
Geben Sie wie zuvor den Titel und den Namen des Autors ein, aktivieren Sie „Zur Bibliothek hinzufügen“ und tippen Sie auf „ Senden“ .
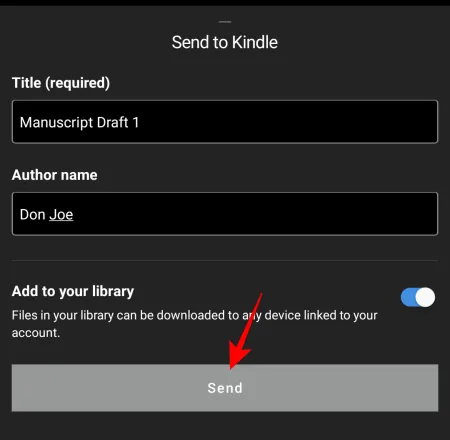
Sobald es in Ihre Kindle-Bibliothek hochgeladen wurde, können Sie darauf zugreifen, ohne die Meldung „Anfrage ist blockiert“ zu erhalten.
FAQ
Werfen wir einen Blick auf einige häufig gestellte Fragen zum Senden Ihres MS Word-Dokuments an Kindle.
Kann ein Kindle-Gerät Word-Dateien lesen?
Ja, Kindle-Geräte können Word-Dateien lesen, sofern sie über die Funktion „An Kindle senden“ von Amazon übertragen werden.
Warum kann ich in MS Word die Option „Dokumente an Kindle senden“ nicht finden?
Die Option „Dokumente an Kindle senden“ in Microsoft Word ist eine relativ neue Funktion. Wenn Sie es in Ihrer Version von Microsoft Word nicht finden können, aktualisieren Sie unbedingt MS Word oder Microsoft 365 und suchen Sie dann unter Datei > Exportieren nach der Option.
Die Möglichkeit, Ihre Word-Dokumente auf einem Kindle-Gerät oder der Kindle-App zu lesen, ist für jeden von entscheidender Bedeutung, nicht nur für Autoren und Redakteure, die eine Vorschau ihrer Word-Dateien anzeigen oder sie einfach auf ihren Kindle-Geräten lesen möchten. Wir hoffen, dass dieser Leitfaden für Sie hilfreich war. Bis zum nächsten Mal!



Schreibe einen Kommentar