Wird die gelöschte App immer noch auf dem Mac angezeigt? 10 Möglichkeiten, das Problem zu beheben!
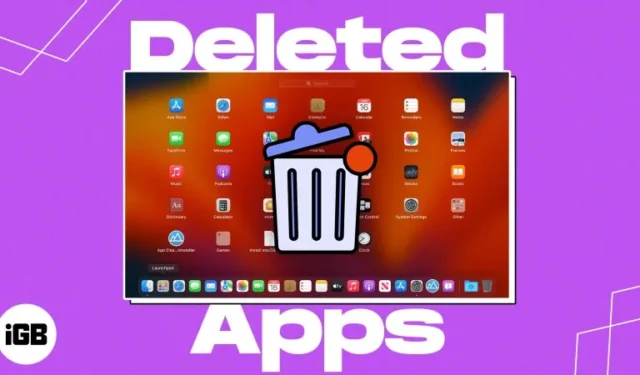
Obwohl das Entfernen einer App von Ihrem Mac einfach ist, kann es ziemlich frustrierend sein, wenn die App nicht aus Launchpad oder Finder gelöscht wird. In diesem Artikel habe ich die einfachsten Methoden beschrieben, um das Problem zu beheben, dass gelöschte Apps immer noch auf dem Mac angezeigt werden. Also lasst uns anfangen!
- Mac-Cache leeren
- Entfernen Sie App-Daten mit Spotlight Search
- Deinstallieren Sie Mac-Programme vom Launchpad
- App mit Finder deinstallieren
- Löschen Sie eine App dauerhaft aus dem Terminal
- Erzwingen Sie einen Neustart des Launchpad über das Terminal
- Setzen Sie Launchpad zurück, um eine bereits deinstallierte App zu löschen
- Starten Sie den Mac im abgesicherten Modus
- Verwenden Sie App-Cleaner-Apps von Drittanbietern
- Weitere grundlegende Korrekturen
1. Mac-Cache leeren
Ihr Mac verwendet einen temporären Speicherort, um häufig aufgerufene Daten zu speichern und so seine Leistung zu steigern. Wenn Sie jedoch eine Anwendung auf Ihrem Mac deinstalliert haben , das App-Symbol jedoch im Launchpad hängen bleibt, kann dies an zwischengespeicherten Daten liegen, die mit dieser App verknüpft sind.
- Starten Sie den Finder .
- Wählen Sie in der Menüleiste „Gehe zu“ → „ Gehe zu Ordner“ aus .
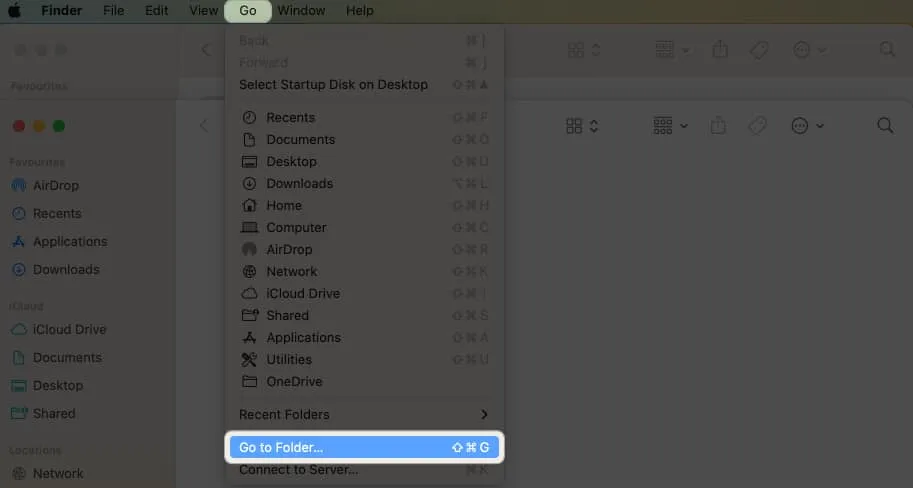
- Geben Sie ein
~/Library/Cachesund drücken Sie die Eingabetaste .
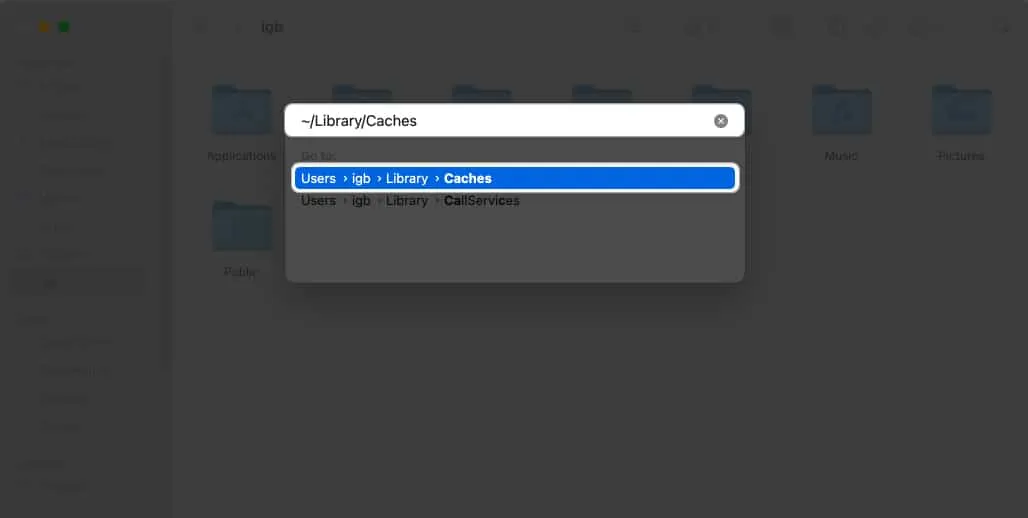
Sie werden zum Cache-Ordner weitergeleitet. Hier müssen Sie die Datei oder den Ordner mit dem Namen der gelöschten Anwendung auf das Papierkorbsymbol im Dock-Menü ziehen .
2. Entfernen Sie App-Daten mit Spotlight Search
Einige Software von Drittanbietern verfügt über Skripte, Supportdateien, selbstentwickelte Treiber, eigenständige Hilfsprogramme und App-Erweiterungen, die auf Ihrem Mac verteilt sind. Wenn Sie also die Anwendung in den Papierkorb verschieben, verbleiben die zugehörigen Dateien und Daten auf Ihrem Mac. Sie müssen diese verbleibenden Daten löschen, um alle Spuren der App zu löschen.
- Öffnen Sie die Spotlight-Suche , indem Sie Befehlstaste ( ⌘ ) + Leertaste drücken .
- Geben Sie den App-Namen ein .
- Halten Sie die Befehlstaste gedrückt, um den genauen Standort der App zu ermitteln.

- Gehen Sie zu diesem Speicherort → Klicken Sie mit der rechten Maustaste auf die App-Datei → Wählen Sie „ In den Papierkorb verschieben“ .
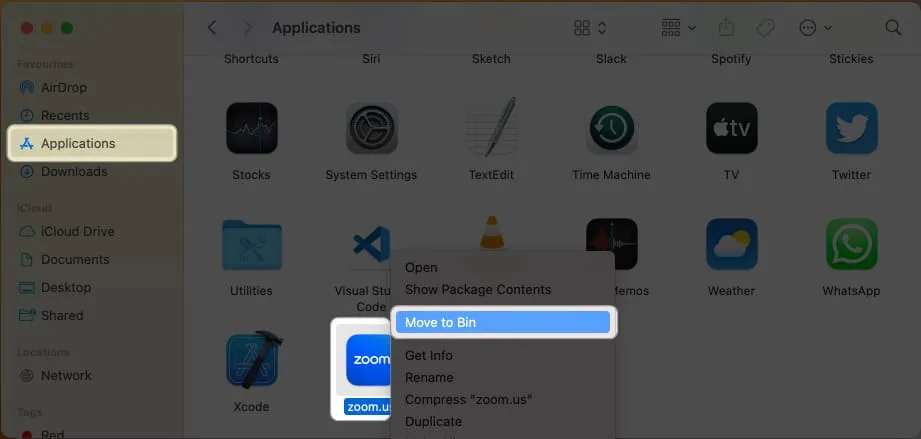
3. Deinstallieren Sie Mac-Programme vom Launchpad
- Gehen Sie zu Launchpad → Suchen Sie die App, die Sie löschen möchten.
- Klicken Sie auf die App und halten Sie sie gedrückt , bis sie wackelt. Alternativ können Sie die Optionstaste (⌥)
auf Ihrer Tastatur gedrückt halten, bis die App wackelt.
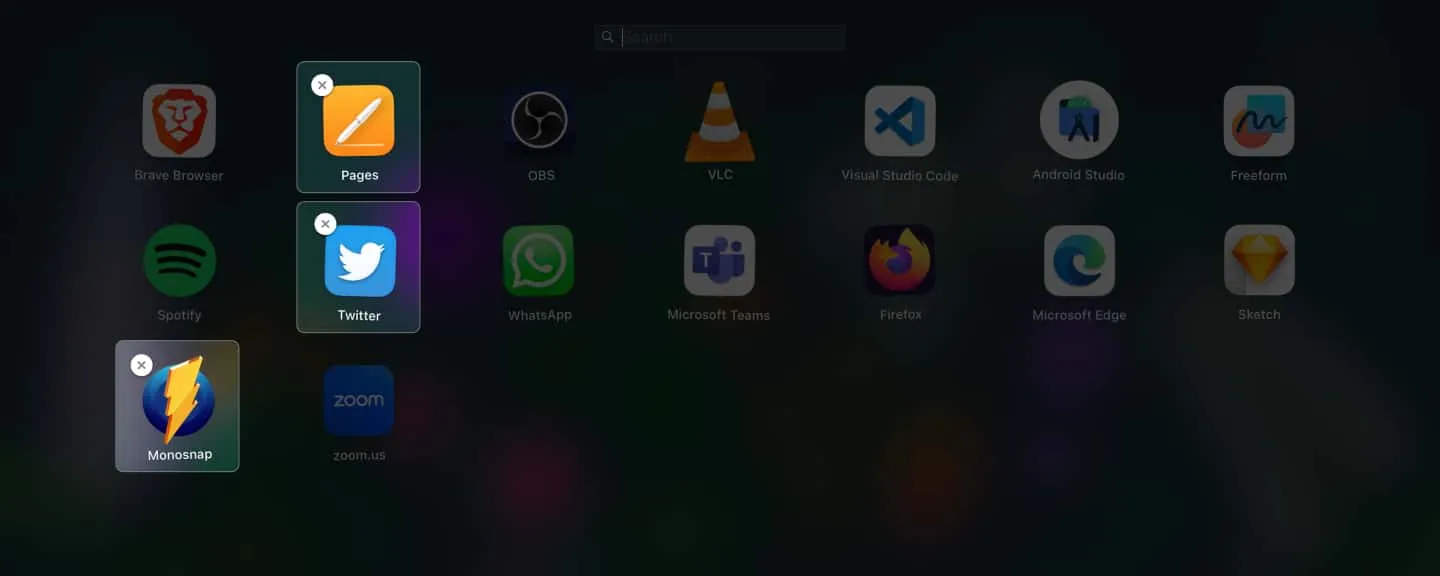
- Klicken Sie auf das X-Symbol → Wählen Sie „Löschen“ aus .
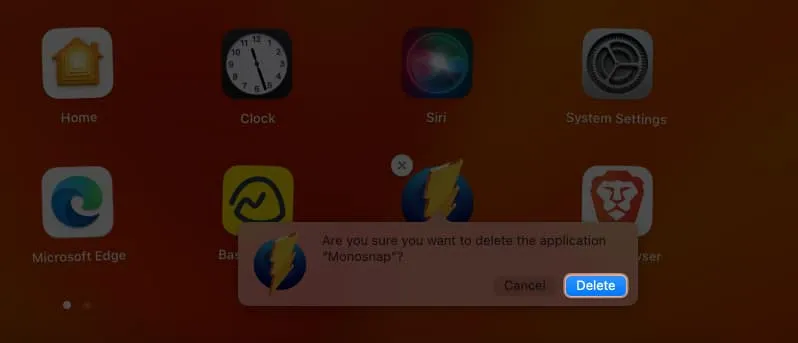
- Klicken Sie mit der rechten Maustaste auf „Bin“ im Dock → Wählen Sie „ Bin leeren“ aus .
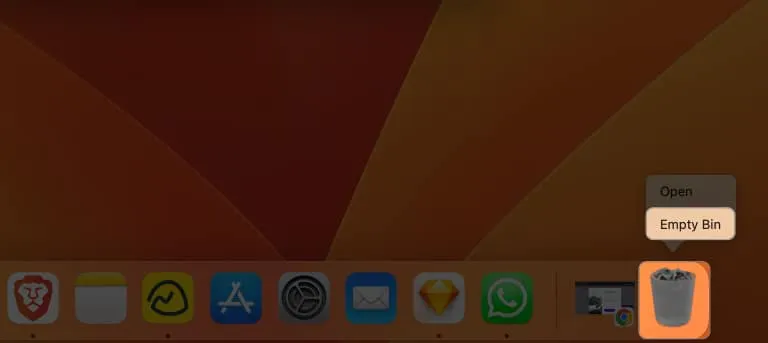
- Bestätigen Sie, indem Sie „Bin leeren“ auswählen .
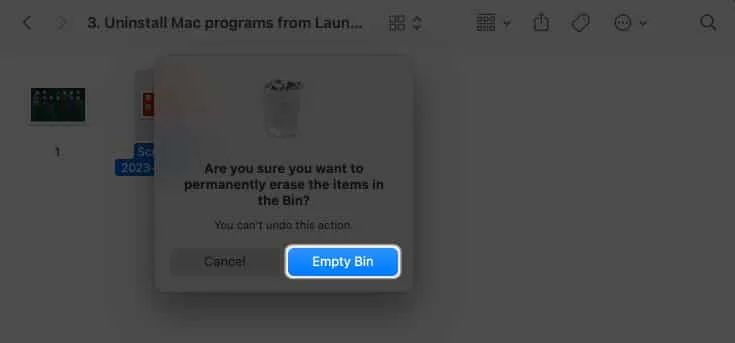
4. Deinstallieren Sie die App mit dem Finder
Mit dem Finder können Sie Ihre Drittanbieter-Apps deinstallieren. Wenn Sie also keine Apps vom Launchpad löschen können, versuchen Sie es!
- Öffnen Sie den Finder → Wählen Sie im linken Bereich Anwendungen aus.
- Suchen Sie die App, die Sie löschen möchten.
- Klicken Sie mit der rechten Maustaste auf die App → Wählen Sie „ In den Papierkorb verschieben“ aus .
5. Löschen Sie eine App dauerhaft vom Terminal
- Öffnen Sie die Spotlight-Suche ( Befehl ( ⌘ ) + Leertaste) .
- Suchen und starten Sie Terminal .
- Geben Sie ein
cd /Applications/→ Drücken Sie die Eingabetaste . - Geben Sie
sudo rm -rfein → Geben Sie ein Leerzeichen ein → Ziehen Sie die App aus dem Anwendungsbereich des Finders → Drücken Sie die Eingabetaste . - Geben Sie das Passwort Ihres Mac ein → Drücken Sie die Eingabetaste .
6. Erzwingen Sie einen Neustart des Launchpads über das Terminal
Mit dem Terminal können Sie Aufgaben ausführen, die unter macOS normalerweise nicht möglich sind. Sie können einen Neustart des Launchpad auf Ihrem Mac über das Terminal erzwingen, um die festsitzenden Apps zu entfernen.
- Terminal starten .
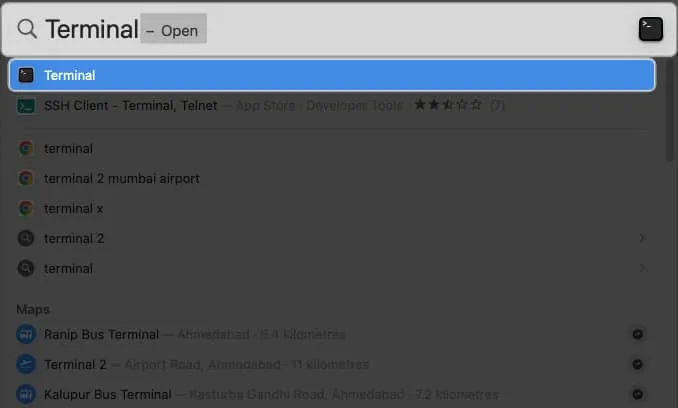
- Schreiben
killall Dock→ Drücken Sie die Eingabetaste .
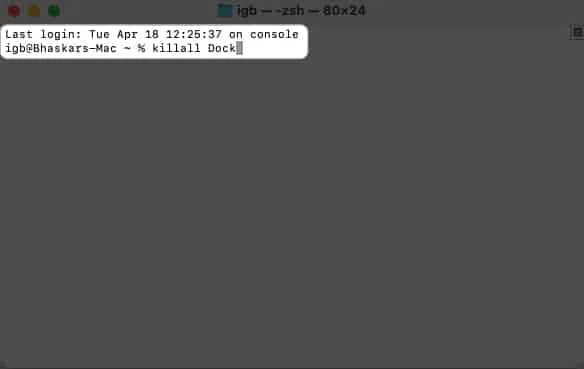
Dadurch werden das Dock und das Launchpad neu gestartet und das App-Symbol wird auf dem Launchpad nicht mehr sichtbar sein.
7. Setzen Sie Launchpad zurück, um eine bereits deinstallierte App zu löschen
Das Zurücksetzen des Launchpads ist eine schnelle und einfache Möglichkeit, das Problem mit gelöschten Apps zu beheben, die immer noch auf Ihrem Mac angezeigt werden. Es entfernt alle ungültigen Einträge und löscht den Cache des Launchpads.
- Navigieren Sie zum Finder → Wählen Sie oben „Gehe zu“ → Klicken Sie auf „Gehe zu Ordner“ .
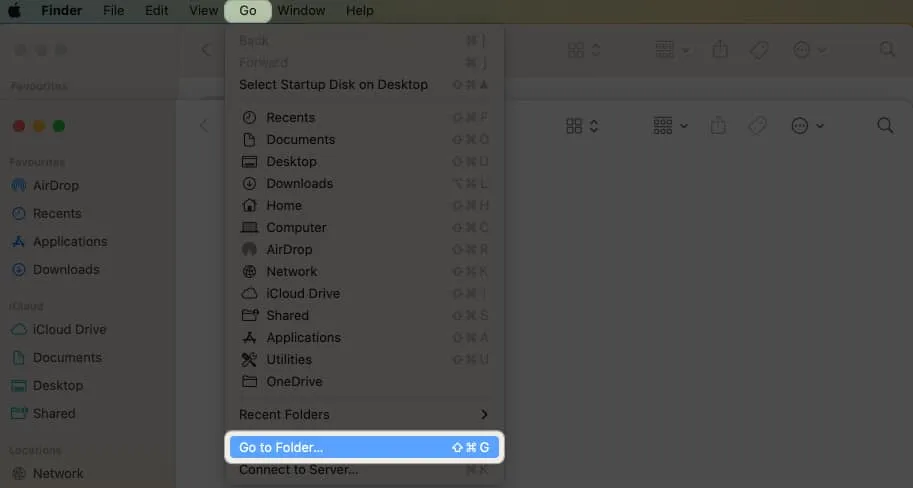
- Suchen Sie nach
~/Library→ Drücken Sie die Eingabetaste .

- Öffnen Sie den Ordner „Anwendungsunterstützung“ .
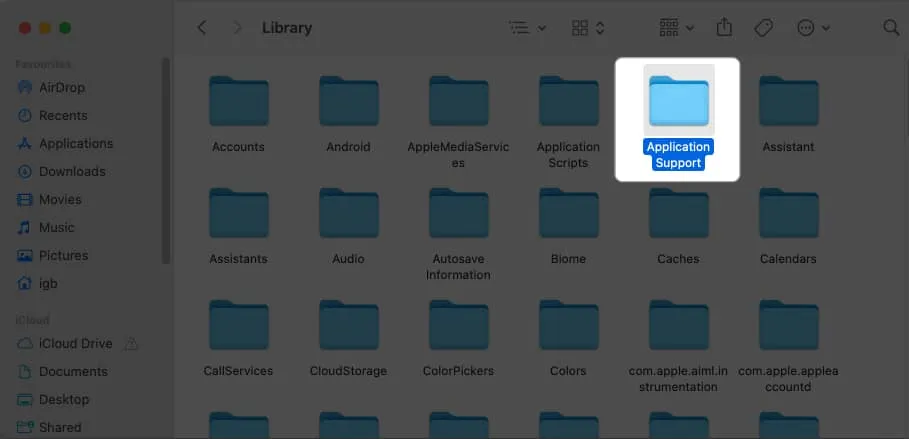
- Gehen Sie zum Dock- Ordner.

- Suchen Sie nach Dateien mit der Endung „ .db “ → Klicken Sie mit der rechten Maustaste und wählen Sie „ In den Bin verschieben“ .
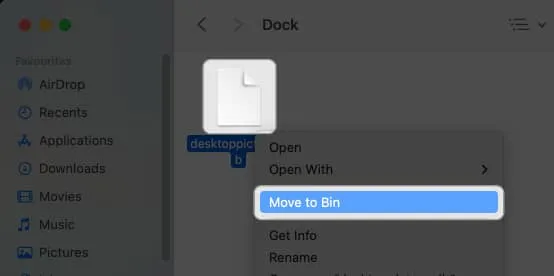
8. Starten Sie den Mac im abgesicherten Modus
9. Verwenden Sie App-Cleaner-Apps von Drittanbietern
Sie können eine Drittanbieter-App verwenden, um den zeitaufwändigen Prozess des manuellen Entfernens aller App-Daten und -Dateien zu bewältigen.
Ich kann CleanMyMac X wärmstens als zuverlässige Wahl empfehlen. Um mehr über die Software und ihre Funktionen zu erfahren, werfen Sie einen Blick auf unseren Artikel CleanMyMac X: All-In-One-Software zum Reinigen, Schützen und Beschleunigen Ihres Mac .
10. Weitere grundlegende Korrekturen
Falls Sie versucht haben, die oben genannten Fehlerbehebungsschritte zum Entfernen des gelöschten App-Symbols auszuführen, es aber nicht geschafft haben, können Sie diese einfachen, aber effektiven Lösungen ausprobieren.
- Mac neu starten: Obwohl ein Neustart Ihres Mac wie eine grundlegende Lösung erscheint, kann er eine leistungsstarke Lösung zur Beseitigung von Störungen sein. Um Ihren Mac neu zu starten, klicken Sie auf das Apple-Logo ( ) → Wählen Sie „Herunterfahren“ aus .
- Mac zurücksetzen: Durch das Zurücksetzen Ihres Mac kann das Problem behoben werden, dass die gelöschte App immer noch in Ihrem Anwendungsordner oder Dock angezeigt wird. Dadurch werden alle temporären Dateien oder Caches entfernt, die möglicherweise den Überblick über die gelöschte App behalten.
- Wenden Sie sich an den Apple-Support: Eine von Ihrem Mac gelöschte App kann aus verschiedenen Gründen immer noch angezeigt werden, einschließlich eines Fehlers im Betriebssystem oder eines Problems mit der App selbst. Sie können professionellen Rat einholen und das erschwerende Problem einfach beheben, indem Sie sich an den Apple Support wenden .
FAQs
Warum werden gelöschte Apps immer noch auf dem Mac angezeigt?
Die dauerhaft verbleibenden App-Dateien oder eine unvollständige App-Deinstallation sind zwei mögliche Gründe, warum gelöschte Apps weiterhin auf dem Mac angezeigt werden.
Was passiert, wenn ich auf dem Mac keine übrig gebliebenen Dateien finden kann?
Wenn Sie keine der übrig gebliebenen Dateien finden können, dann glaube ich, dass es keine gibt. In diesem Fall empfehle ich Ihnen, Ihren Mac neu zu starten, da es sich möglicherweise nur um einen geringfügigen Systemfehler handelt.
Werden durch das Löschen einer App auf dem Mac alle damit verbundenen Daten gelöscht?
Entfernen Sie Ihr gelöschtes App-Symbol!



Schreibe einen Kommentar