So ändern Sie die Simulationsentfernung in Minecraft
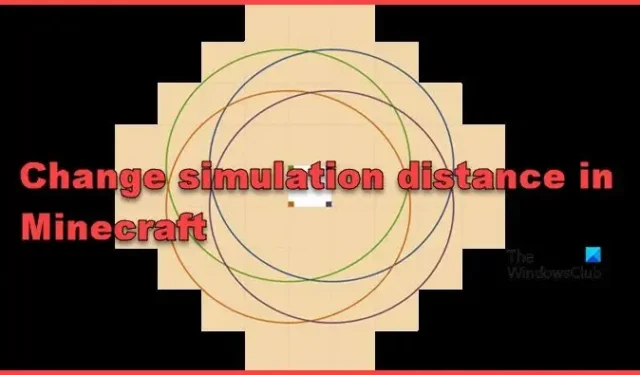
Simulationsentfernung ist für Minecraft- Benutzer ein neues oder noch nicht erwähntes Thema . Viele Benutzer sind verwirrt über die Simulationsentfernung und darüber, wie sie sich von der Renderentfernung und dergleichen unterscheidet. In diesem Artikel werden wir ausführlich über die Simulationsentfernung sprechen.
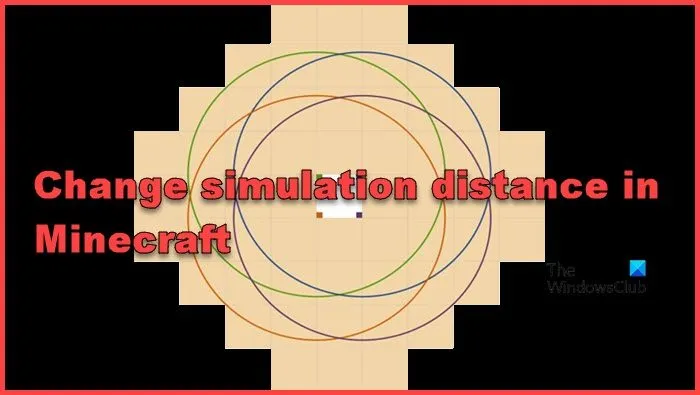
Was ist die Simulationsentfernung in Minecraft?
In Minecraft ist die Simulationsdistanz eine der Einstellungen, die Benutzern hilft, ein besseres Spielerlebnis zu erzielen. Es bestimmt die Entfernung, in der das Spiel in gewissem Maße Aktivitäten simuliert oder verarbeitet, die in der Spielwelt stattfinden. Einfach ausgedrückt: Die Simulationsdistanz entscheidet darüber, wie viele Aktionen und Bewegungen des Spiels verfolgt werden müssen. Die Einstellung steuert Dinge wie die reibungslose Bewegung von Einheiten wie Mobs, Tieren und Spielern, Updates und verschiedene Spielmechaniken.
Die Simulationsentfernung wird oft übersehen; Es ist jedoch bekannt, dass diese Einstellung die Leistung und das Spielerlebnis erheblich beeinträchtigt. Es ist schon seit langem in der Minecraft Bedrock Edition enthalten, wurde aber kürzlich zur Java Edition des Minecraft 1.18-Updates hinzugefügt.
Benutzer können den Simulationsabstand vom Mindestbereich von 4 Chunks auf maximal 12 oder mehr anpassen, wenn die Hardware damit umgehen kann. Es ist wichtig, die Fähigkeiten des Computers zu berücksichtigen, da eine Vergrößerung dieses Abstands zu einer höheren CPU- und Speicherauslastung führen kann, was sich stärker auf die Leistung des Spielers auswirkt.
Unterschied zwischen Simulationsentfernung und Renderentfernung
Lassen Sie uns eines klarstellen, damit niemand verwirrt wird. Vor dem kürzlichen Start des Minecraft 1.18-Updates in der JAVA-Version wurde die Render-Distanz verwendet, um die gleiche Arbeit zu erledigen.
Nun bestimmt der Renderabstand, wie viele Chunks auf dem Bildschirm sichtbar sind. Wenn sich ein Benutzer beispielsweise für vier Blöcke entschieden hat, bilden nur vier Blöcke vom aktuellen Standort den Radius. Es findet keine Aktualisierung bzw. Verarbeitung statt. Andererseits erkennt die Simulationsentfernung den Bereich, innerhalb dessen alles aktiv simuliert und aktualisiert wird.
Es gibt noch ein weiteres sehr relevantes Wort, nämlich „Ticking-Bereich“. Ein tickender Bereich ist wie eine spezielle Zone im Spiel, die ständig aktiv bleibt und regelmäßig aktualisiert wird. Allerdings muss sich dieser Bereich nicht in der Nähe der Spielerposition im Spiel befinden, sondern wird gezielt über Befehle eingestellt. In gewisser Weise ist die Simulationsdistanz ein integrierter Ticking-Bereich, der sich während des Spiels rund um das Spiel abspielt.
So ändern Sie die Simulationsentfernung in Minecraft
In der Java Edition können Benutzer die Einstellung jederzeit im Spiel anpassen. Allerdings sind die Methoden in Bedrock Minecraft ganz anders. Hier können Benutzer den Simulationsabstand nur beim Generieren einer Welt festlegen. Sobald eine Welt geschaffen ist, kann es keine Änderungen mehr geben.
Wenn Sie im Mehrspielermodus spielen, kann der Unterschied in dieser Spielereinstellung dazu führen, dass das Spiel bei einigen Spielern verzögert und überhaupt nicht reagiert. Daher ist bei diesem Aspekt absolute Distanz geboten. Deshalb werden wir in den folgenden Versionen von Minecraft sehen, wie man die Simulationsdistanz ändert.
- Bedrock Edition
- Java-Edition
- Mehrspielermodus
Lassen Sie uns ausführlich darüber sprechen.
1] Bedrock Edition
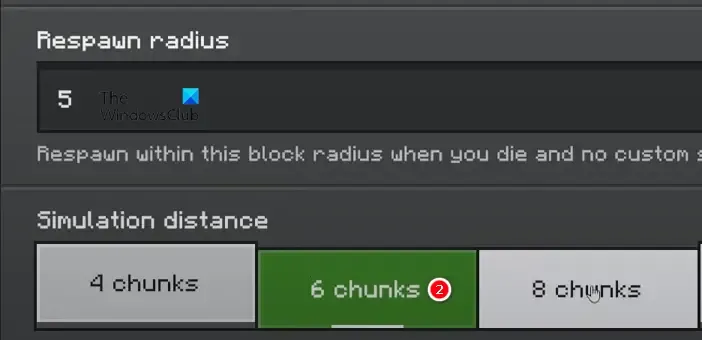
In der Bedrock-Edition können Sie beim Erstellen einer Welt nur den Simulationsabstand ändern. Um die Simulationsentfernung in der Bedrock-Edition von Minecraft zu ändern, befolgen Sie die unten aufgeführten Schritte.
- Gehen Sie zum Menü „Welt erstellen“ und wählen Sie auf der linken Seite des Bildschirms die Schaltfläche „Erweitert“ aus.
- Navigieren Sie zum Ende der Liste, um die Option „Simulationsentfernung“ zu finden.
- Stellen Sie es nun entsprechend Ihren Anforderungen ein.
Hoffentlich können Sie die Simulationsentfernung konfigurieren.
2] Java-Edition
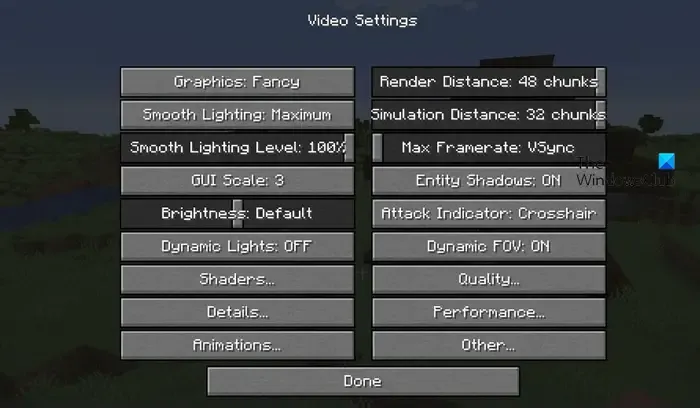
Wenn Sie die Java-Edition von Minecraft verwenden, führen Sie die folgenden Schritte aus, um die Simulationsentfernung zu konfigurieren.
- Klicken Sie auf die Esc-Taste und wählen Sie dann in der Menüleiste auf dem Bildschirm Optionen aus.
- Klicken Sie auf die Videoeinstellungen und verschieben Sie die Simulationsentfernungsleiste entsprechend Ihrer Wahl.
- Klicken Sie abschließend auf die Schaltfläche „Fertig“.
Dadurch wird die Simulationsentfernung für Sie konfiguriert.
3] Mehrspielermodus
Wenn Sie ein Serverbesitzer sind, können Sie die Simulationsdistanz für alle Spieler konfigurieren. Befolgen Sie die unten aufgeführten Schritte, um dasselbe zu tun.
- Spieler auf lokalen Servern können die Datei des Servers aufrufen, und Spieler mit einem Hosting-Dienst können zu ihrer Website und dann zum Dateimanager navigieren.
- Klicken Sie auf die Datei „Server.properties“, öffnen Sie sie und scrollen Sie nach unten, um den Simulationsabstand zu ermitteln.
- Passen Sie nun die Zahlen an und speichern Sie die Datei.
- Wenn Sie fertig sind, starten Sie den Server neu.
Genießen Sie das Spiel mit optimierter Simulationsdistanz und ohne Verzögerungen oder mangelnde Reaktionsfähigkeit.
Was ist die beste Simulationsentfernung in Minecraft?
Die beste Simulationsdistanz hängt maßgeblich von der Muskelkraft des Computers ab. Das Arbeiten an einem normalen Computer mit maximaler Simulationsdistanz kann zu verschiedenen Konsequenzen führen, wie z. B. Verzögerungen oder völliger Reaktionslosigkeit. Allerdings müssen auch die Einzelspieler- und Mehrspielermodi berücksichtigt werden.
Benutzer im Einzelspielermodus können die Simulationsdistanz erhöhen; Wenn Sie jedoch mit Freunden im Mehrspielermodus spielen, sollten Sie es vielleicht ein wenig zügeln, um die Last vom Server fernzuhalten.



Schreibe einen Kommentar