So beheben Sie, dass installierte Schriftarten bei einem PowerPoint-Fehler nicht richtig angezeigt werden
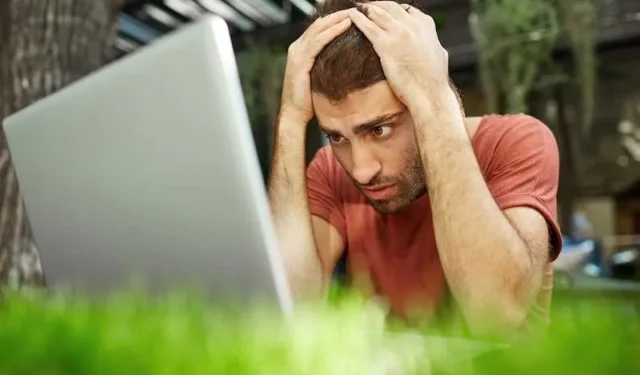
Hatten Sie schon einmal den Moment, in dem Ihre PowerPoint-Schriftarten ein wenig durcheinander geraten? Als würden sie Verkleidungen tragen oder Verstecken spielen?
Das haben wir alle schon durchgemacht! Aber keine Sorge, wir kümmern uns um Ihr Schriftarten-Fiasko und beheben den Microsoft-Fehler .
Beheben Sie das Problem, dass installierte Schriftarten bei einem PowerPoint-Fehler nicht richtig angezeigt werden
Heute entschlüsseln wir, warum sich Schriftarten schlecht verhalten, und zeigen Ihnen die supereinfachen Schritte, um sie wieder ins Verhalten zu versetzen. Bringen wir diese Schriftarten wieder in Einklang!
Schritt 1: Identifizieren Sie die Schriftarten, die den PowerPoint-Fehler verursacht haben
Bevor Sie sich mit Lösungen befassen, ermitteln Sie, welche Schriftarten das Problem verursachen. Öffnen Sie Ihre PowerPoint-Präsentation und achten Sie auf die spezifischen Folien oder Textfelder, in denen die Schriftarten nicht wie erwartet angezeigt werden.
Es kann verschiedene Gründe haben, dass Schriftarten in PowerPoint nicht richtig angezeigt werden . Hier sind einige häufige Schuldige:
- Fehlende Schriftarten: Wenn die Schriftart, die Sie in Ihrer Präsentation verwendet haben, nicht auf dem Computer installiert ist, auf dem Sie sie anzeigen, versucht PowerPoint, sie durch eine andere Schriftart zu ersetzen. Dies kann zu unerwarteten Anzeigeproblemen führen.
- Schriftartbeschädigung: Schriftarten können während der Installation oder aufgrund von Problemen mit dem Speicher Ihres Computers beschädigt werden. Beschädigte Schriftarten werden möglicherweise nicht richtig dargestellt, was zu Anzeigeproblemen führt.
- Inkompatible Schriftarten: Einige Schriftarten sind möglicherweise nicht mit PowerPoint kompatibel oder werden aufgrund von Softwareeinschränkungen möglicherweise nicht richtig dargestellt.
- Schriftartversionen: Verschiedene Versionen derselben Schriftart verhalten sich möglicherweise unterschiedlich. Wenn Ihre Präsentation mit einer anderen Schriftart als der auf dem Anzeigecomputer erstellt wurde, kann es zu Inkonsistenzen kommen.
Schritt 2: Überprüfen Sie die Schriftarteninstallation in PowerPoint
Stellen Sie sicher, dass die problematischen Schriftarten korrekt auf Ihrem Computer installiert sind. Manchmal werden Schriftarten möglicherweise nicht richtig angezeigt, wenn sie nicht installiert sind oder ein Installationsfehler vorliegt.
- Öffnen Sie die „Systemsteuerung“ unter Windows oder „Font Book“ auf dem Mac.
- Suchen Sie nach der betreffenden Schriftart. Wenn es fehlt, installieren Sie es von einer vertrauenswürdigen Quelle neu.
Schritt 3: Starten Sie PowerPoint neu
Manchmal genügt ein einfacher Neustart. Schließen Sie PowerPoint vollständig und öffnen Sie es dann erneut. Dadurch wird möglicherweise die Schriftartendarstellung aktualisiert und das Anzeigeproblem behoben.
Schritt 4: Schriftarten in PowerPoint einbetten
Wenn Sie Ihre Präsentation auf einem anderen Computer teilen, sollten Sie die Einbettung der Schriftarten in Betracht ziehen, um die Konsistenz sicherzustellen.
- Gehen Sie in PowerPoint zu „Datei“ > „Optionen“ > „Speichern“.
- Aktivieren Sie das Kontrollkästchen „Schriftarten in die Datei einbetten“.
- Wählen Sie die Option aus, die Ihren Anforderungen entspricht – Einbetten aller Zeichen oder nur der in der Präsentation verwendeten.
Schritt 5: Problematische Schriftarten ersetzen
Wenn Sie festgestellt haben, dass eine bestimmte Schriftart Probleme verursacht, ersetzen Sie sie durch eine stabilere Schriftart.
- Wählen Sie das Textfeld mit der problematischen Schriftart aus.
- Markieren Sie den Text und gehen Sie zur Registerkarte „Startseite“.
- Wählen Sie im Dropdown-Menü eine andere Schriftart aus.
Schritt 6: Schriftart-Cache leeren
- Schließen Sie PowerPoint und alle anderen Programme, die Schriftarten verwenden.
- Suchen Sie unter Windows im Startmenü nach „Schriftarteinstellungen“.
- Klicken Sie auf „Standardschrifteinstellungen wiederherstellen“. Dadurch wird der Schriftarten-Cache geleert.
Schritt 7: Aktualisieren Sie die PowerPoint-Softwareversion
Stellen Sie sicher, dass Ihre PowerPoint-Software auf dem neuesten Stand ist. Manchmal treten Kompatibilitätsprobleme aufgrund veralteter Software auf.
- Öffnen Sie PowerPoint.
- Gehen Sie zu „Datei“ > „Konto“ (oder „Hilfe“ bei älteren Versionen).
- Klicken Sie auf „Update-Optionen“ und dann auf „Jetzt aktualisieren“.
Schritt 8: Bitten Sie den Microsoft-Kundensupport um professionelle Hilfe
Wenn das Problem weiterhin besteht, ist es möglicherweise komplexer. Erwägen Sie, den PowerPoint-Support oder IT-Experten um Hilfe zu bitten.
Denken Sie daran, dass die meisten von uns Probleme mit Schriftarten haben. Wenn Sie diese Schritte befolgen, sollten Ihre Schriftarten wieder in Ordnung sein und Ihre PowerPoint-Präsentation wird poliert und professionell aussehen.



Schreibe einen Kommentar