So klicken Sie mit der rechten Maustaste auf das iPad
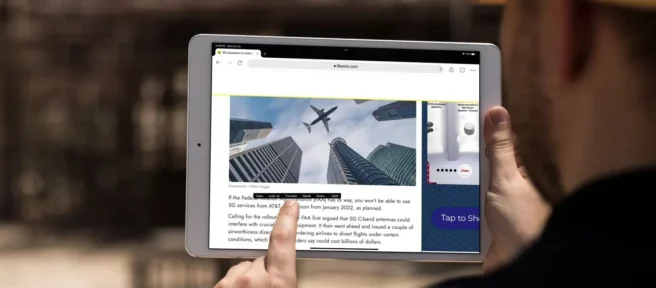
Was Sie wissen sollten
- Um auf dem iPad mit der rechten Maustaste zu klicken, tippen und halten Sie Ihren Finger auf oder in der Nähe von Text, um das Rechtsklickmenü zu öffnen.
- Sie können auf dem iPad nicht überall mit der rechten Maustaste klicken.
- Das Rechtsklickmenü hat weniger Funktionen als die Ausführung derselben Option auf einem Computer.
Dieser Artikel enthält Informationen darüber, wie Sie auf einem iPad mit der rechten Maustaste klicken und wo Sie diese Funktion verwenden können.
Können Sie mit der rechten Maustaste auf das iPad klicken?
Ja, Sie können auf einem iPad mit der rechten Maustaste klicken, aber nur in begrenztem Umfang.
Wenn Sie sich daran gewöhnt haben, das Rechtsklick-Menü auf Ihrem Computer zu verwenden, wissen Sie, dass es eine Welt von Optionen öffnen kann, auf die Sie mit dem Linksklick nicht zugreifen könnten. Aber das Klicken ist von Natur aus eine Mausfunktion, was bedeutet, dass es in die Computermaus und das Desktop-Betriebssystem integriert wurde, um Kontextmenüs zu öffnen.
Sie können immer noch einige der Funktionen ausführen, für die Sie auf Ihrem Computer einen Rechtsklick verwenden würden, aber nicht alle Funktionen sind verfügbar, und diejenigen, die verfügbar sind, sind normalerweise spezifisch für die Arbeit mit Text. Sie können beispielsweise auf Ihrem iPad oder in Ihrem Webbrowser auf dem iPad auf ein Textelement tippen und es gedrückt halten, und es öffnet sich ein Rechtsklickmenü mit einigen Funktionen.
Sie können auch eine über Bluetooth verbundene Maus verwenden, um mit der rechten Maustaste auf Ihr iPad zu klicken. Sie erhalten immer noch eingeschränkte Rechtsklickmenüs, wenn Sie es verwenden, aber eine Maus ist möglicherweise die einfachere Art zu arbeiten, wenn Sie Platz und eine Maus haben.
Wie klickt man mit der rechten Maustaste auf ein iPad ohne Maus?
Wenn Sie mit der rechten Maustaste auf Ihr iPad klicken möchten, müssen Sie nur einen Finger auf den Bildschirm drücken und ihn ein oder zwei Sekunden lang dort halten (unbewegt). Diese Geste öffnet das Kontextmenü für die von Ihnen verwendete Anwendung.
Es gibt jedoch einen Aspekt, den Sie beim Rechtsklicken auf dem iPad verstehen sollten: Es ist app-kontextbezogen. Das heißt, der „Rechtsklick“ hängt von der verwendeten App ab.
Wenn Sie beispielsweise versuchen, mit der rechten Maustaste auf eine leere Stelle auf Ihrem Startbildschirm zu klicken, indem Sie Ihren Finger auf dem Bildschirm halten, erhalten Sie kein Kontextmenü. Stattdessen beginnen Ihre Symbole zu wackeln. Das liegt daran, dass der Rechtsklick auf den Startbildschirm (eine App namens Springboard) die Möglichkeit aktiviert, Symbole und Apps auf Ihrem Bildschirm neu anzuordnen oder zu löschen.
Wenn Sie jedoch auf einen Link in Ihrem Webbrowser tippen und halten (effektiv mit der rechten Maustaste klicken), wird ein anderes Menü geöffnet, das Optionen wie In neuem Tab öffnen , Inkognito öffnen, In neuem Fenster öffnen, Zum Lesen hinzufügen enthält Liste und Link kopieren.
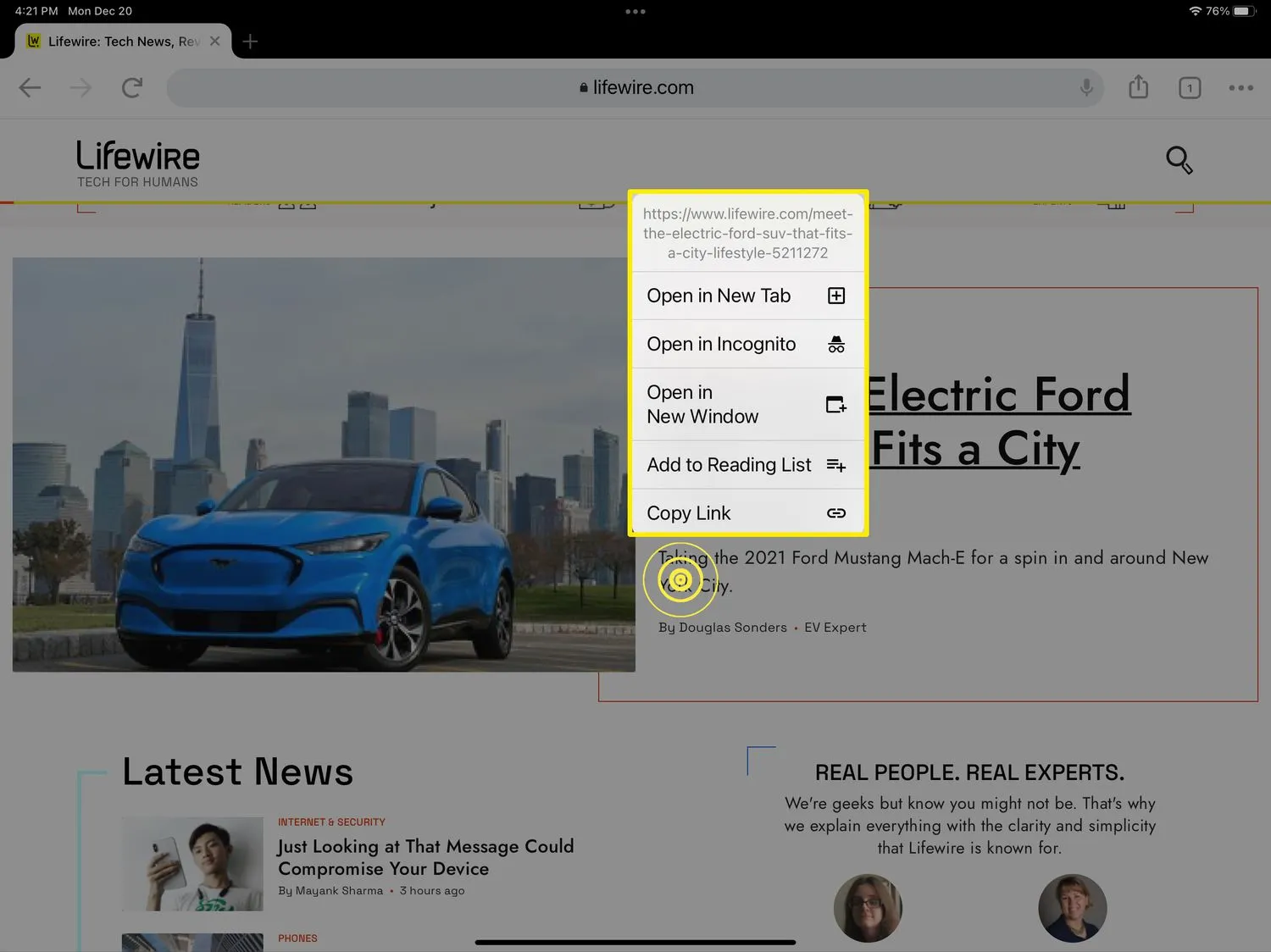
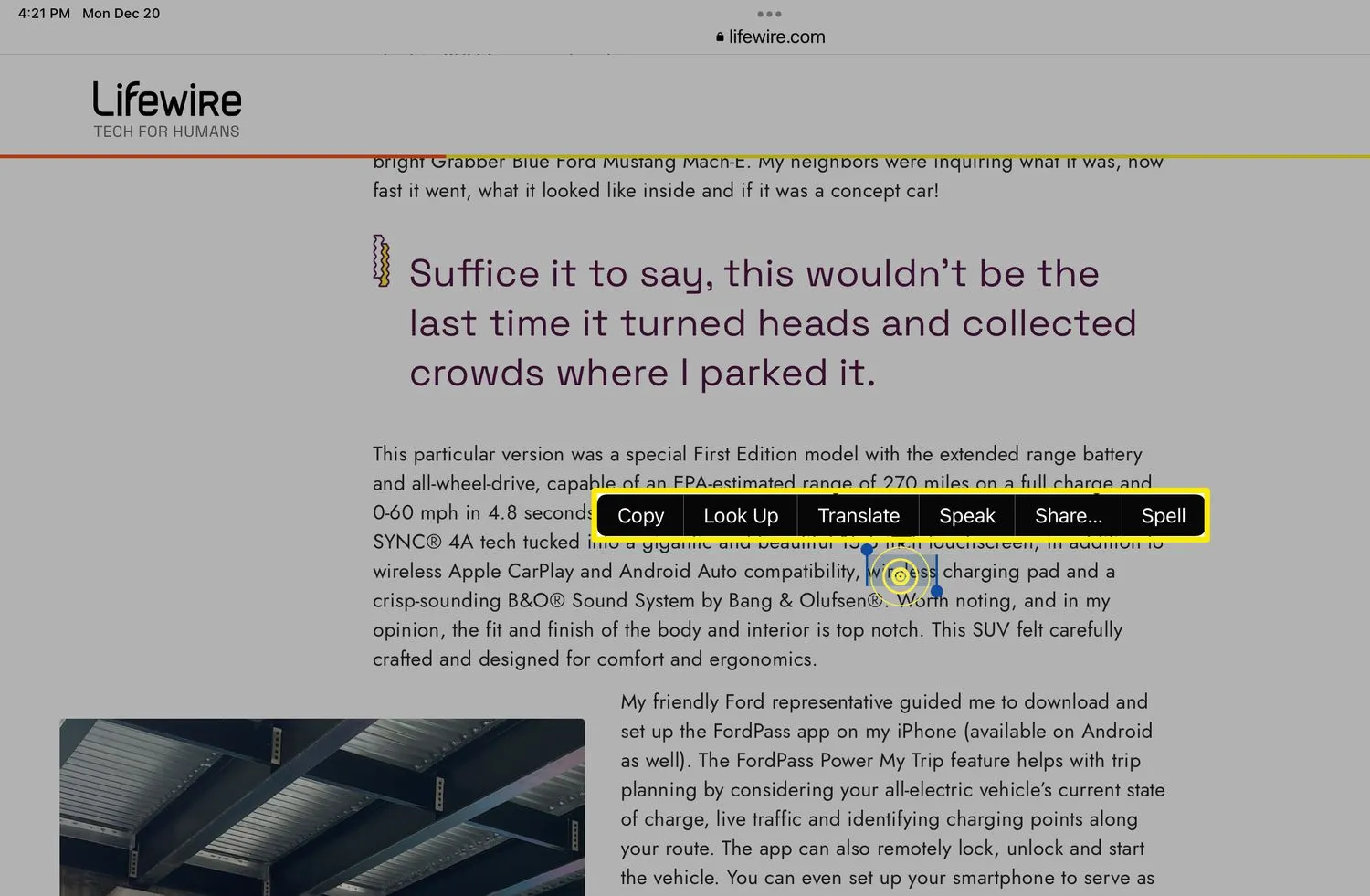
Unterstützen alle Apps das Rechtsklicken?
Da das Rechtsklicken in iPadOS integriert ist, können alle Apps funktionieren, wenn App-Entwickler ihren Apps Kontextmenüs hinzufügen. Es ist davon auszugehen, dass Apps diese Funktion unterstützen, und Sie werden es wissen, indem Sie auf das Element tippen und halten, mit dem Sie mehr tun möchten: Menüsymbol, Wörter, andere Dinge in der App usw.
- Wie kopiere und füge ich auf einem iPad ein? Um Text auf dem iPad zu kopieren, tippen und halten Sie, bis das erste Wort markiert ist, ziehen Sie, um den gesamten gewünschten Text zu markieren, und tippen Sie dann auf Kopieren. Um einen Link zu kopieren, tippen und halten Sie den Link und tippen Sie dann auf Kopieren. Doppeltippen Sie zum Einfügen oder tippen und halten Sie und wählen Sie dann Einfügen.
- Wie erhalte ich die Home-Schaltfläche auf meinem iPad-Bildschirm? Um die iPad-Home-Schaltfläche auf Ihrem Touchscreen anzuzeigen, gehen Sie zu Einstellungen > Bedienungshilfen > Berühren > AssistiveTouch. Gehen Sie bei älteren Modellen zu Einstellungen > Allgemein > Eingabehilfen.



Schreibe einen Kommentar